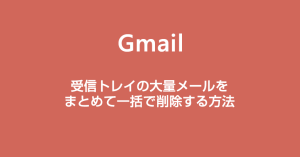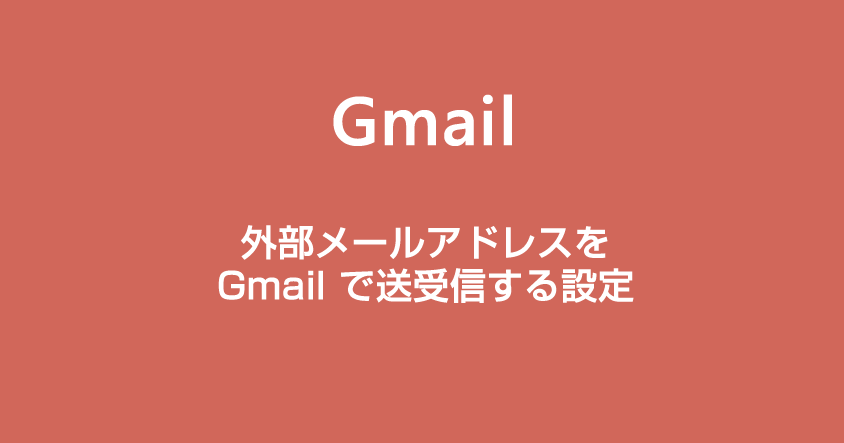Gmail は言わずとしれた Google 提供のメールサービスです。Google アカウントと紐づいていることから凄まじい数の利用者がいるであろうことが想像できます。
通常、この Gmail を使う上でのメールアドレスは『◯◯◯@gmail.com』という Google 提供のメールアドレスになりますが、Gmail の便利な機能のひとつに『POP3 の外部メールアドレスを登録して送受信させることができる』機能があります。
例えば、レンタルサーバーから割り当てられているメールアドレス。『mail@37web.com』があったとします。通常はメーラーソフトなどで受信しなければならないメールアドレスですが、Gmail に POP3 設定をしてあげることで、この Gmail とは全然関係の無いメールアドレスを Gmail で受信できるようになります。
外部メールを Gmail で受信できるということは、メーラーソフトが要らなくなりますし、ブラウザ(モバイルアプリ)と Google アカウントさえあれば、端末の垣根を超えたシームレスなメール受信が可能となります。
本記事では、Gmail に全然関係のない別サービスで取得した外部メールアドレスを Gmail で送受信できるように設定する方法を解説します。
Gmail で外部メールを送受信することのメリット・デメリット
まだあるのかもしれませんが、私が思いつく限りのメリット・デメリットを並べてみました。
| メリット | デメリット |
|---|---|
| メールクライアントが要らなくなる ブラウザがあればいつでも確認できる 複数の端末で同期して確認できる 全てのメール Gmail で一元管理できる メールはクラウドに保存されるので PC のストレージを圧迫しない PC を新しくしても Google アカウントだけですぐメール確認できる。煩わしいメールのバックアップや移行作業が不要 | 自動受信のタイミングがワンテンポ遅い。急ぎの場合は手動で受信しなければならない Google のサービスに依存するのが嫌なユーザーにはおすすめできない 一部 Gmail で送受信できないメールサービスがある |
個人的には、やはりメールクライアント(メールソフト)がインストールしてある PC じゃないとメールを確認できない…という不自由さからの解放されることが一番のメリットではないかと思っています。
Gmail で外部メールを送受信できるようにする設定方法
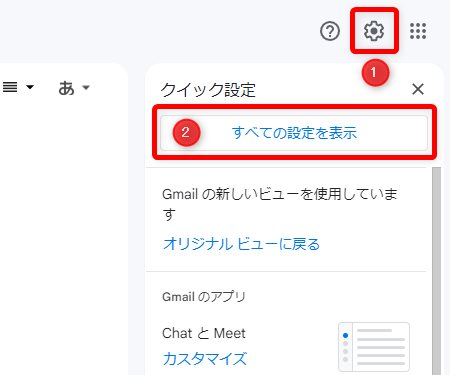
Gmail の右上に『① 歯車アイコン』があるのでクリック。出てきたメニューの『② すべての設定を表示』をクリックします。
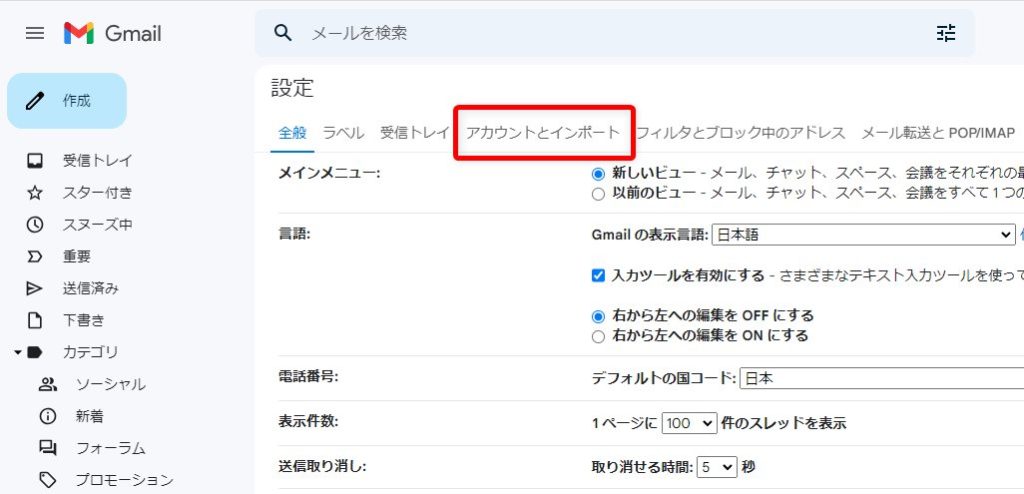
Gmail の設定が開いたら「アカウントとインポート」タブをクリックします。
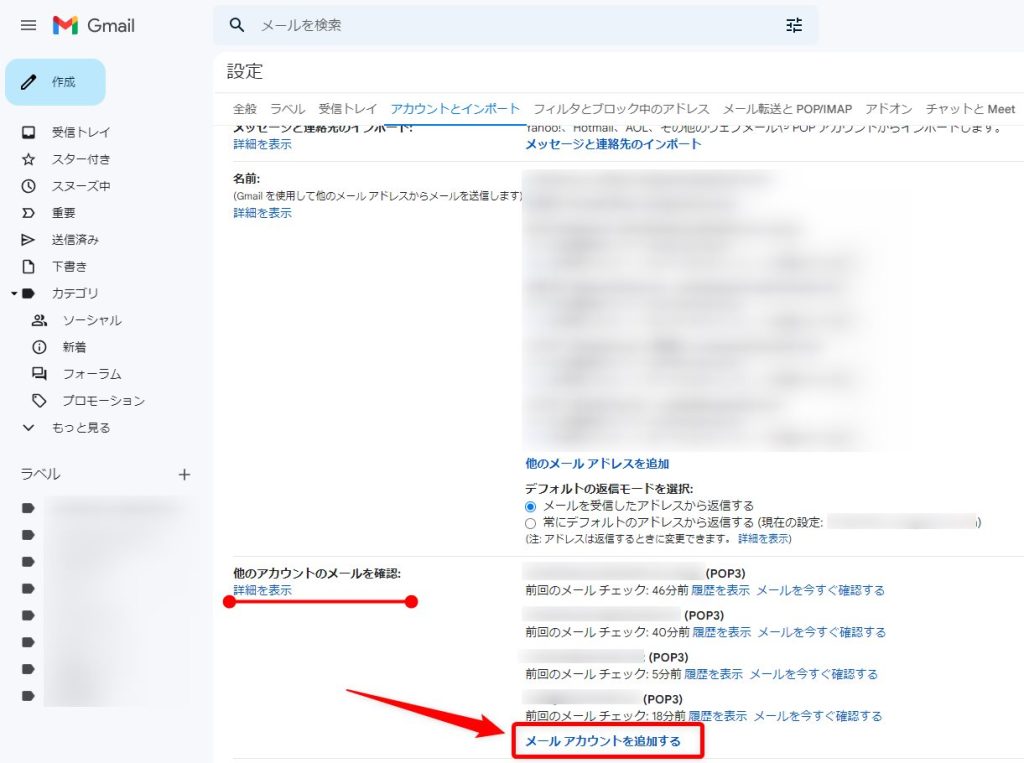
他のアカウントのメールを確認 項目にある『メールアカウントを追加する』をクリック。
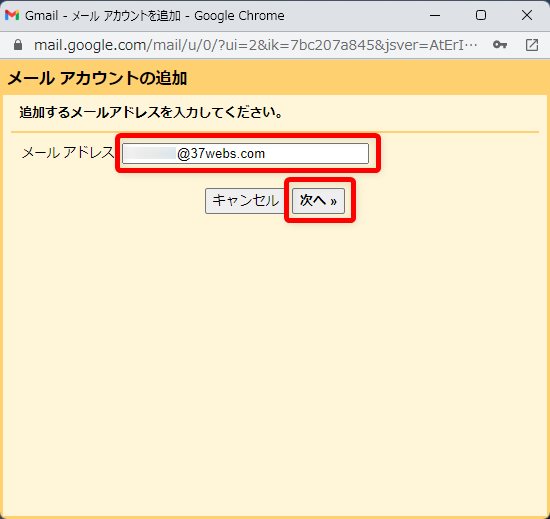
メールアドレスに『登録したい外部メールアドレスを入力』して『次へ』。
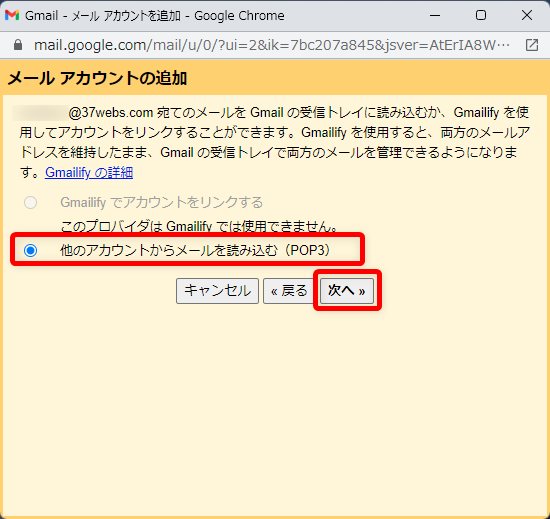
他のアカウントからメールを読み込む(POP3)にチェックを入れて『次へ』。
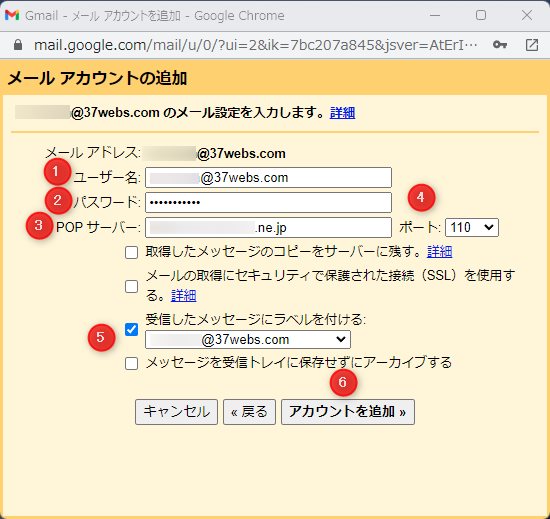
- ユーザー名:登録するメールアドレスをそのまま入力してください。
- パスワード:登録するメールアドレスのパスワードを入力してください。
- POP サーバー:登録するメールアドレスの契約元から割り当てられている『POP3(受信)サーバー』を入力してください。
- ポート:登録するメールアドレスの契約元から指定されている『受信ポート番号』を選択してください。
- 受信したメッセージにラベルを付ける:ここにチェックをいれておくと、Gmail のサイドバーに登録したメールアドレスの受信メールだけを表示する専用ラベル(フォルダみたいなもの)を作成してくれます。受信メールが確認しやすくなるのでチェックをいれることをおすすめします。
- ①~⑤ までスペルミスがなく入力できたら『アカウントを追加』をクリック。
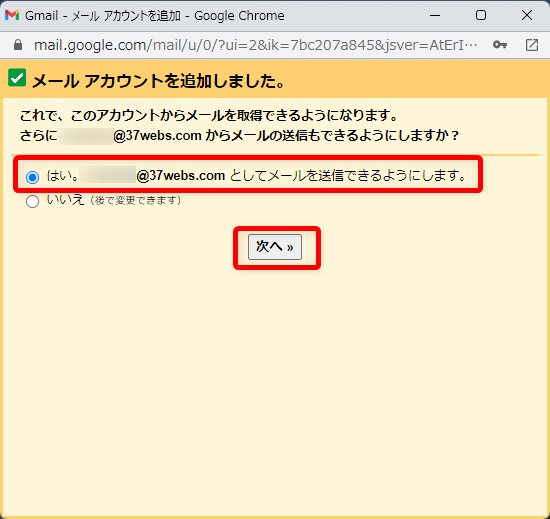
登録したメールの受信ができるのに送信はできない…というのはおかしな話になるので、ここは当然送信できる設定の『はい。』を選択して『次へ』をクリック。
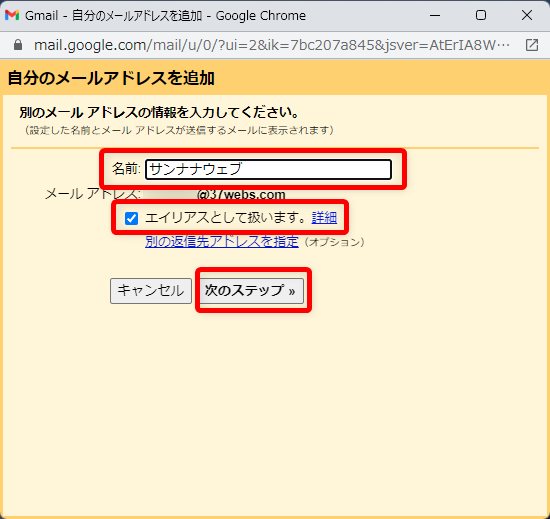
登録したメールアドレスでメール送信した時に、相手に表示される宛名が『名前』です。
エイリアスとは、簡単に言えば「複数のメールアドレスを作成できる機能」で、
例えば『mail@37webs.com』というメールアドレスを登録したとします。そのメールアドレスを起点として、『blog+mail@37webs.com』や『shopping+mail@37webs.com』のような、元のアドレスに紐づいているけど、独立したメールアドレスを複数作れる機能…これがエイリアスです。作成したエイリアスメールは様々なサービスの登録用にも使えますよ。
機能を使う使わないは別にして、エイリアスはチェックを入れておくことをおすすめします。
エイリアスについて詳しくは『Gmail 公式ヘルプページ』を読んでみてください。
名前を入力してエイリアスにチェックを入れたら『次のステップ』をクリック。
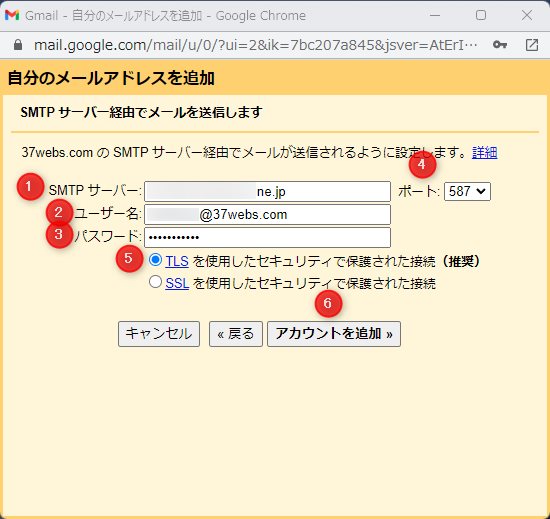
- SMTP サーバー:登録するメールアドレスの契約元から割り当てられている『SMTP(送信)サーバー』を入力してください。
- ユーザー名:登録するメールアドレスをそのまま入力してください。
- パスワード:登録するメールアドレスのパスワードを入力してください。
- ポート:登録するメールアドレスの契約元から指定されている『送信ポート番号』を選択してください。
- 推奨になっている『TLS』にチェックを入れてください。
- ①~⑤ までスペルミスがなく入力できたら『アカウントを追加』をクリック。
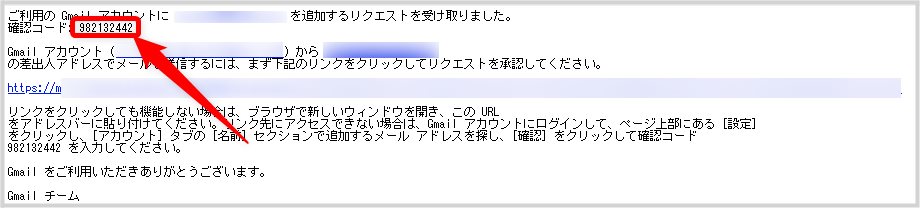
登録したメールアドレスに Gmail から認証コードが届きます。まだ Gmail では送受信できませんから現在登録メールアドレスを送受信しているメールクライアントなどで確認してください。
メールに添付された確認コードをコピーします。
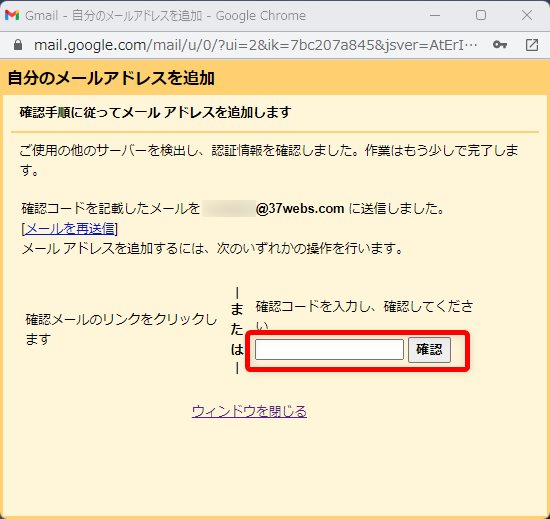
10 でコピーした確認コードをフォームに貼り付けて『確認』をクリックします。
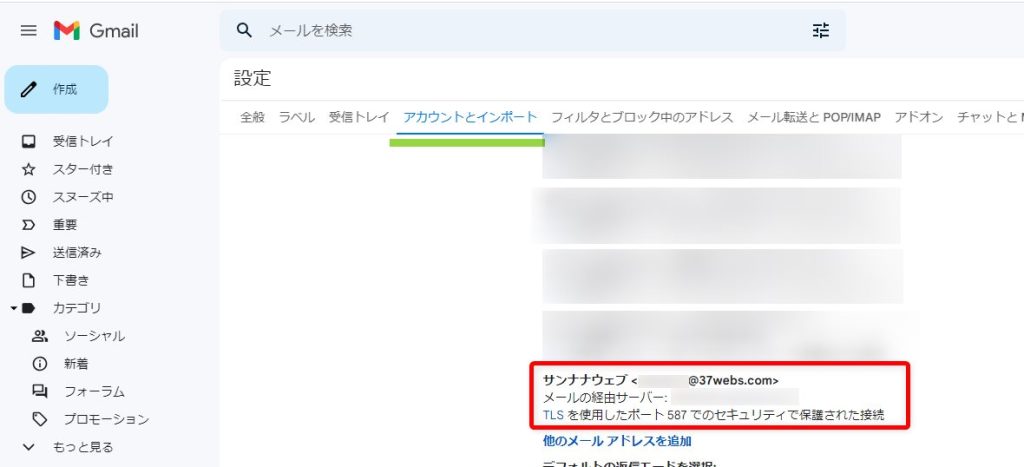
手順 2 のアカウントとインポートタブを確認すると、登録したメールアドレスが表示されています。これで Gmail で送受信できるようになりました。長い作業お疲れ様です。