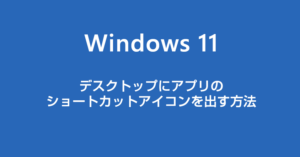2023年10月31日に Windwos 11 OS 最新バージョンである「23H2」の提供がはじまりました。当初の提供予定日は9月26日でしたから1ヶ月ほどの延期でしたね。
23H2 へのアップデートは Windows Update から誰でも無料で行えるのですが、そのアップデートの提供は “順次” になるのでなかなかアップデートが来ない PC 個体もあります。
また、結構な時間が経過しても Windows Update に 23H2 の更新が来ない個体も出てくることでしょう。
そんなアップデートが来ない時に確実にアップデート出来る方法があります。
それは、Microsoft 公式ページから 23H2 のインストーラーをダウンロードしてきて「手動で 23H2 へアップデートする」という方法です。
本記事では手動で 23H2 へアップデートする手順を紹介いたします。
Windows 11 23H2 へ手動でアップデートする手順
Microsoft 公式インストーラー配布ページへアクセスします
まずは以下の Microsoft 公式の Windows 11 インストーラー配布ページへアクセスします。
23H2 アップデート用のインストーラーをダウンロードします
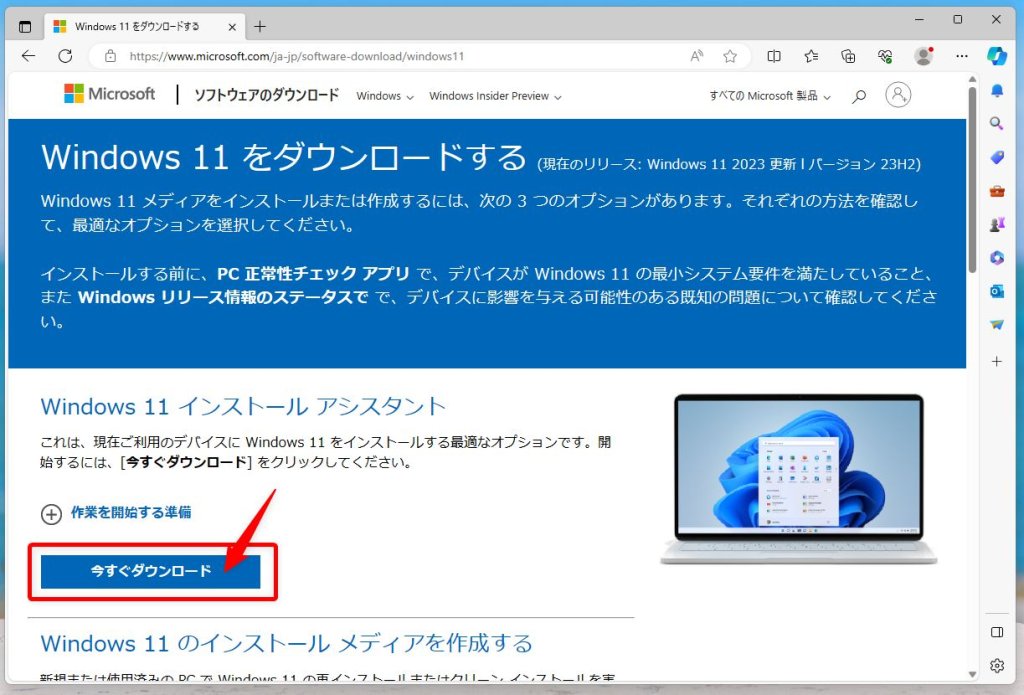
【今すぐダウンロード】をクリックします。クリックするとブラウザ既定の保存場所へアップデート用のインストーラーが保存されます。
ダウンロードしたインストーラーを起動します
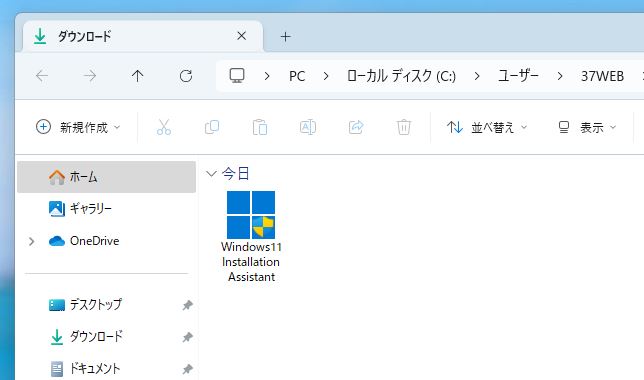
ダウンロードした【Windows11InstallationAssistant】をダブルクリックしてインストーラーを起動させます。
インストーラーの指示に従って進みます
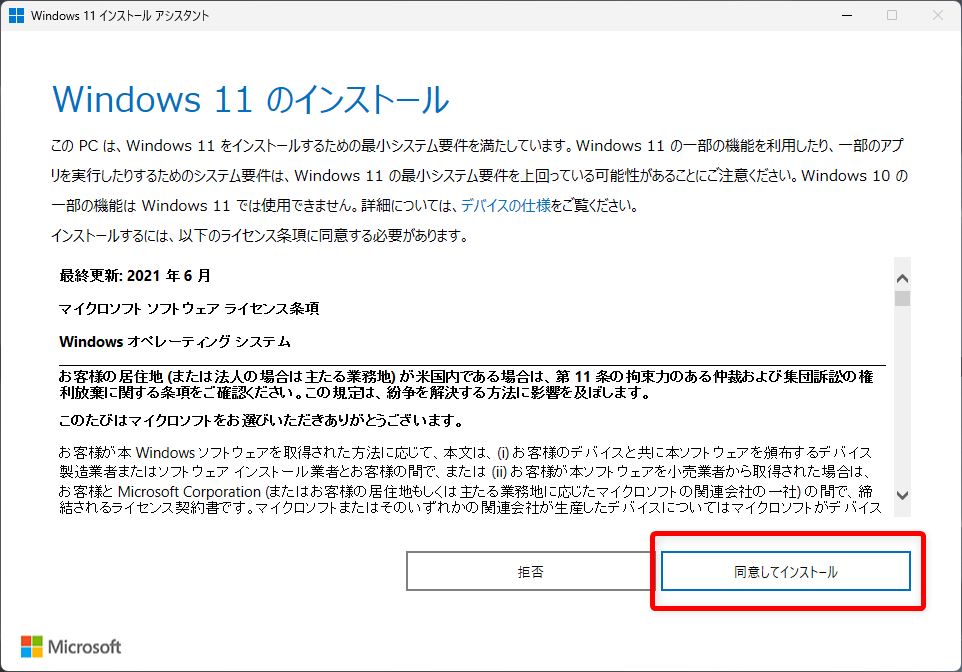
【同意してインストール】をクリックするとインストールが始まります。
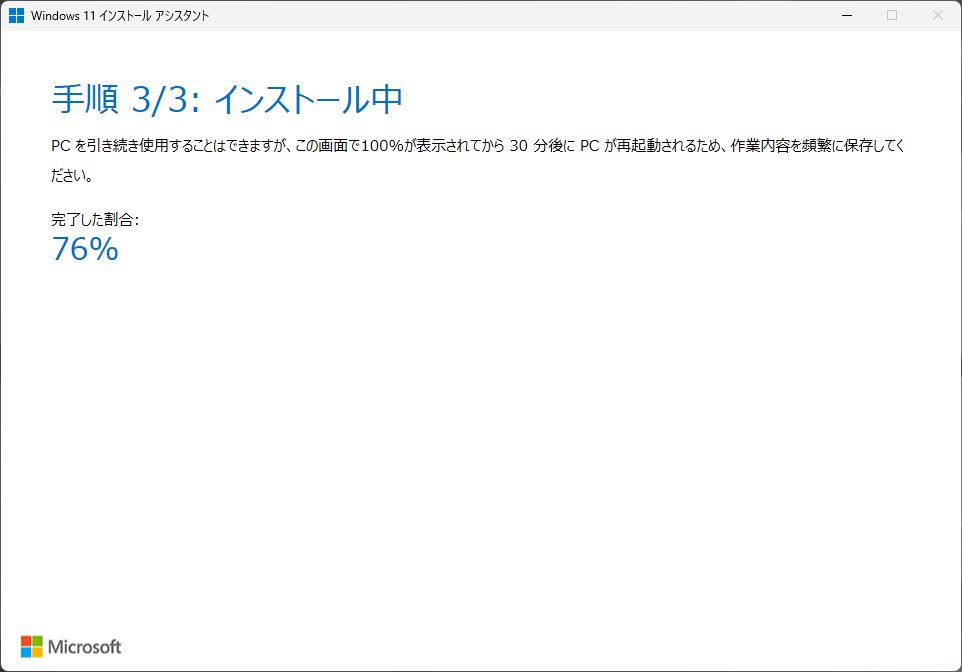
手順1~手順3までダウンロード~インストールが始まるので終わるまで待ちます。
私の環境では40分ほど待ちました。
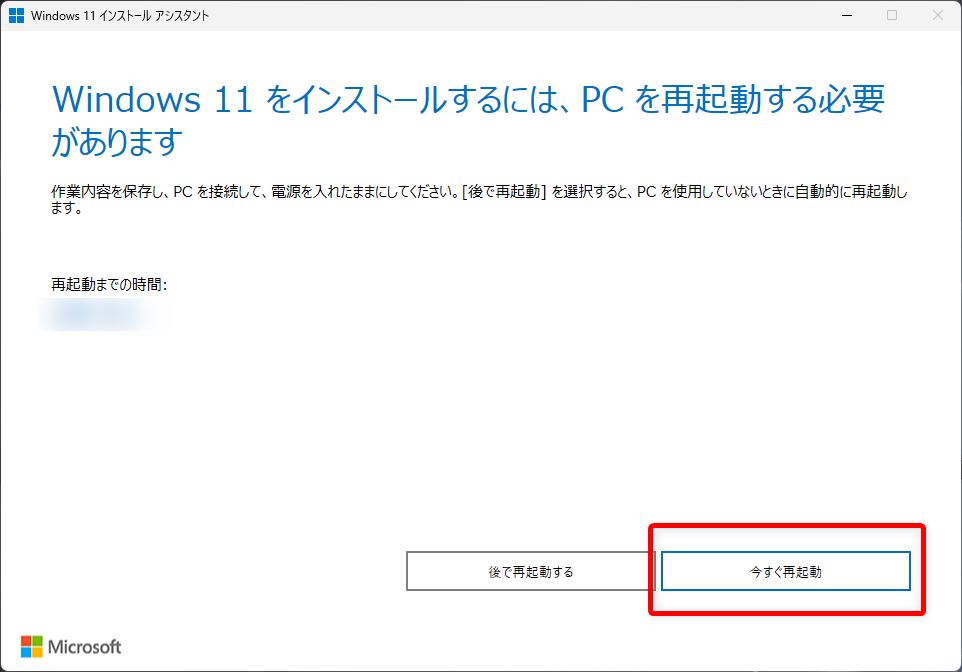
手順3が終わると PC の再起動を求めてきます。
【今すぐ再起動】をクリックします。

パソコンが再起動すると【更新プログラムの構成】が始まるので終わるまで待ちます。
何度か再起動して自動的にサインイン画面またはデスクトップ画面が表示されます。
デスクトップ画面が表示されたらバージョンを確認する
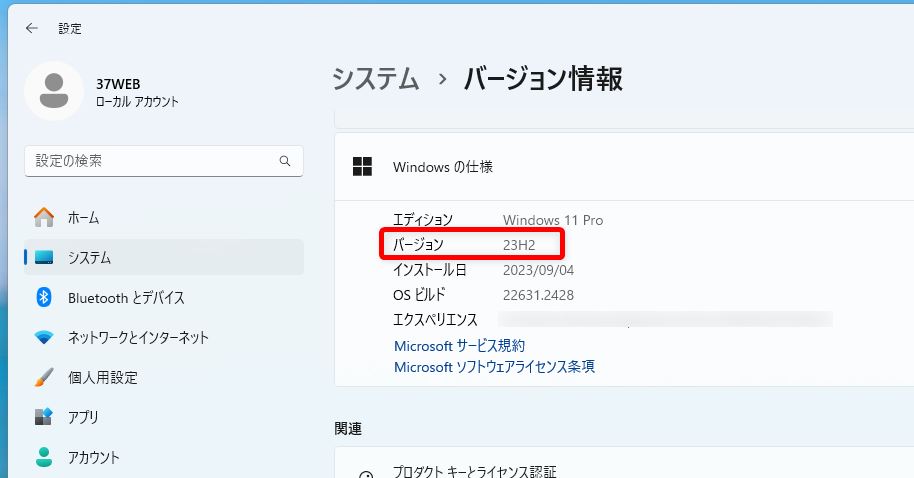
設定 → システム → バージョン情報から Windowws 11 のバージョンを確認して見ましょう。バージョン部分が【23H2】になっていれば手動アップデートは完了です。
お疲れ様でした。
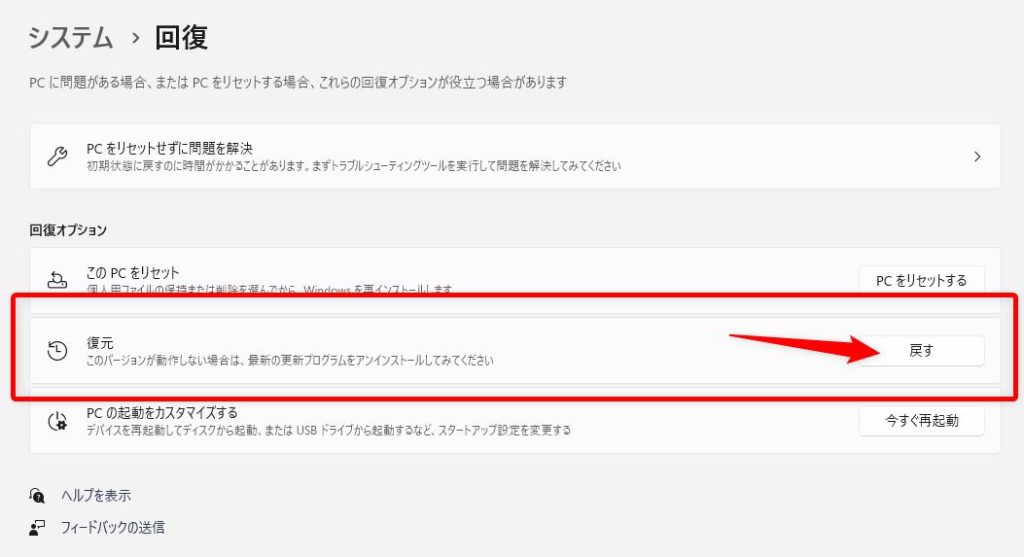
- Windows の設定
- 左メニューの【システム】をクリック
- 下にスクロールして【回復】をクリック
- 回復に10日間だけ【復元】項目が存在しているので【戻す】をクリック
- 前のバージョンの OS 復元への復元が始まります。



![Microsoft Edge[BackSpace キー]で前のページに戻れるようにする方法 - 拡張機能[Backspace to go Back]の紹介](https://37webs.com/wp-content/uploads/2022/09/bn-edge-backspace.png)