LINE アプリのバージョン 14.6.0 から LINE の新機能【スタンプアレンジ】が利用できるようになりました(5月13日から利用開始)。
- LINE【スタンプアレンジ機能】とは
-

最大6個のスタンプを1度に送信 1回のトークに最大6個までのスタンプを組み合わせて送信できる機能です。(今までは1回のトーク毎に1個のスタンプ送信でした。)好きなスタンプを組み合わせることで面白スタンプが送信できます。
本記事では、LINEの新機能である【スタンプアレンジ】の使い方(送信方法)を解説します。
目次
LINE スタンプアレンジ 機能を使う前に注意点
LINEの新機能【スタンプアレンジ】には以下の利用上の注意点があります。
- LINE アプリのバージョン【14.6.0】未満だとスタンプアレンジ機能は利用できません。
- 送信先の LINE アプリバージョンが【14.6.0】未満だとスタンプアレンジしたスタンプを受信しても表示されません。
- 有料のスタンプにはスタンプアレンジ機能に非対応のものもあります。
- PC 版の LINE では利用できない(スマホ版・iPad 版で利用できる)
LINE スタンプアレンジ機能の使い方(送信手順)
手順
スタンプを長押しするとスタンプアレンジが起動
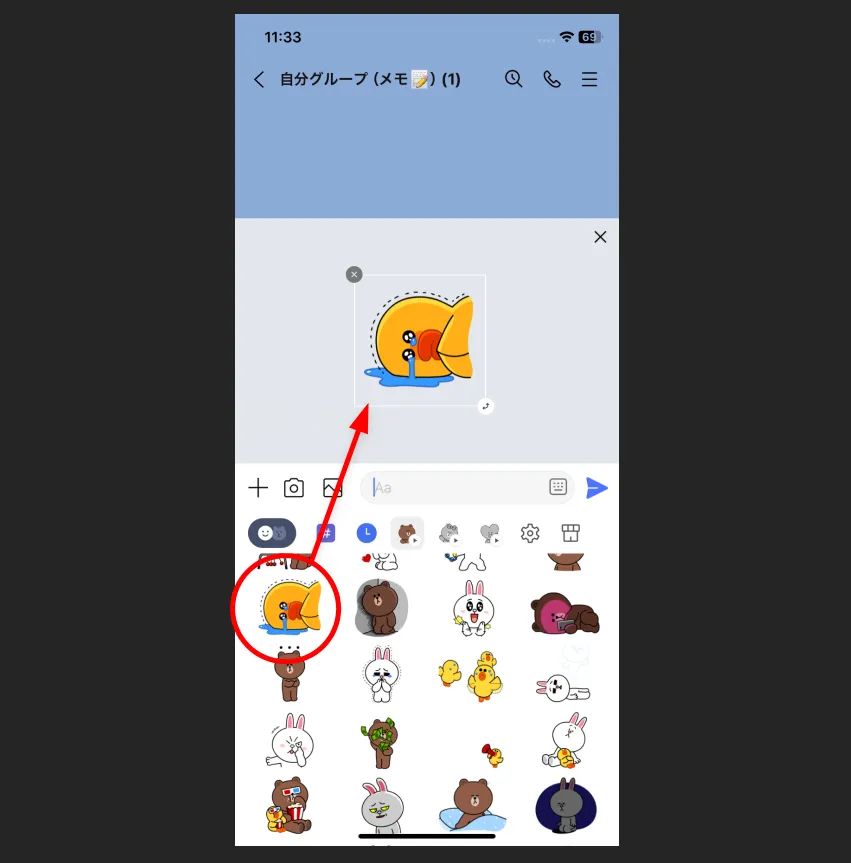
通常のスタンプ送信はスタンプを短くタップするだけですが、スタンプアレンジの場合は【スタンプを長押しする】ことで実行されます。
スタンプを長押しして指を離すと、上の画像のようにスタンプが準備エリアに表示されてスタンプアレンジモードになります。
手順
2つ目からの追加スタンプは短押し
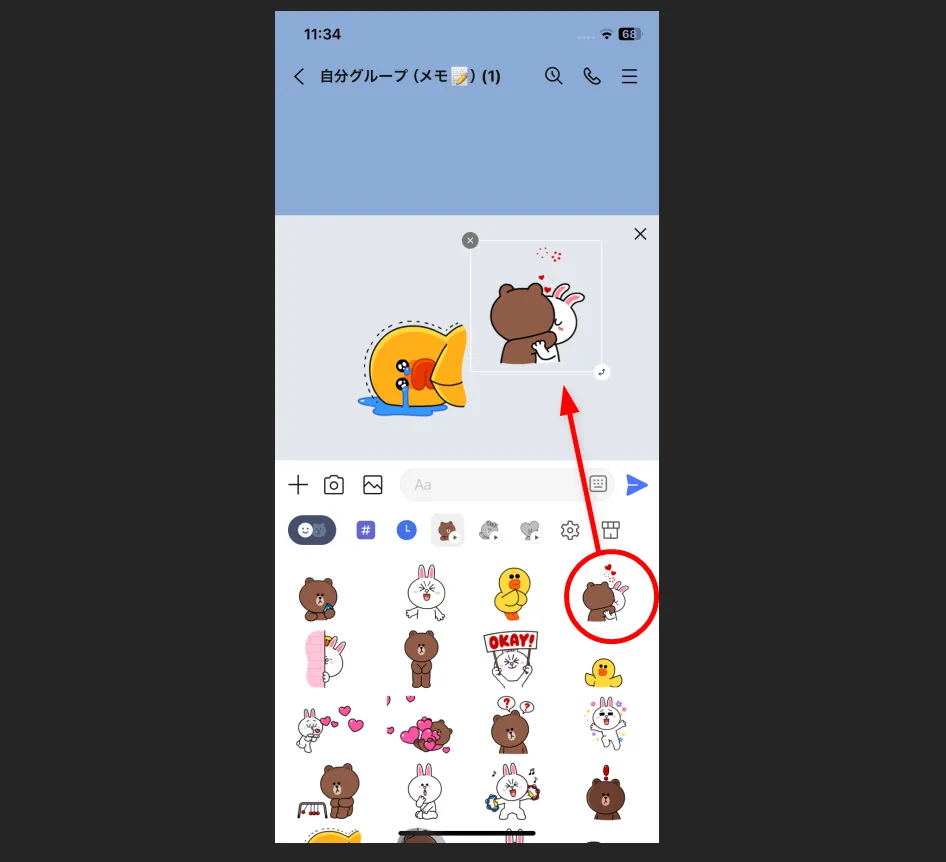
2つ目からの追加スタンプは【短くタップ】で追加され、最大6個までスタンプアレンジ準備エリアに追加できます。
手順
スタンプの移動・回転・大きさを調整する
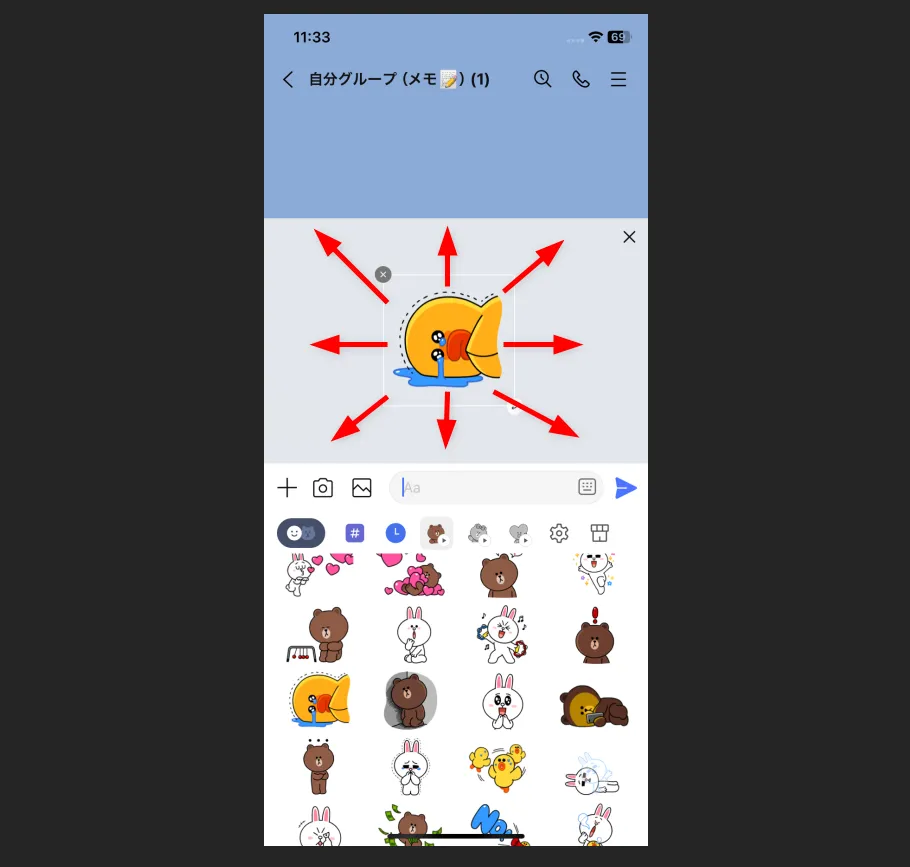
スタンプアレンジ準備エリアに配置したスタンプは、ドラッグ移動で自由にスタンプの配置を調整することができます。
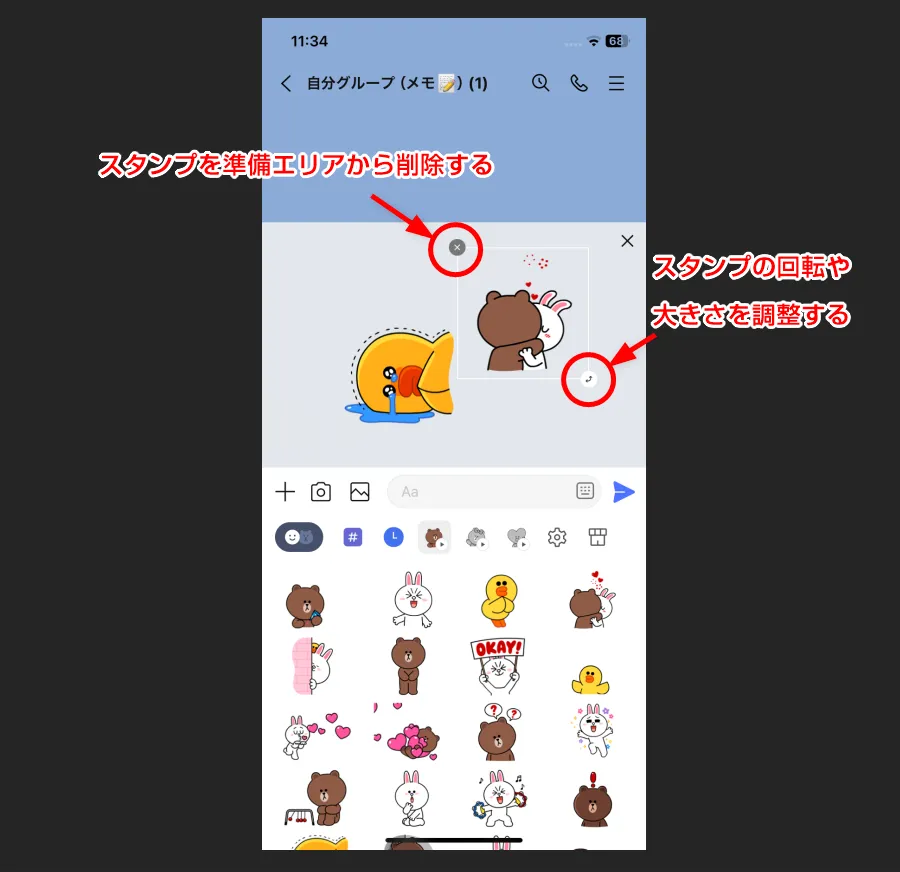
選択したスタンプの左上の ☓ アイコンをタップすると、そのスタンプは準備エリアから削除されます。
右下のアイコンをドラッグして指を回転させるとスタンプが回転します。
右下のアイコンをドラッグして斜め上に動かすとスタンプのサイズが小さくなり、斜め下に動かすとスタンプのサイズは大きくなります。
手順
スタンプの配置や調整が終わったら送信ボタンをタップ
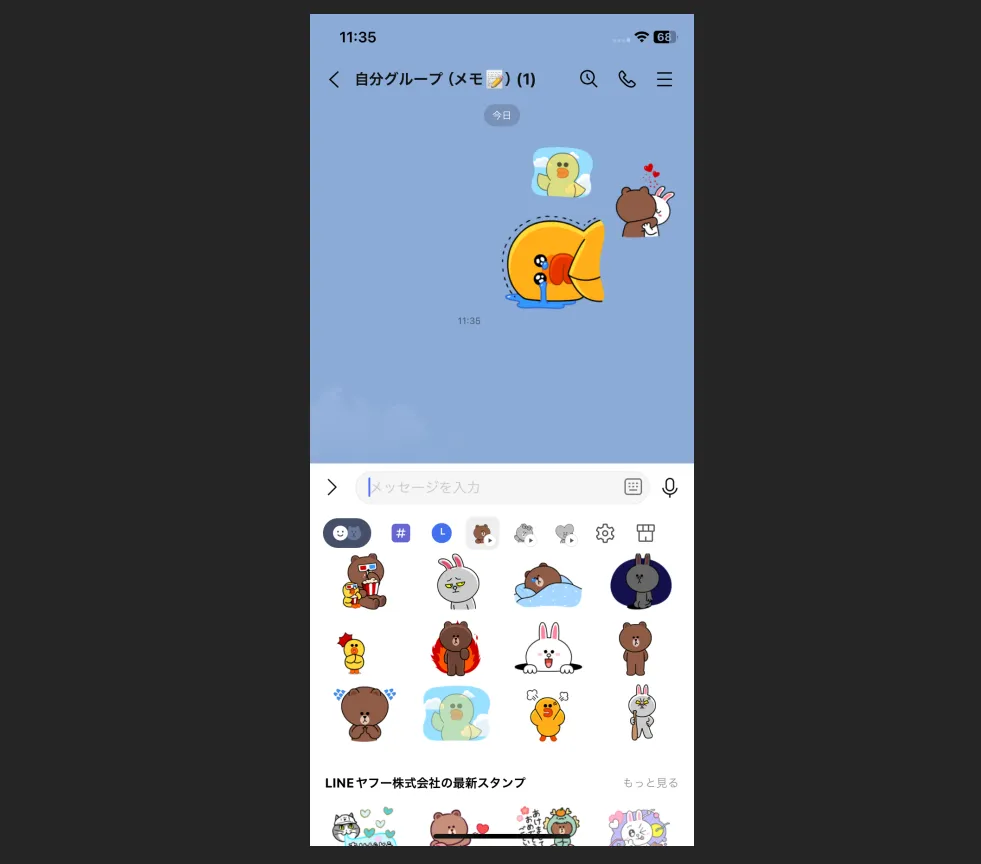
スタンプの配置やサイズ等の調整が完了したら送信ボタンをタップします。
トークに送信されたアレンジスタンプはこのように表示されます。









