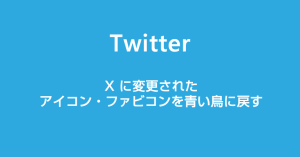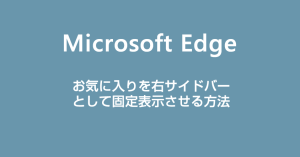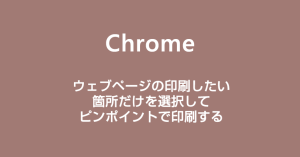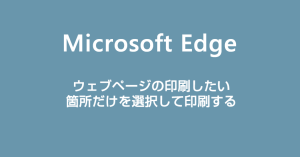Chrome や Microsoft Edge で Google 検索でググって調べ物をしていると、当然入力した語句に沿って検索結果が表示されます。
その検索結果の多くはテキストだけの味気ないものが一覧として並びますよね。
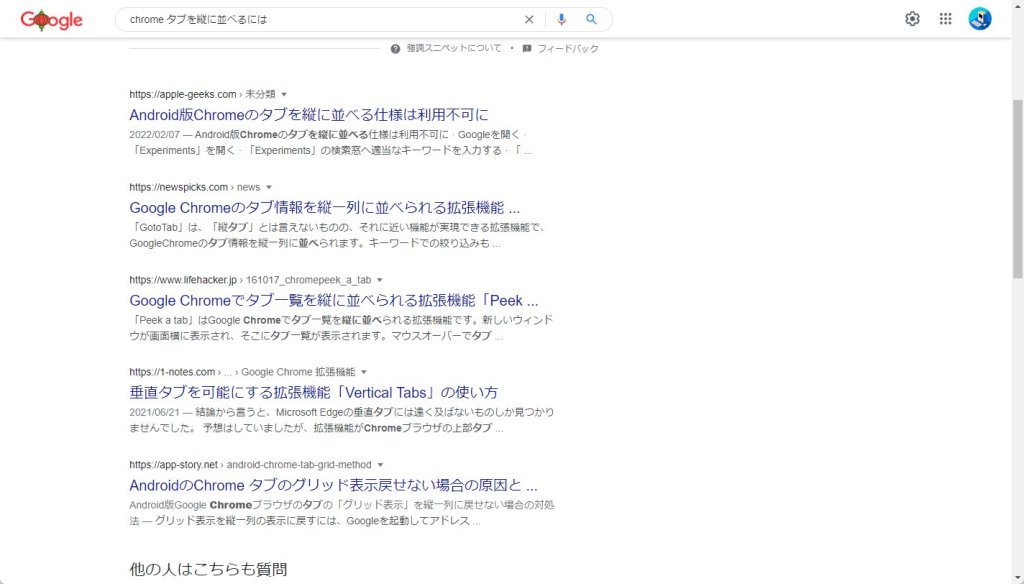
このテキストだけの検索結果にサイトの内容を示すサムネイルが表示されてくれれば、目的のサイトを探しやすいと思いませんか?
本記事では、Google / Yahoo / Bing 検索結果にサムネイル表示をしてくれる便利な Chrome & Microsoft Edge 対応の拡張機能『Search Result Previews』のインストール手順と使い方をノウハウします。
Search Result Previews をインストールするメリット
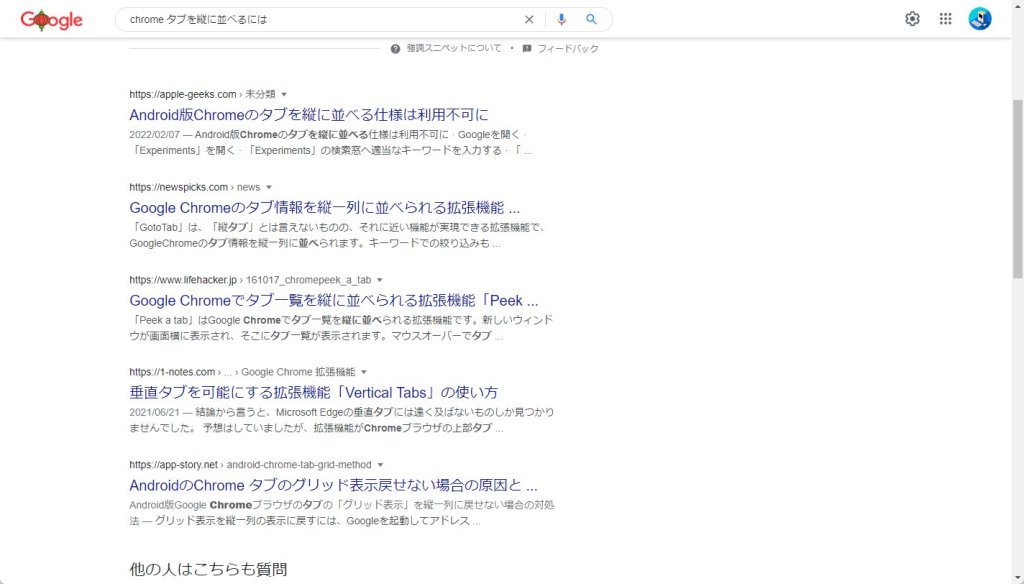
Search Result Previews をブラウザにインストールする前の “通常の Google 検索結果” はこのような、ほぼテキストが詰まった味気ない一覧で表示されます。
しかし、Search Result Previews をブラウザにインストールすると・・・
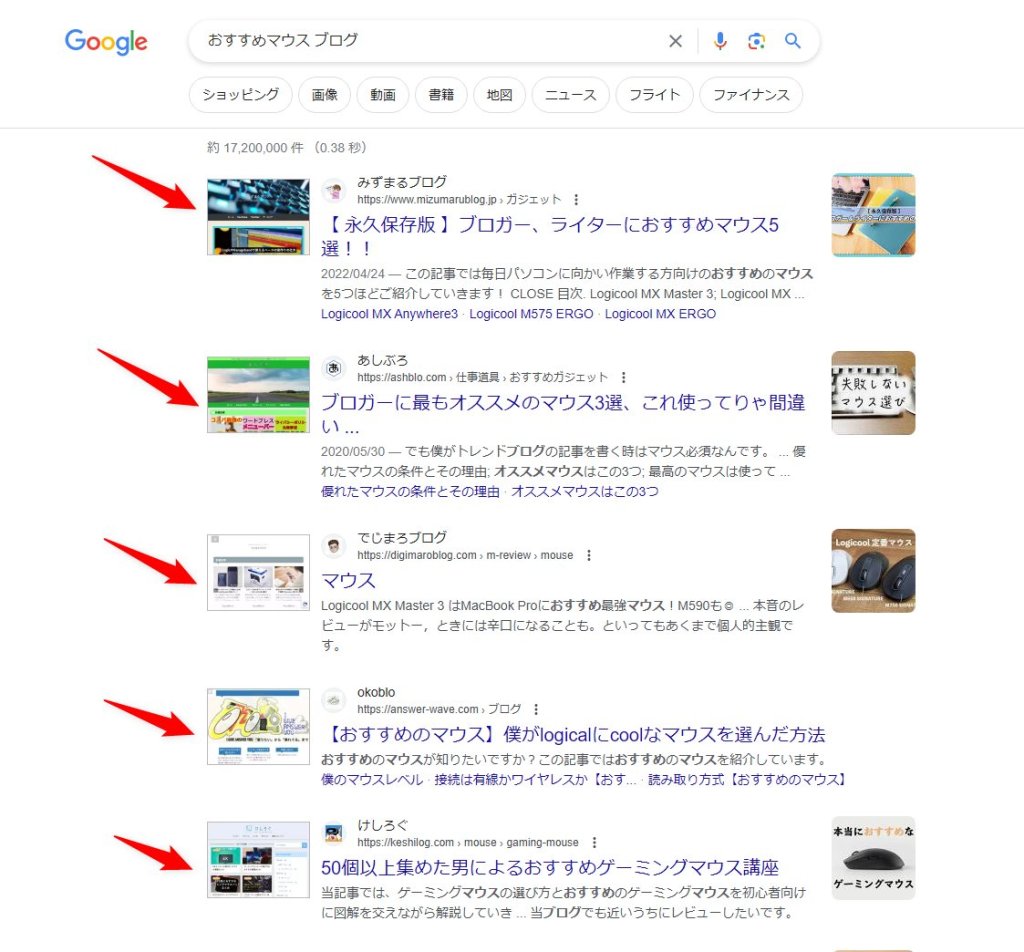
このように検索結果タイトルの左側に、該当するサイトに対応したサムネイルを表示してくれるようになります。Google 検索結果がとても見やすくなってサイト選別がしやすくなります。
また、サムネイルが表示されるのにはセキュリティ的なメリットがあって、
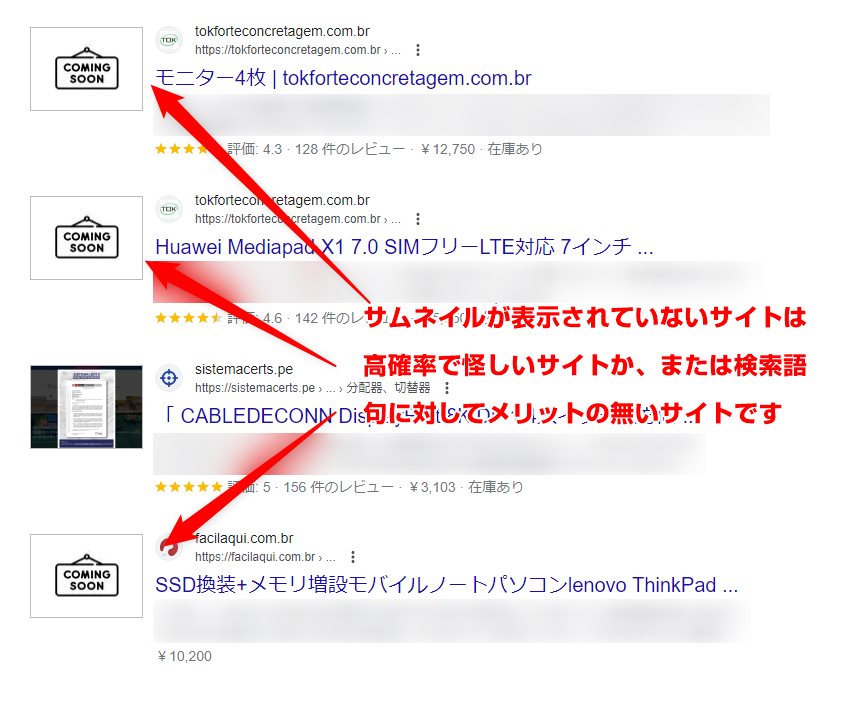
また、検索した語句がただ入っているだけで、実際には詐欺ページに誘導するようなサイトなど、少々危険だったり怪しいようなサイトには大抵サムネイルが表示されません。
サムネイルが表示されない=セキュリティ的に危険 とすぐに判断できるのです。
- Google 検索結果の一覧がサムネイル表示で視認しやすくなる
- Yahoo Japan と Bing の検索結果の一覧にもサムネイルを表示してくれる
- サムネイルの有無が危険なサイトを見分ける指標にもなる
Search Result Previews をインストールする手順
同じ Chrome ウェブストアからインストールするのですが、Chrome と Microsoft Edge ではレイアウトに若干の際はありますが、基本的な導入手順や入手経路は同じです。
Chrome / Microsoft Edge にインストールする手順
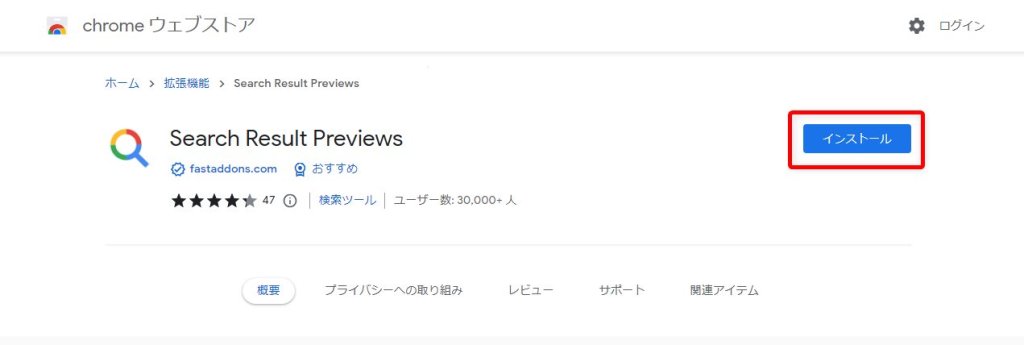
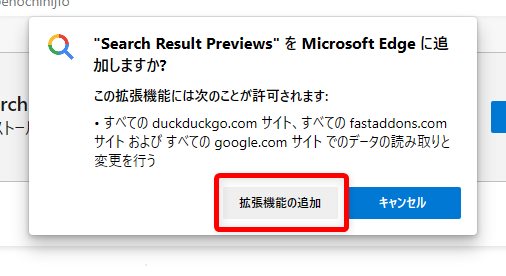
これで利用中の Chrome に拡張機能『Search Result Previews』がインストールされました。
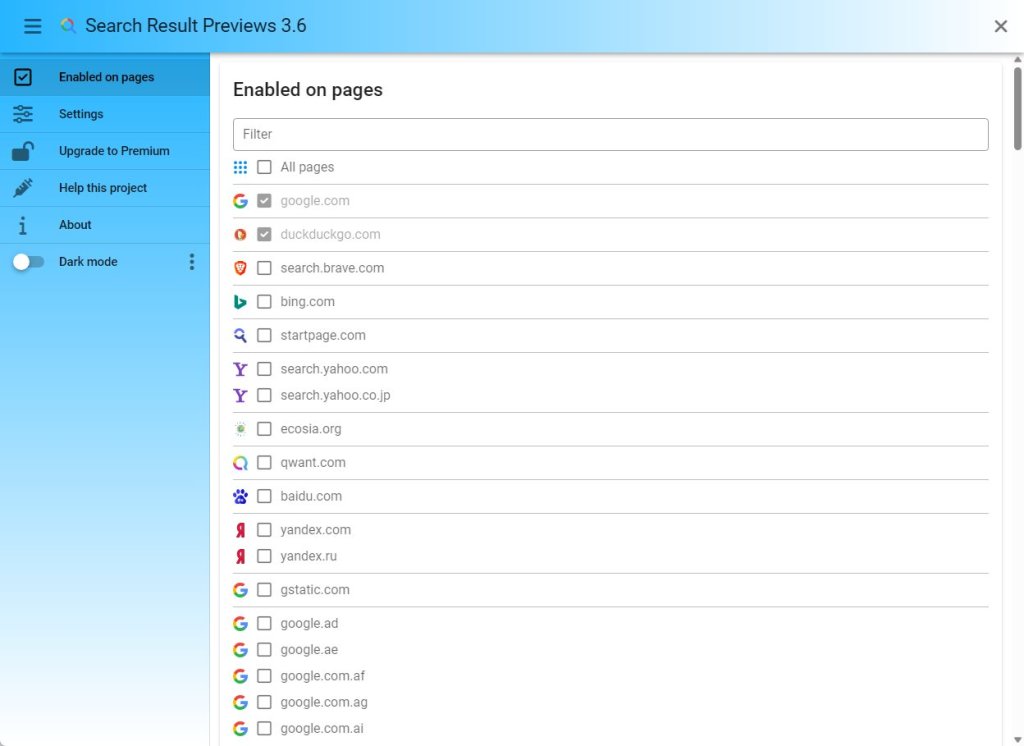
Search Result Previews のインストールが完了すると、自動的に新しいタブが開いて設定画面が表示されます。
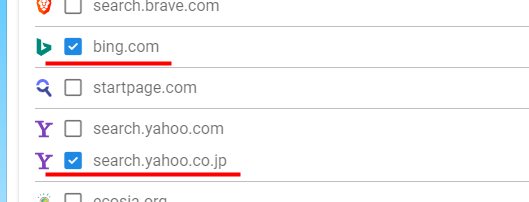
まず上の方に並ぶ【bing.com】【search.yahoo.co.jp】にチェックをいれます。
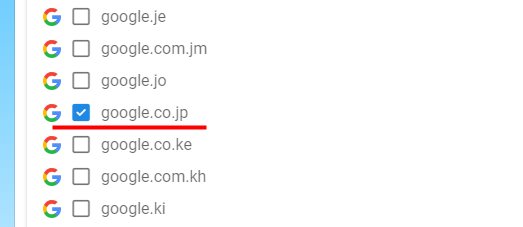
スクロールすると【google.co.jp】があるのでチェックを入れます。
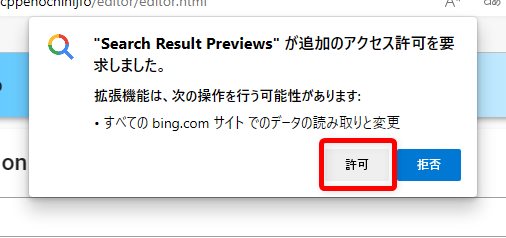
チェックを入れるとそれぞれ【許可】申請がでますので【許可】してください。
【Google / Yahoo Japan / Bing】の3つにチェックを入れたら準備は完了です。設定は自動保存されるのでタブは閉じて大丈夫です。
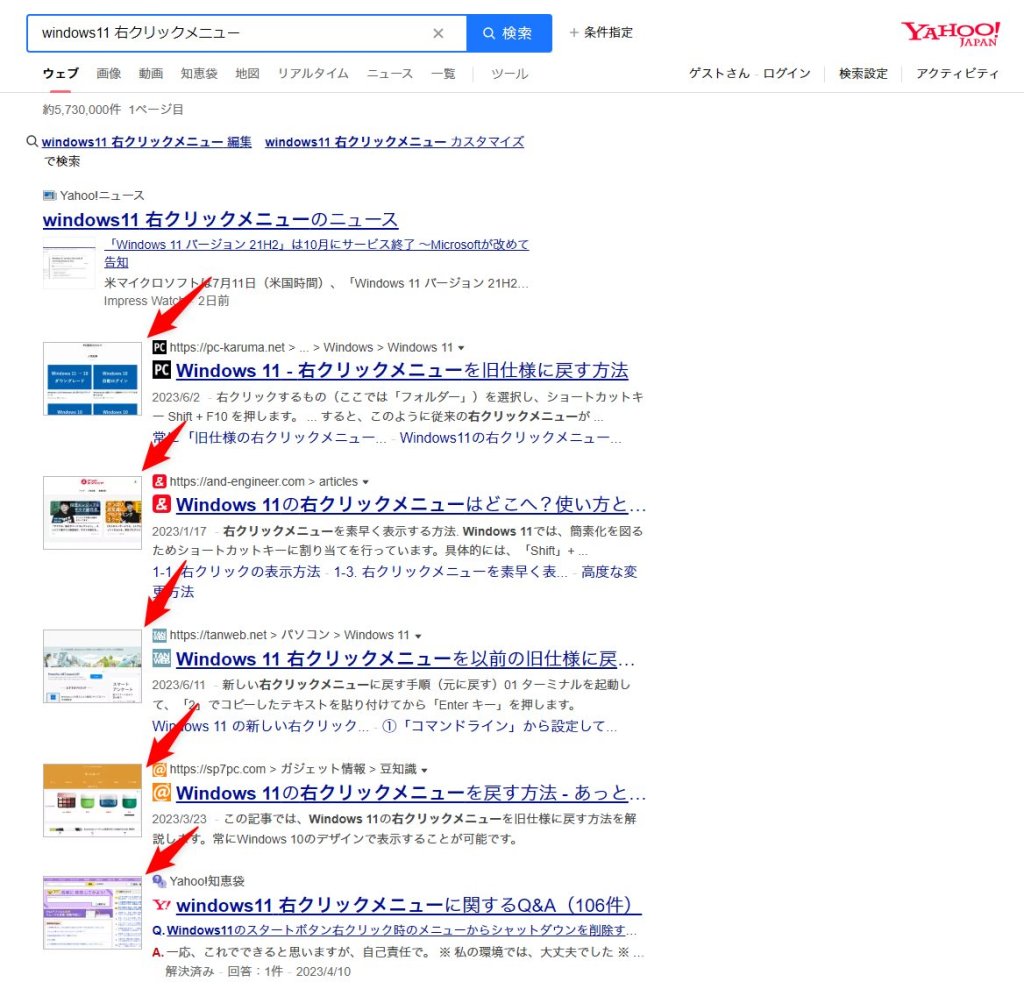
これは Yahoo Japan の検索結果です。しっかり検索結果にサムネイル表示してくれていますね。Google や Bing の検索結果にもこんな感じでサムネイル表示してくれます。
最後にもう一度 Search Result Previews を導入するメリット
- Google 検索結果の一覧がサムネイル表示で視認しやすくなる
- Yahoo Japan と Bing の検索結果の一覧にもサムネイルを表示してくれる
- サムネイルの有無が危険なサイトを見分ける指標になる
Search Result Previews は、ブラウザに入れて損はないとても優良・優秀な拡張機能です。
以上です。






![Google 検索結果にサムネイルを追加表示してくれる拡張機能[SearchPreview]](https://37webs.com/wp-content/uploads/2022/09/bn-SearchPreview.png)
![Google 検索結果にサムネイルを追加表示してくれる拡張機能[SearchPreview]](https://37webs.com/wp-content/uploads/2022/09/bn-SearchPreview-300x157.png)