最近の買い切り版 Microsoft Office は、全てダウンロード版のみの販売となっており、ひと昔前のように光学ディスクでの販売は行われておりません。
そのため、新しい PC や一度初期化した PC へ Office を再インストールする際には、インターネットからダウンロードしてインストールする必要があります。
本記事では、インターネットからダウンロードしてインストールする手順がわからないユーザー様向けに、買い切り版 Office を再インストールする方法を解説いたします。
買い切り版 Office を再インストールする方法
まずは以下のリンク先【Microsoft アカウントのサービスとサブスクリプションページ】へアクセスします。
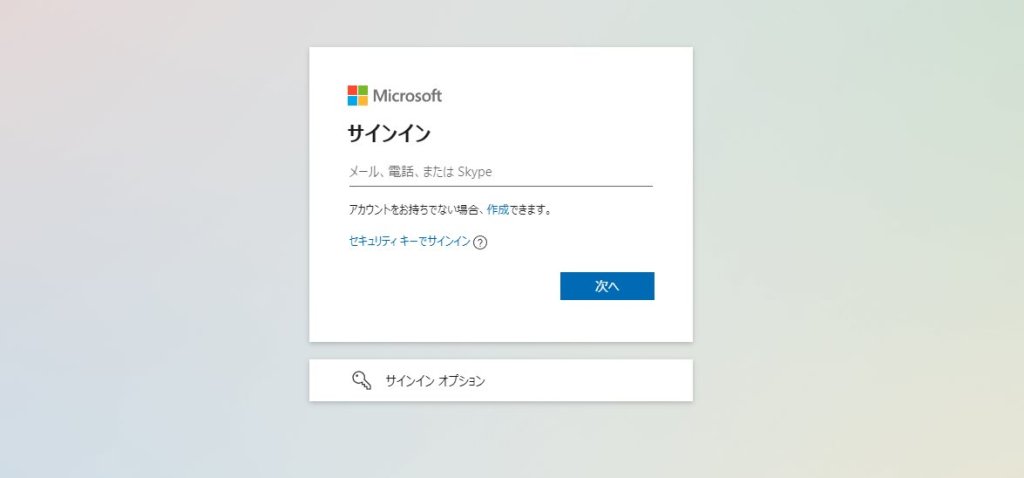
必要な情報を入力して Microsoft アカウントにログインしてください。
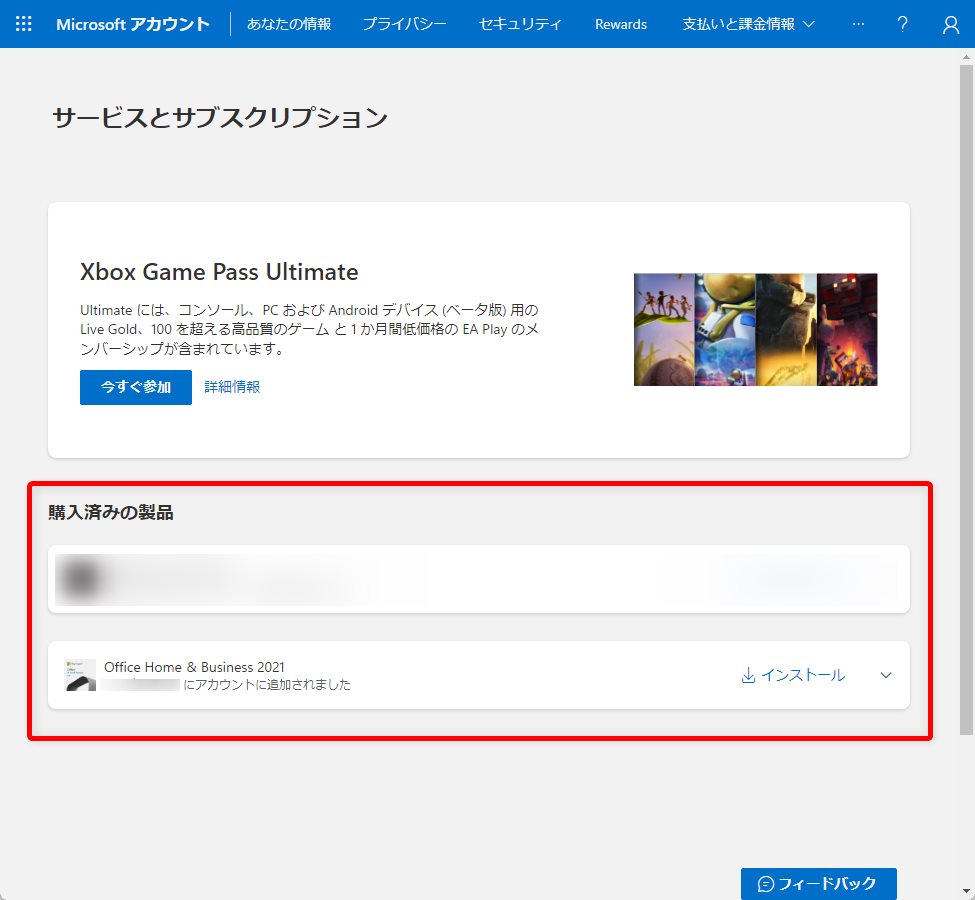
サービスとサブスクリプションページを開くと、一度でも利用した Office であれば、購入済み製品の項目に追加された年月日と共に表示されます。
ここに Office が表示されていない場合は、Microsoft アカウントが間違っている可能性があります。最初にインストールした際に登録した Microsoft アカウントであるかをご確認ください。
冒頭でも記述しましたが、Office 2016 以降は、一度でもインストールすると必ず Microsoft アカウントに紐付けられます。
そのため、表示がない場合は、違う Microsoft アカウントにログインしている可能性が高いです。
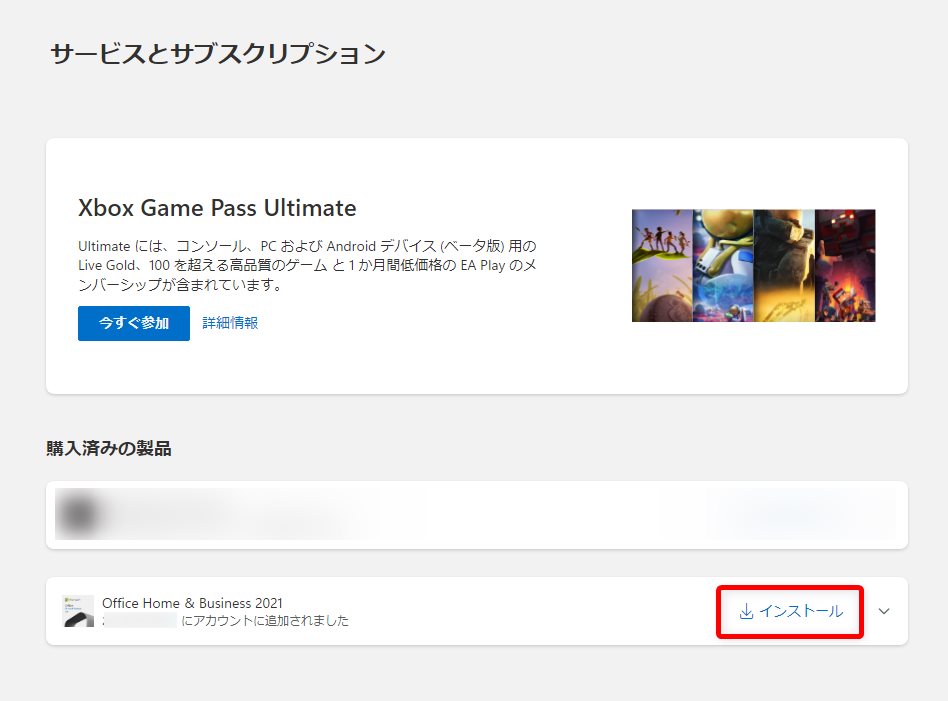
Office の右側にある【インストール】をクリックします。
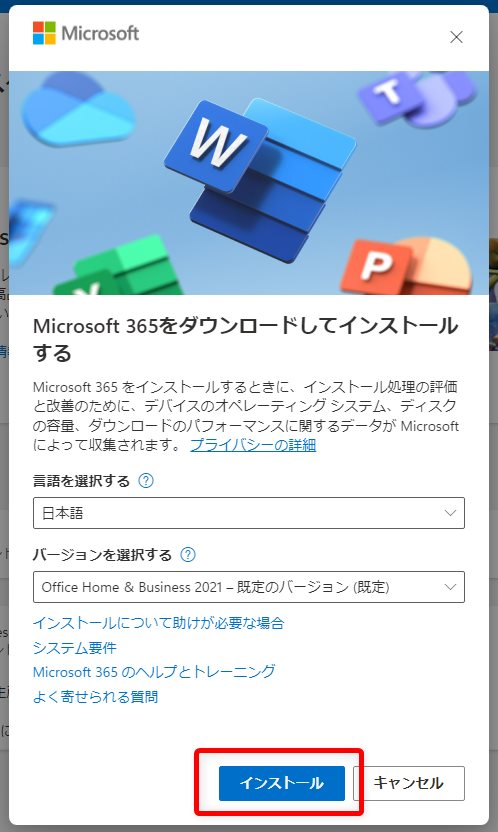
言語とバージョンに間違いがないことを確認したら【インストール】をクリックします。
これで PC への Office のインストールが始まります。
Office の認証キー(プロダクトキー)が必要な場合
一部の Office では認証キー(プロダクトキー)が必要なものがあります。
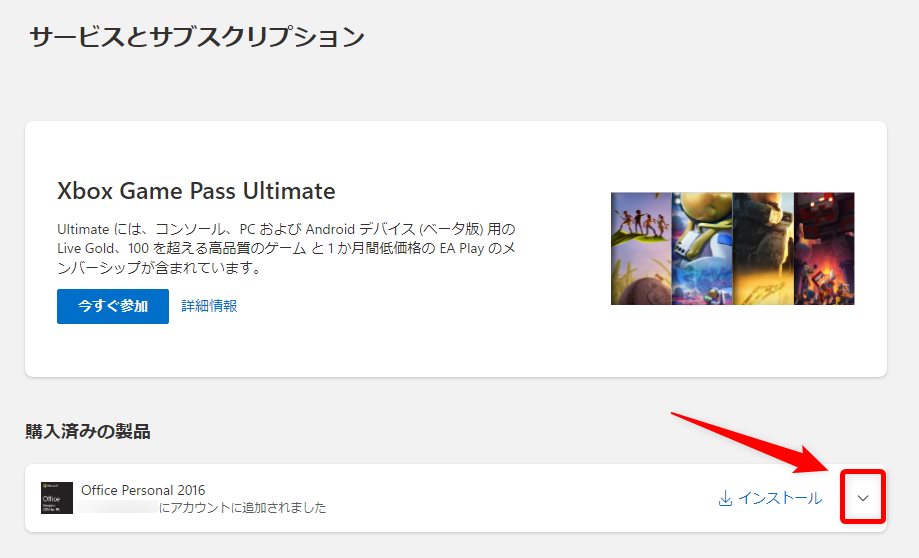
購入済みの製品の項目にある Office の【】をクリックします。

赤枠で囲った部分に認証キーが記載されています。













