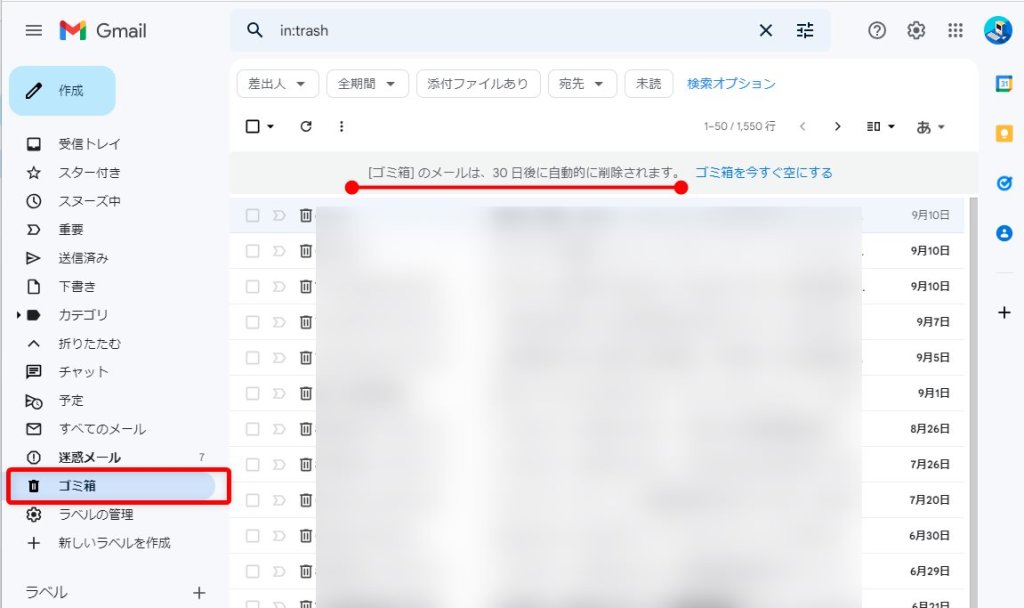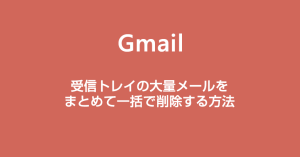Gmail の受信トレイが広告メールや要らないメルマガなんかで何十件、何百件と溢れてしまった…受信トレイのメールをまとめて一括で削除したい。
スマホの Gmail アプリだと、複数の受信メールを削除するのに、ひとつひとつタップして選択してから削除アイコンをタップする必要がある。面倒くさい!簡単にまとめて一括削除ができないものか?
Gmail のメールをまとめて一括削除する方法って、意外と知らなくて悩んでいるユーザーさんがいるのではないかと思います。実際に私の周りにも何人かいて方法を聞かれたことがあります。
知ってしまえばなんてことはない、至って簡単な手順です。以下から解説する『Gmail 受信トレイのメールをまとめて一括で削除する方法』をマスターしていってください。
Gmail の受信トレイのメールをまとめて一括で削除する手順
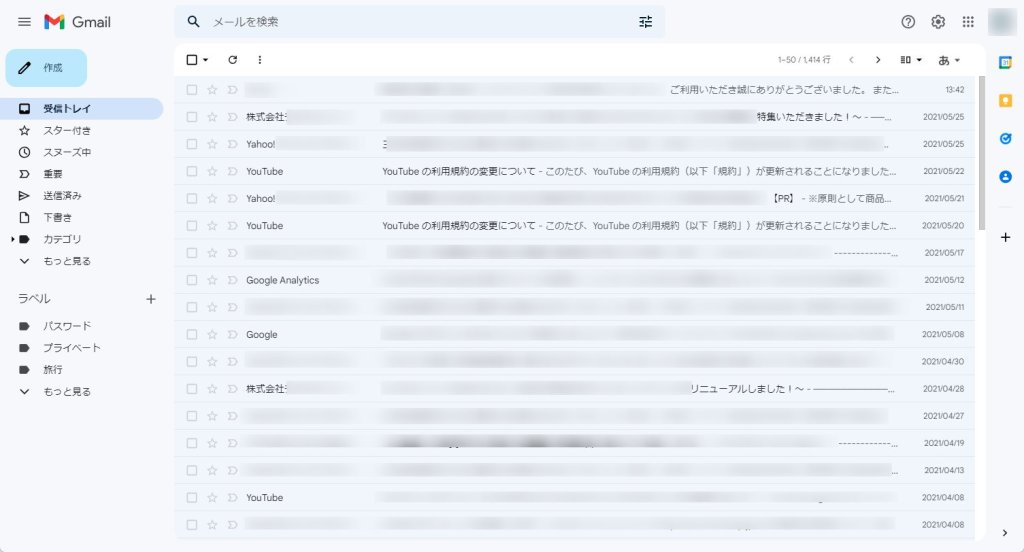
まずはパソコンのブラウザで Gmail にアクセスをしてログインください。
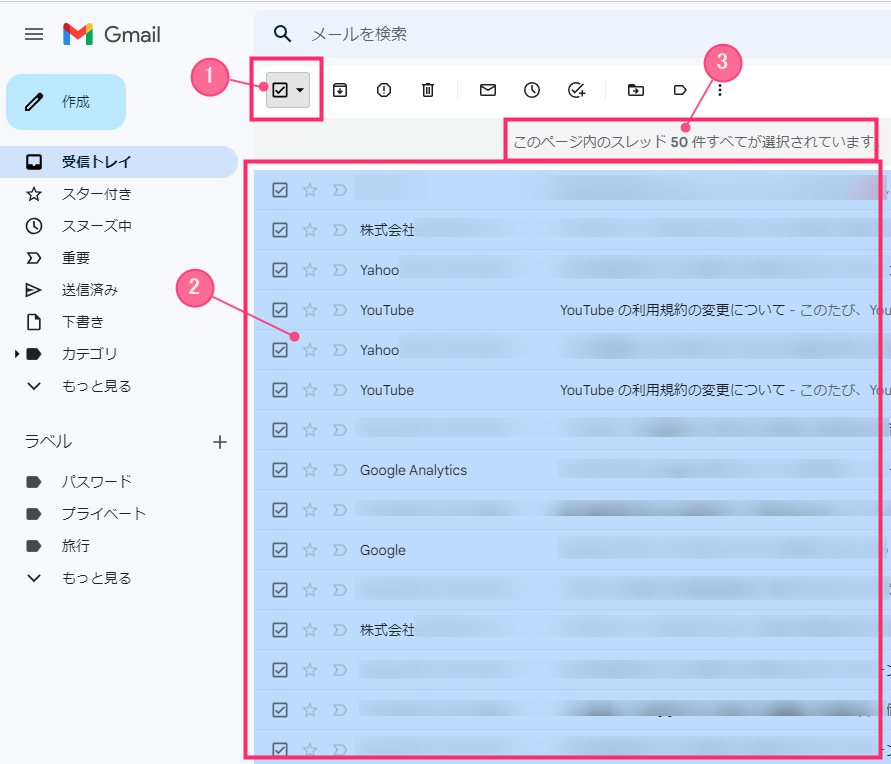
① のチェックボタンにチェックをいれると、② スレッド(一覧)に並ぶメールがすべて選択されて色が変わります。① のチェックボックスにチェックを入れてください。
これで全部の受信メールが選択されたと思いきや、③ 実は最大で『50件』までしか選択されていないのです。
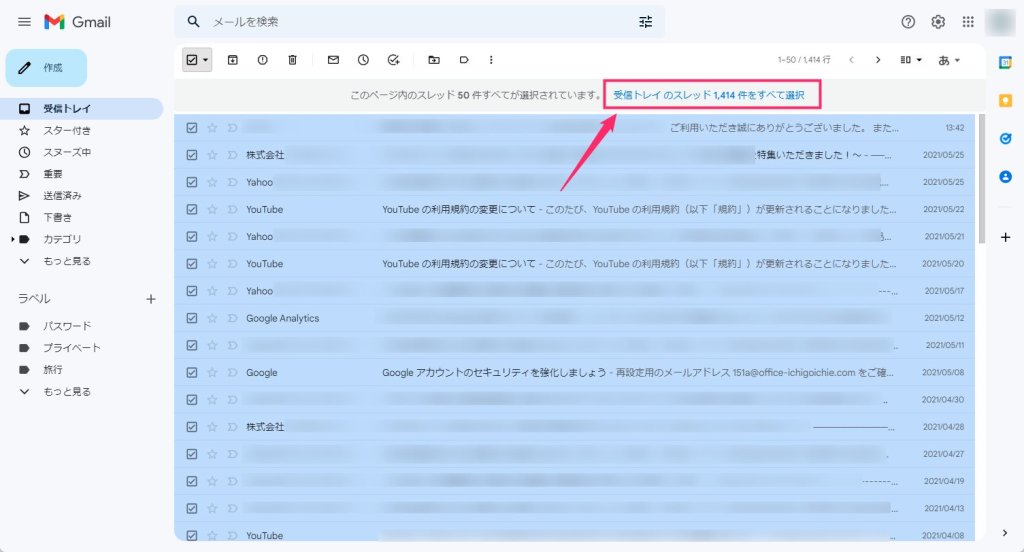
スレッド50件が選択された状態で、受信トレイの上部『受信トレイのスレッド ◯◯◯ 件をすべて選択』をクリックします。
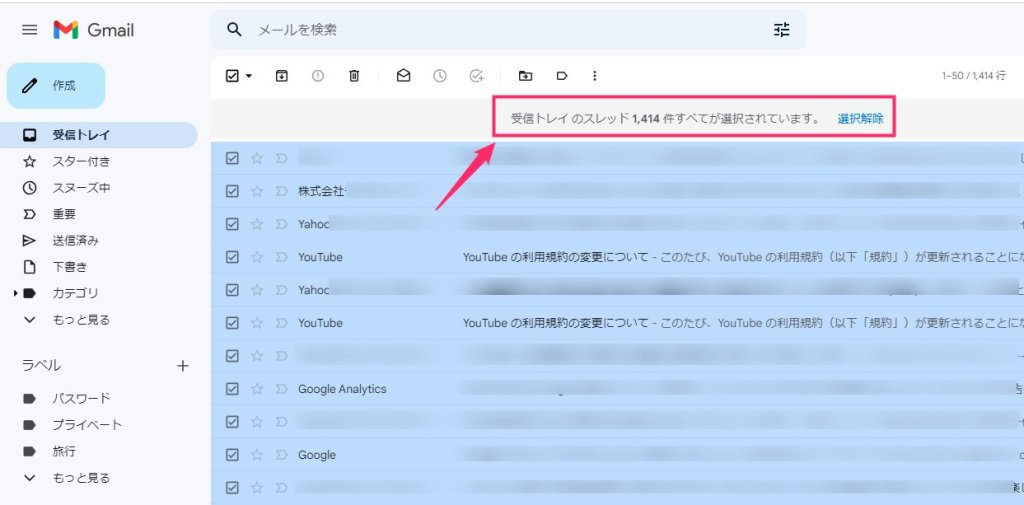
『受信トレイのスレッド ◯◯◯ 件すべてが選択されています。』と表示されれば、受信トレイ内の全てのメールがまとめて一括選択されたということです。
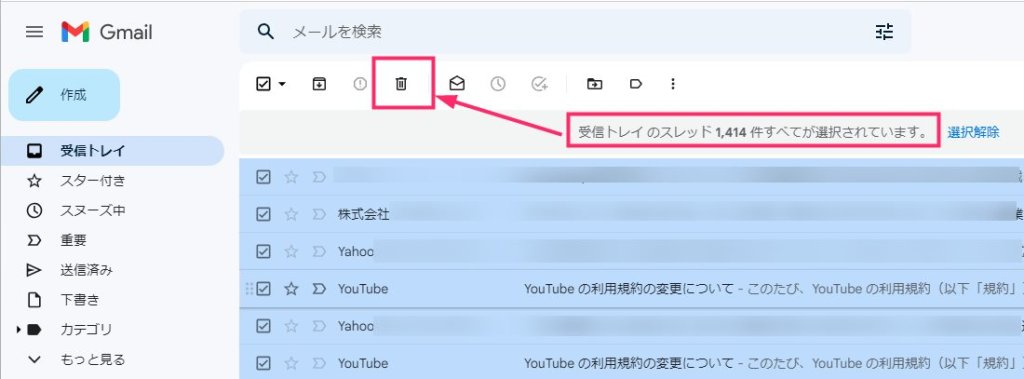
すべてのメールが選択されている状態で、ツールバーにある『ゴミ箱アイコン(削除ボタン)』をクリックします。
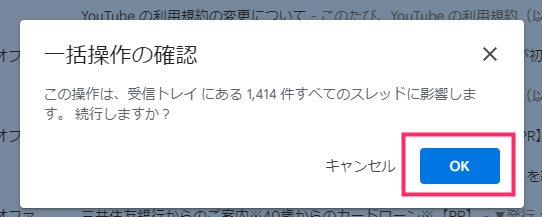
受信トレイにあるメールをすべて削除しても大丈夫なら『OK』をクリック。
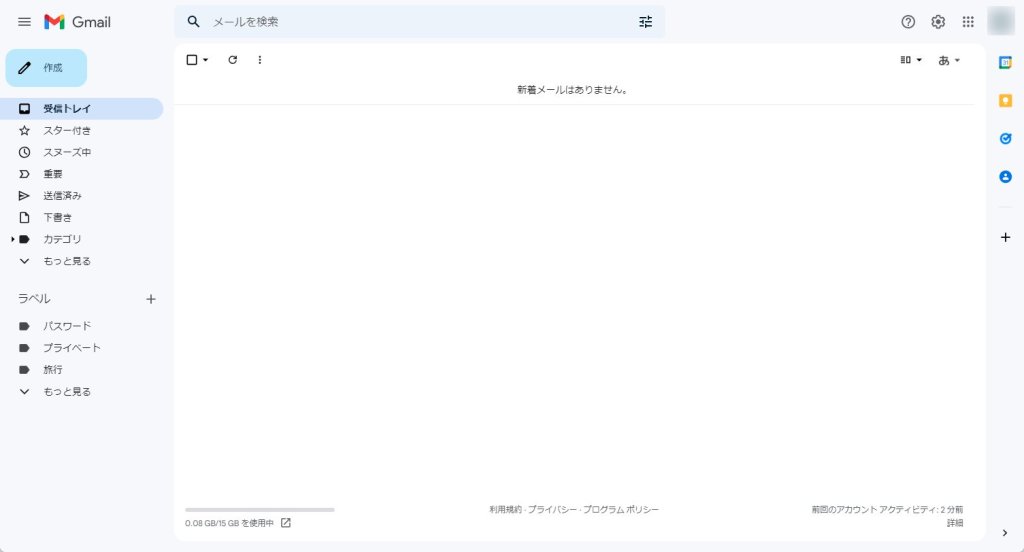
Gmail 受信トレイ内のメールが余すところなくきれいサッパリまとめて一括削除されました。
もしどうしても復元したいメールがあった場合には・・・