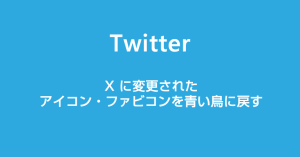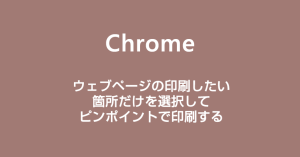パソコン版の Chrome はよく『メモリ使いすぎ』などとメモリ使用量が多い旨を言及されたりします。
性能が高いパソコンではさほど問題にはならないのですが、性能の低いパソコンでは Chrome のメモリ使用量は少なければ少ないほど良いとされます。
ただ、インストールして Google アカウントで同期する前のプレーンな Chrome では、多くの言及ほどメモリを使用していません。Chrome が特別多くのメモリを使用するブラウザというわけではないのです。
原因として挙げられるのは…
- タブをたくさん開きすぎている
- 拡張機能を入れすぎている
- 不要なプログラムが動いている
こういったものが Chrome のメモリを多く使ってしまう原因となります。
実際に Chrome のメモリ使用量が多い場合、『何にそれほどのメモリを使用しているのか』を調べて対処してあげることで Chrome のメモリ使用量を抑えることができます。
本記事では『何が Chrome で多くのメモリを使用しているかを調べる方法と簡単な対処方法』を解説します。
Chrome のメモリ使用量を調べる方法
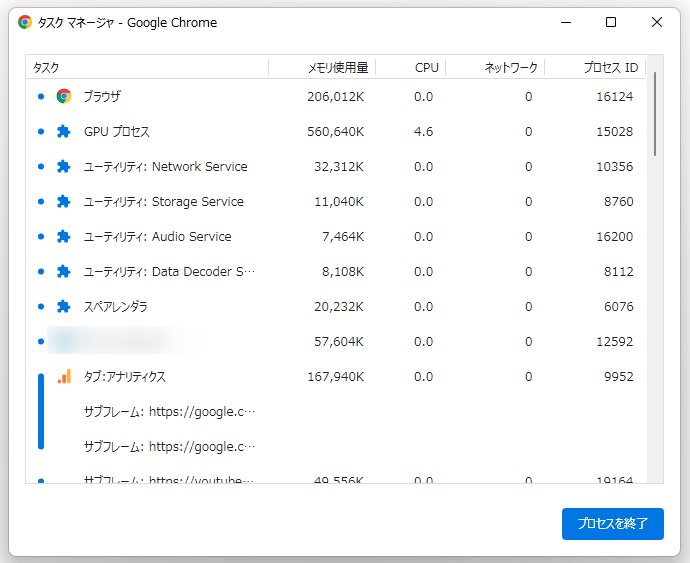
Chrome のウィンドウが選択された状態でキーボードの Shift + Esc キーを同時押しすると、Chrome のタスクマネージャーが起動します。
このタスクマネージャーから現在 Chrome の何がメモリを使用しているのかを確認することができるのです。
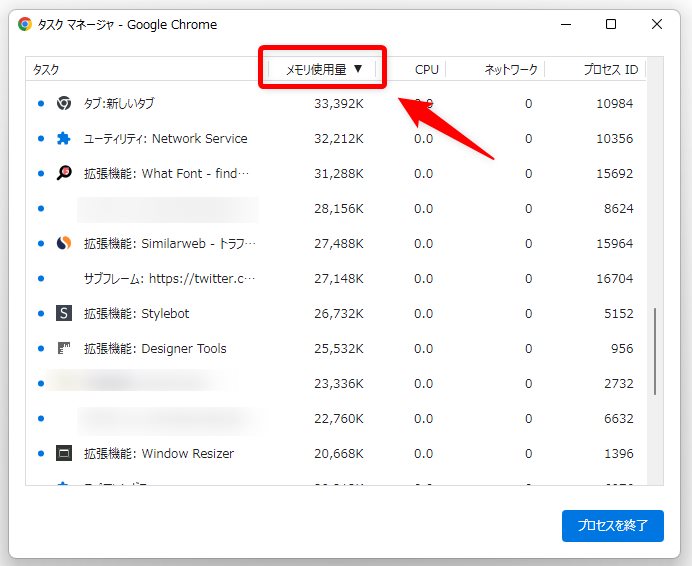
タスクマネージャーの『メモリ使用量』タブをクリックすると、右の方向指示が「▼」になり、一覧が『Chrome でメモリを多く使用している順』に並び替えられます。
これで、Chrome の何がそれほどまでにメモリを使用しているのか?を調べることができますね。
多くメモリを使用しているのが拡張機能であれば、それを利用するのはベストじゃないので Chrome からの削除を検討すると良いです。
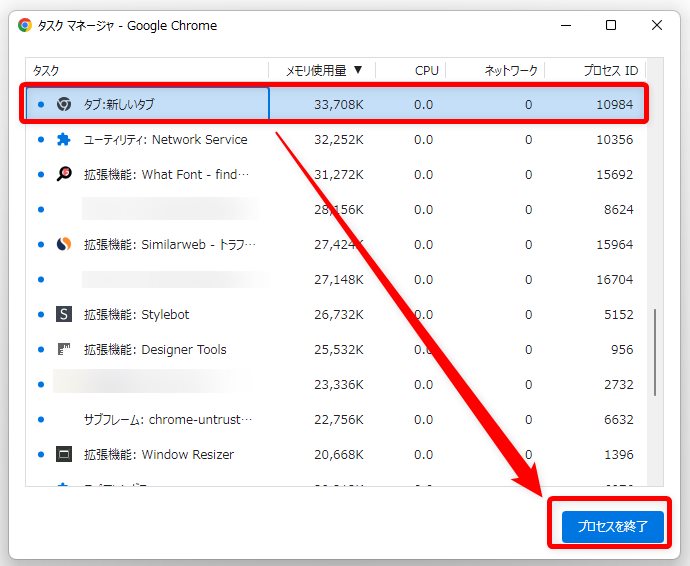
Chrome が重すぎるので、多くメモリを使用しているものを強制的に終了するには、強制終了させたいプロセスをクリック選択して、プロセスを終了ボタンを押します。これで選択したプロセスは強制終了されて、そのプロセス分のメモリが解放されます。
多くのメモリを消費している拡張機能を削除する方法
Chrome のタスクマネージャーで多くのメモリを使用している原因が『拡張機能』であった場合には、その原因となる拡張機能の削除を検討する必要があります。
以下、Chrome 拡張機能の削除方法です。
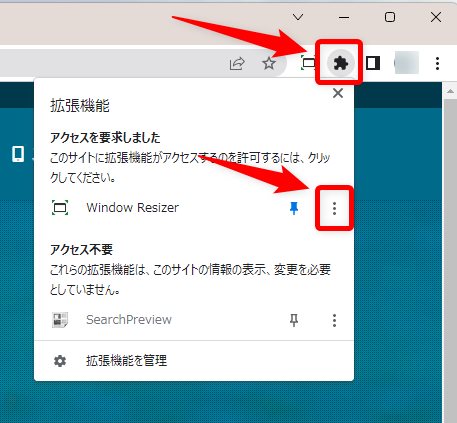
Chrome 上部のツールバーにある『パズルのピース型のアイコン』をクリックするとインストールされている拡張機能の一覧が表示されます。削除したい拡張機能の右側にある『︙』アイコンをクリック。
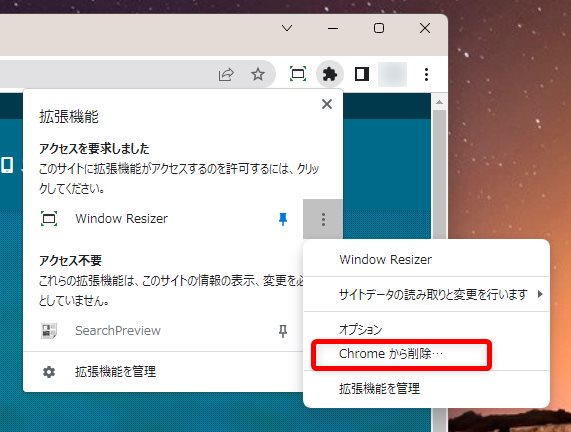
Chrome から削除を選択すると、その拡張機能は Chrome から削除されます。