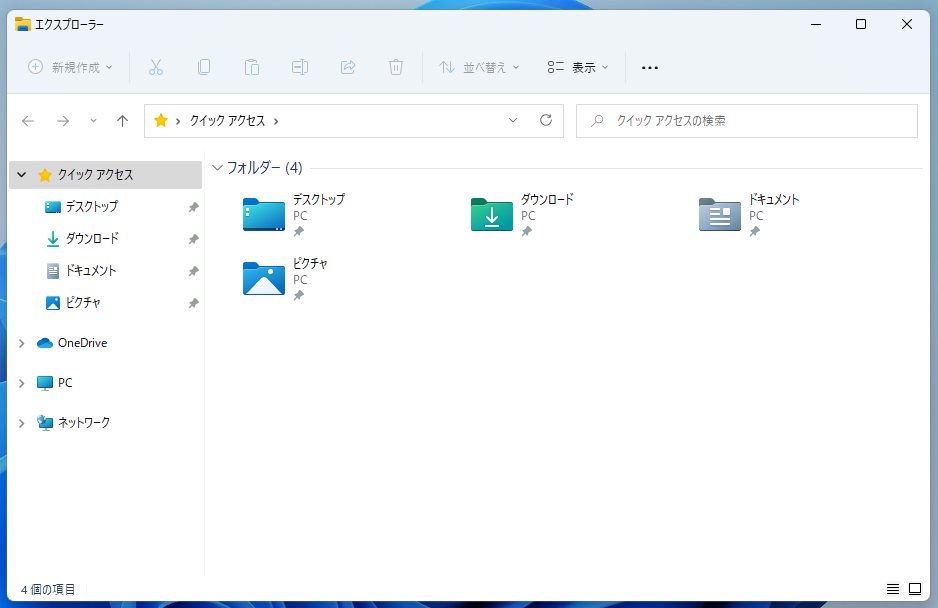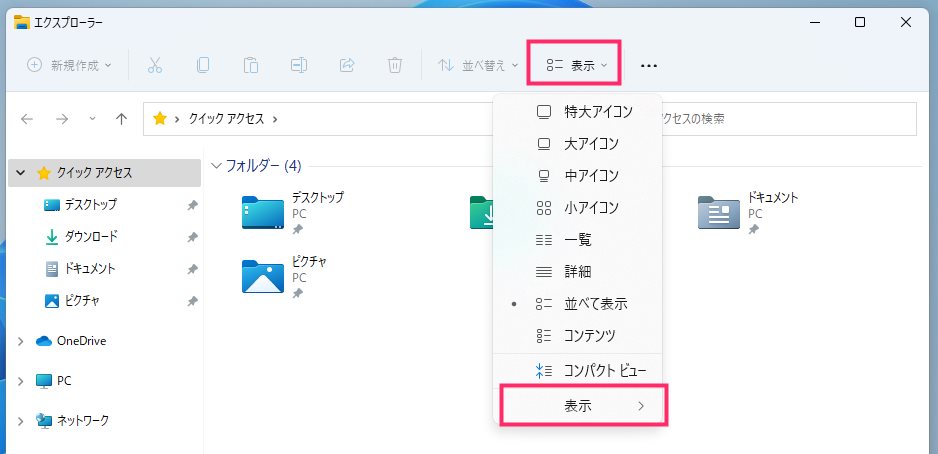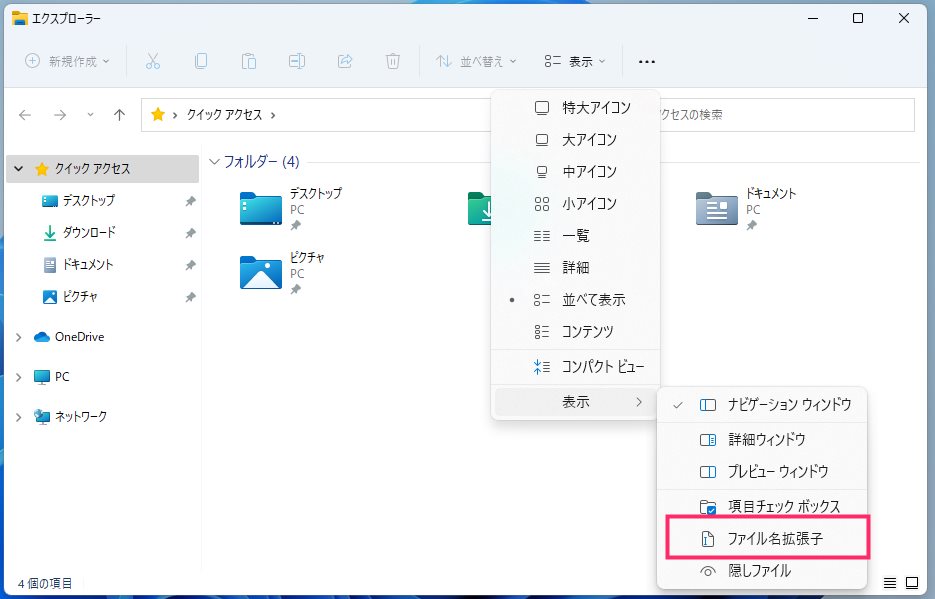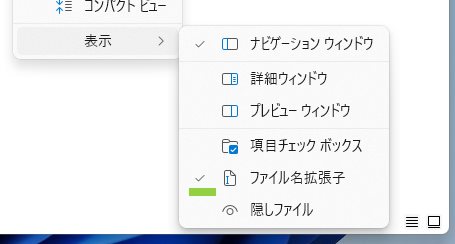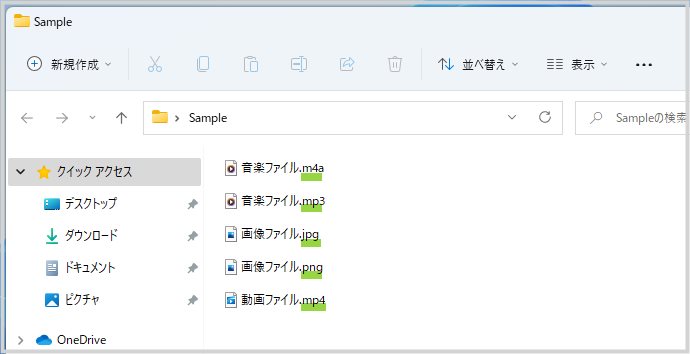拡張子とは?『かくちょうし』と読みます。ファイルにはそれぞれ『ファイルの種類を表す決まった拡張子』が設定されています。
例えば、音楽ファイルであれば『music.mp3』のように『music』がファイルの名前で『.mp3』がファイルの種類を表す部分で構成されています。music という名前の mp3 形式のファイルという感じです。
よく見聞きする『jpg』や『mp4』なんかもファイルの種類を表す拡張子です。
仕事で画像ファイルをメールに添付するときに、先方から『png』形式の画像を指定されているのに、拡張子を知らなかったばかりに『jpg』形式の画像を送ってしまった・・・これは実際に私の友人にあった失敗です。
なんでそんな失敗をしてしまったのか?…それは、Windows 11 の初期状態ではファイルの拡張子が非表示になっているからです。
PC にあるすべてのファイルに拡張子が常に表示されていれば「この画像ファイルは何形式なんだろう?」と考えることもなく「この画像は jpg 形式だから送っちゃだめだな」と簡単迅速に判断できます。
Windows 11 PC は常に拡張子を表示しておいたほうが断然良いのです。
それでは以下から Windows 11 PC で常にファイルの拡張子を表示させておく手順を解説します。
拡張子を表示させておくメリット
拡張子を表示させておくメリットは、やはり『わかりやすさ』です。
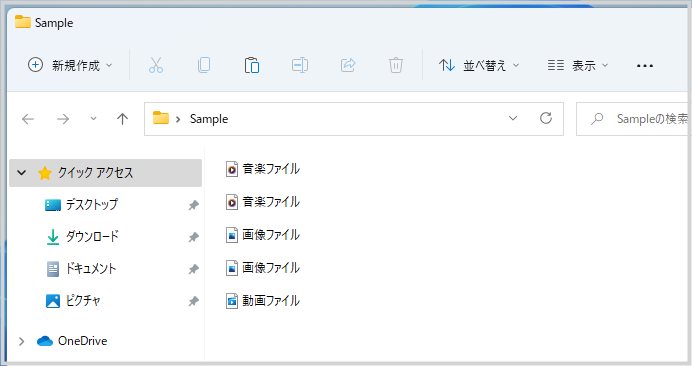
上の参考画像は、拡張子が非表示の設定で様々な種類のファイルが混在しているフォルダです。
フォルダ内のファイルは全部異なる拡張子なのですが、どう見ても同じ画像ファイルや音楽ファイルにしか見えないですよね?このフォルダだけを見て『JPG 画像を選べ』って言われても難しいです。
これが、拡張子を表示する設定にしてあればフォルダ内はこのようになります。
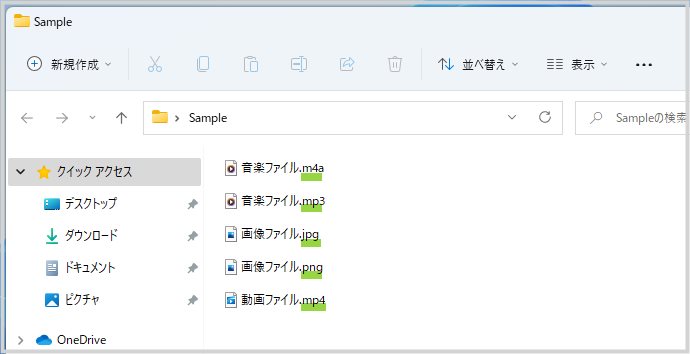
ファイル名の右側に拡張子が表示されることで『正確になんのファイルかを選別できる』ようになります。
ファイルの拡張子を表示させておくことは、パソコン作業をする上でメリットしかありません。
Windows 11 で常にファイルの拡張子を表示させておく手順