Excel のセルに番号順に並んだ連続した数字を入れたいとします。
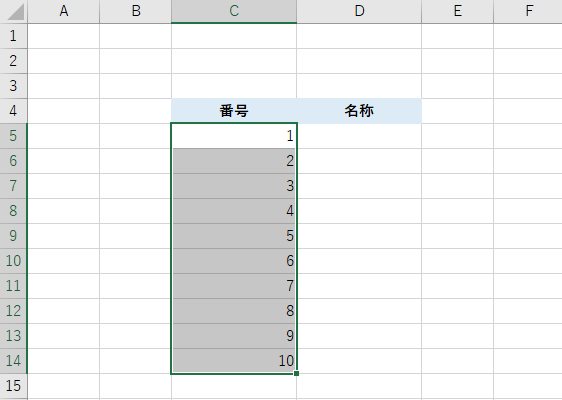
このように1番から番号順に並んだ数字を入力する場合、セルごとに数字キーを順番に入力していきますか?それってだいぶ面倒ではないですか?数字が多くなるほど大変ですよね?
本記事で紹介する方法を利用すれば、最初の1番だけ入力して、あとの2番以降の連続した数字は簡単に一括入力することができます!
今回は “Excel で番号順に連続した数字を一括で入力する方法” をノウハウします。
目次
Excel で連続した数字を簡単に一括入力する手順
手順
起点となるセルに【1】を入力する
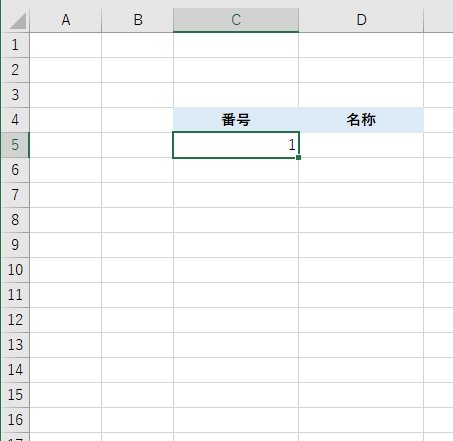
連続した数字の起点となるセルに【1】を入力します。
手順
起点のセルから Ctrl + マウスドラッグ
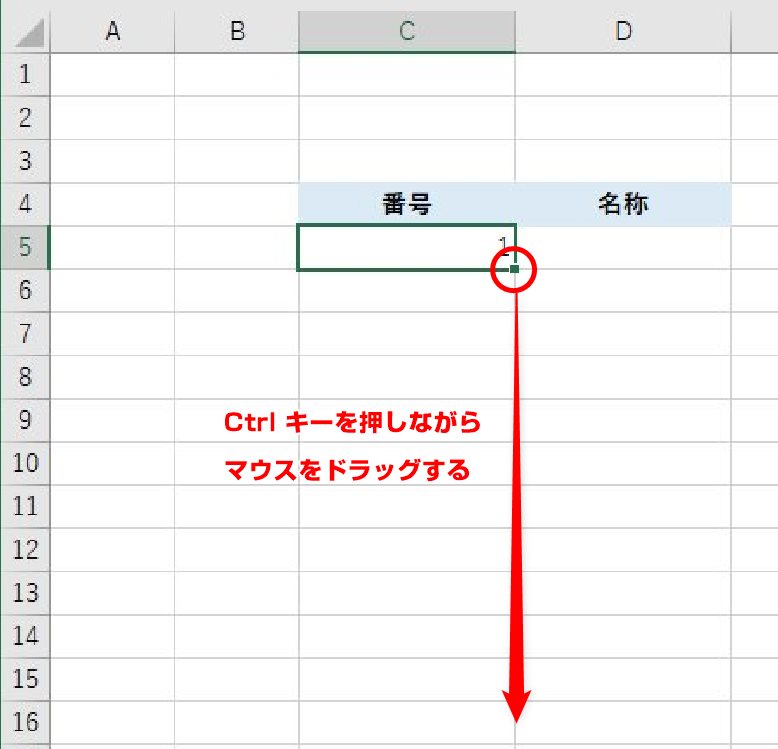
【1】を入力したセルを選択すると、右下に ■ が表示されます。
キーボードの【Ctrl キー】を押しながら右下の ■ をマウスでクリックしたまま下方向へドラッグ移動します。
ドラッグ移動と同時に数字が表示されるので、振りたい番号になるまでドラッグします。
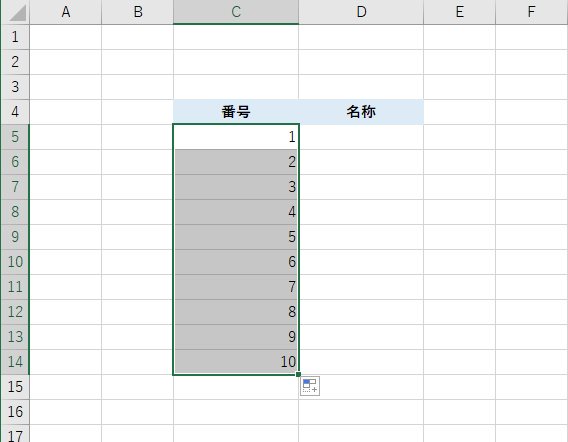
振りたい番号までセルをドラッグしたらマウスボタンを離します。
連続した番号を一括で入力することができました(ここでは10番まで入力)。
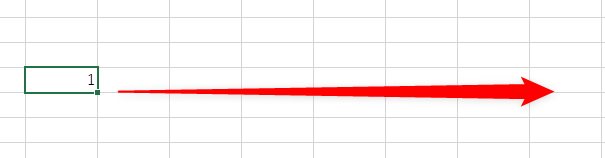
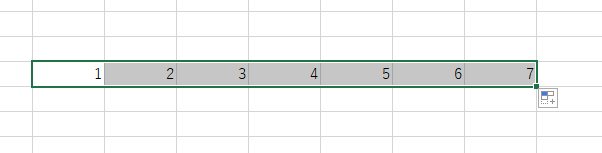
因みに、縦方向の列セルだけじゃなく、横方向の行セルでも利用できます。
【応用 】連続した数字を追加入力することが可能です
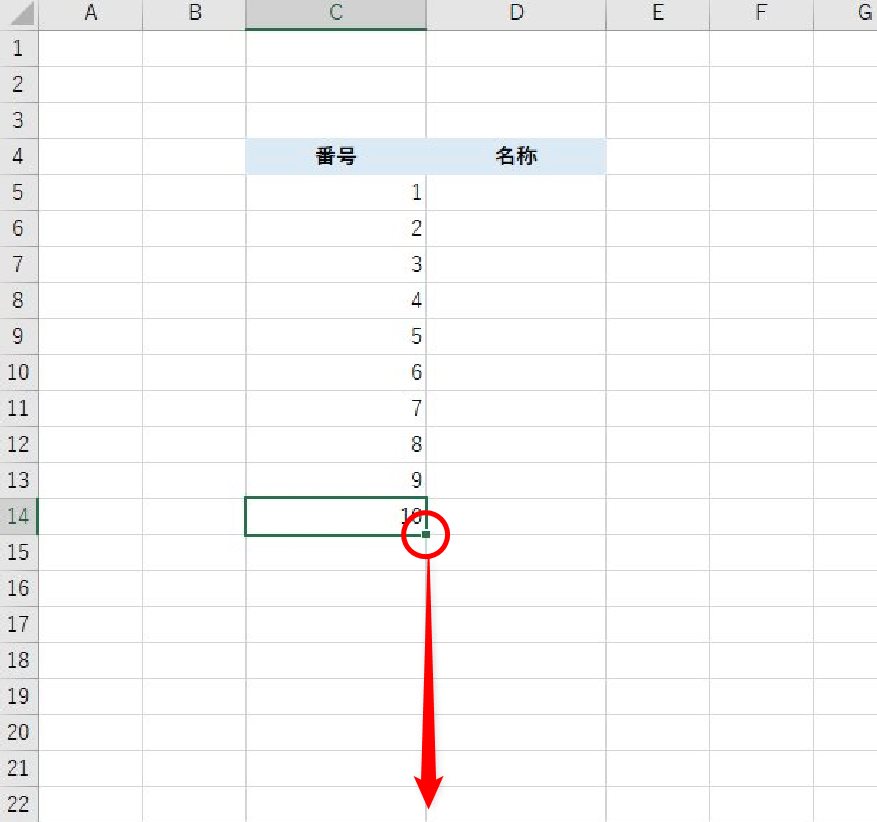
一度入力し終わった連続する数字に更に番号を追加する応用編。
最後の番号が入力されたセルを選択します。
セル右下の ■ を Ctrl キーを押しながらマウスをドラッグ移動させることで番号を追加できます。
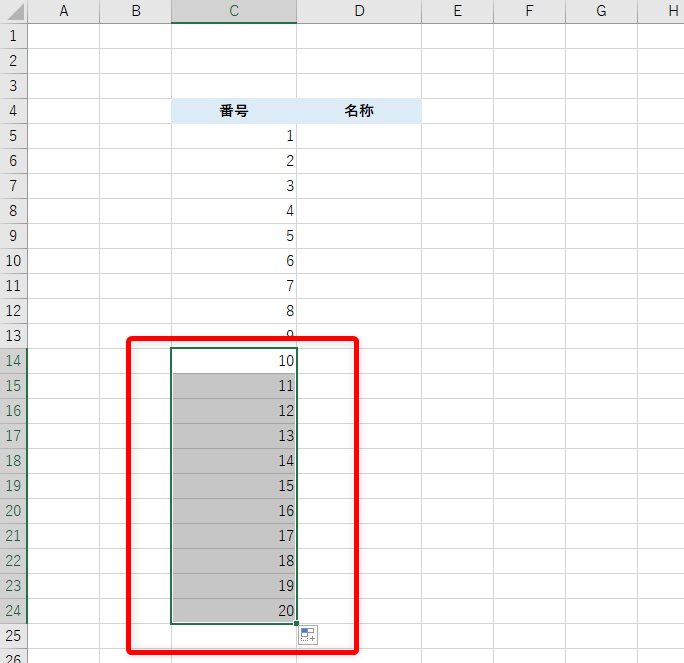
追加された番号は、最後の番号から順番になるので、ここでは10番からスタートして、11番, 12番…と順番に自動入力されます。









