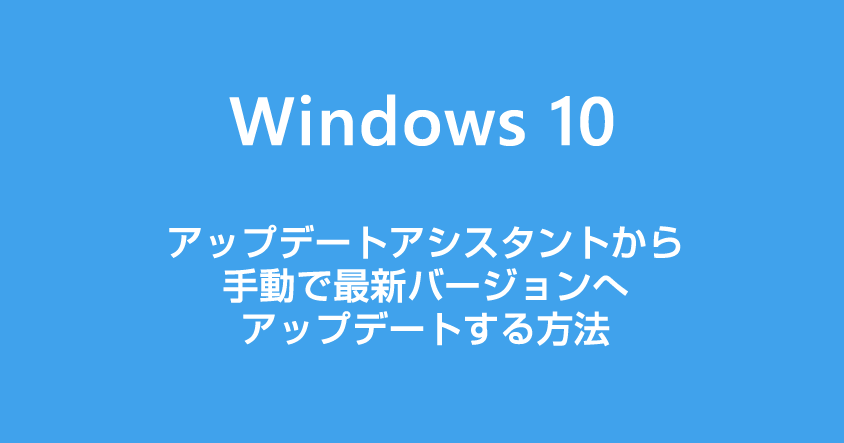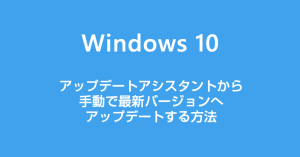Windows 10 をアップデートアシスタントを利用して “手動” で最新バージョンへアップデートする方法を紹介いたします。
通常は『設定』の Windows Update から最新バージョンへのアップデートすることができるのですが、アップデートの表示が出ていない場合や、そこ経由のアップデートが失敗してしい出来ない場合があります。
すでにサポート期限切れのバージョンを利用している場合、Windows Update に最新バージョンへのアップデート通知が出ていない、出て来ないというケースがままあります。
そんな時にはアップデートアシスタントを利用して手動でアップデートをすると良いです。
Windows 10 を手動で最新バージョンへアップデートする手順
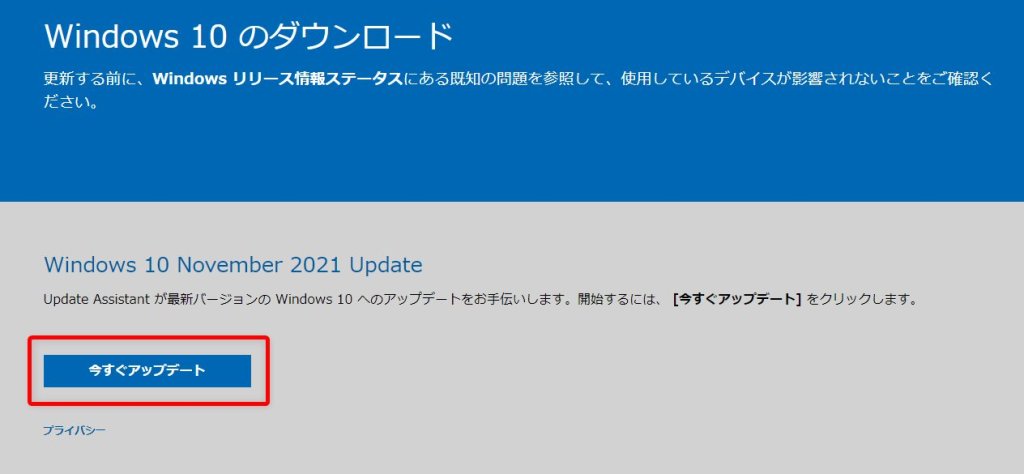
Windows 10 ダウンロードページが開いたら『Windows 10 ◯ ◯ Update』項目にある『今すぐアップデート』をクリックします。
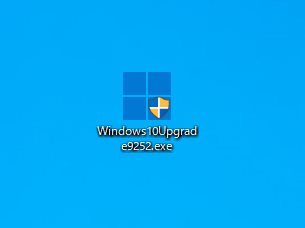
今すぐアップデートをクリックすると、アップデートアシスタント実行ファイル(.exe)が PC にダウンロードされます。
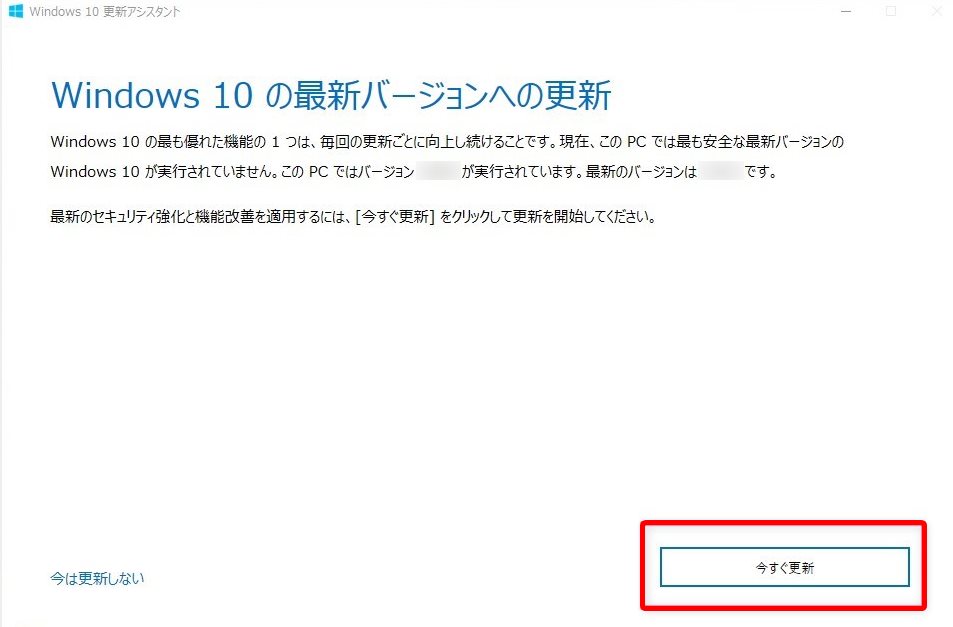
Windows 10 アップデートアシスタントの実行ファイルをダブルクリックすると起動します。『今すぐ更新』をクリックします。
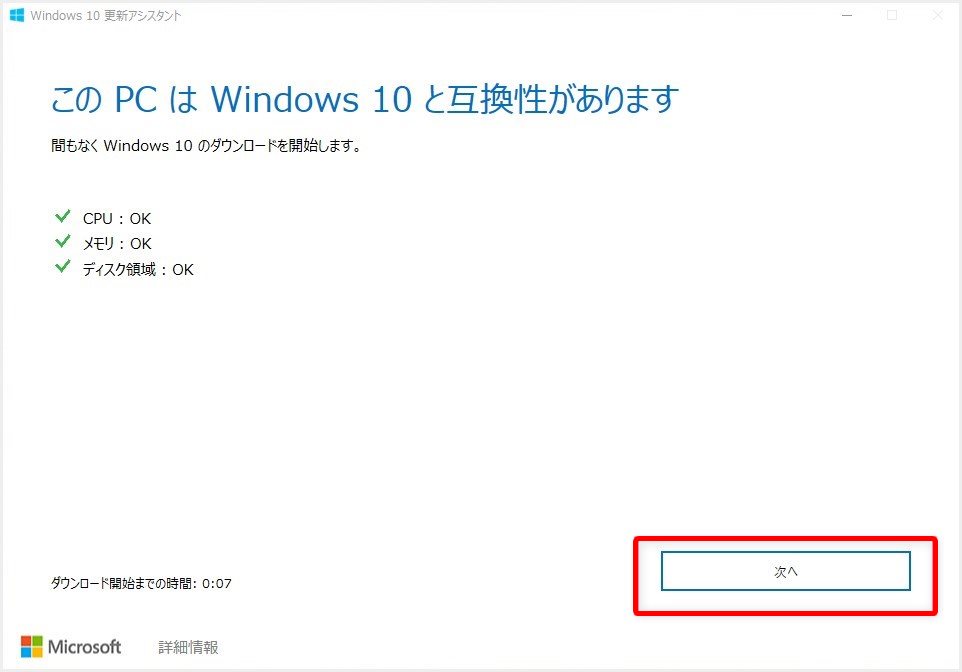
Windows 10 対象の PC であれば次の項目へすすむことができます。『次へ』をクリック。
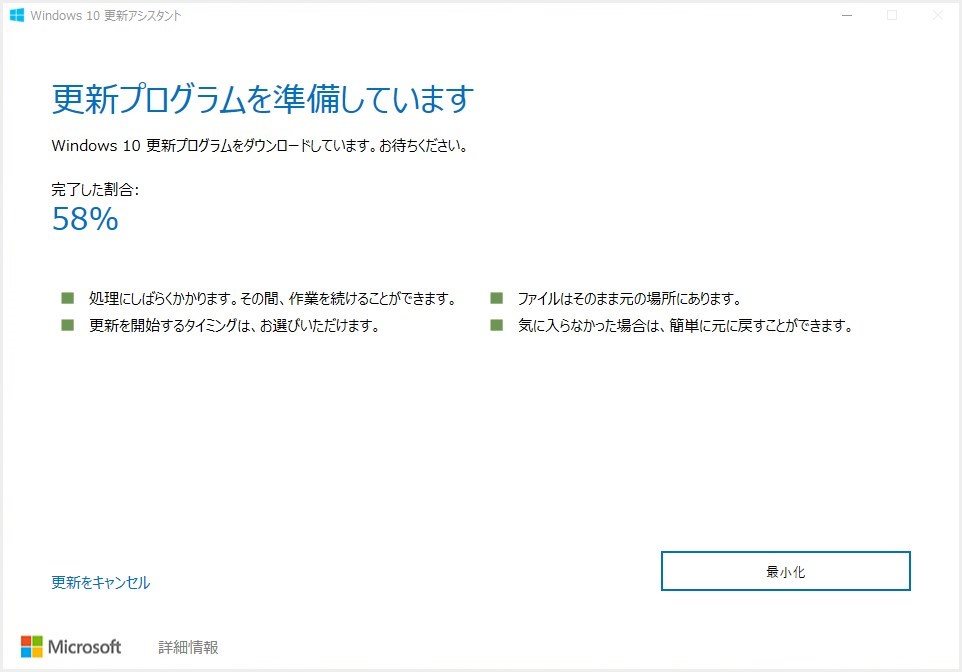
更新プログラムのダウンロードが開始されます。少々時間がかかります。100% になるまで待ちます。
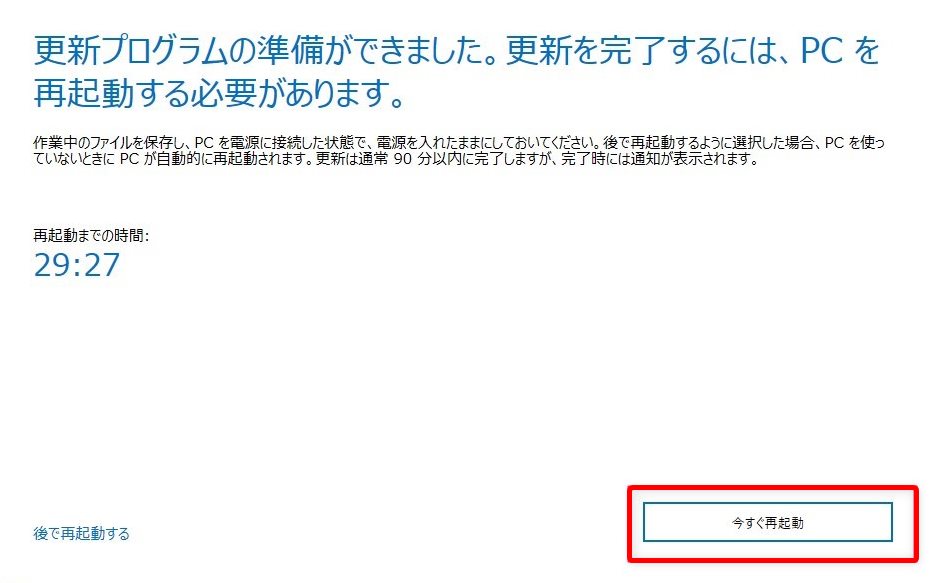
更新プログラムの準備が完了すると再起動を促されます。『今すぐ再起動』をクリック。
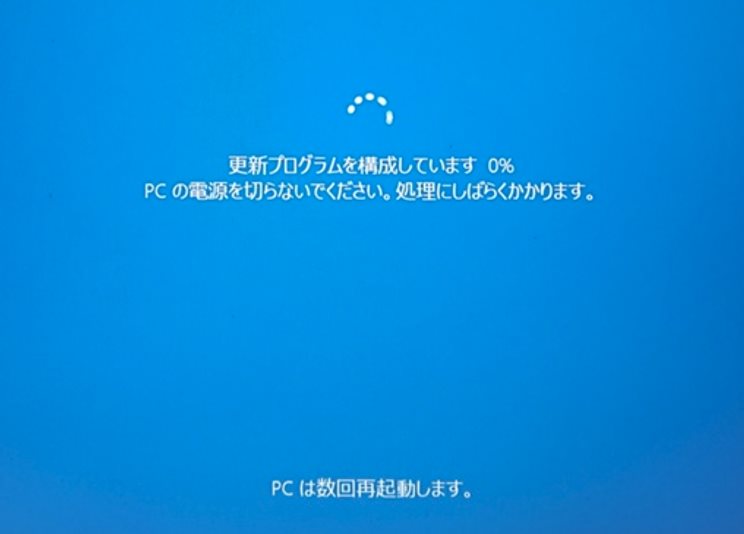
再起動後に最新バージョンへのアップデートが始まります。PC は数回再起動します。PC の電源を切らないで終わるまで待ちます。
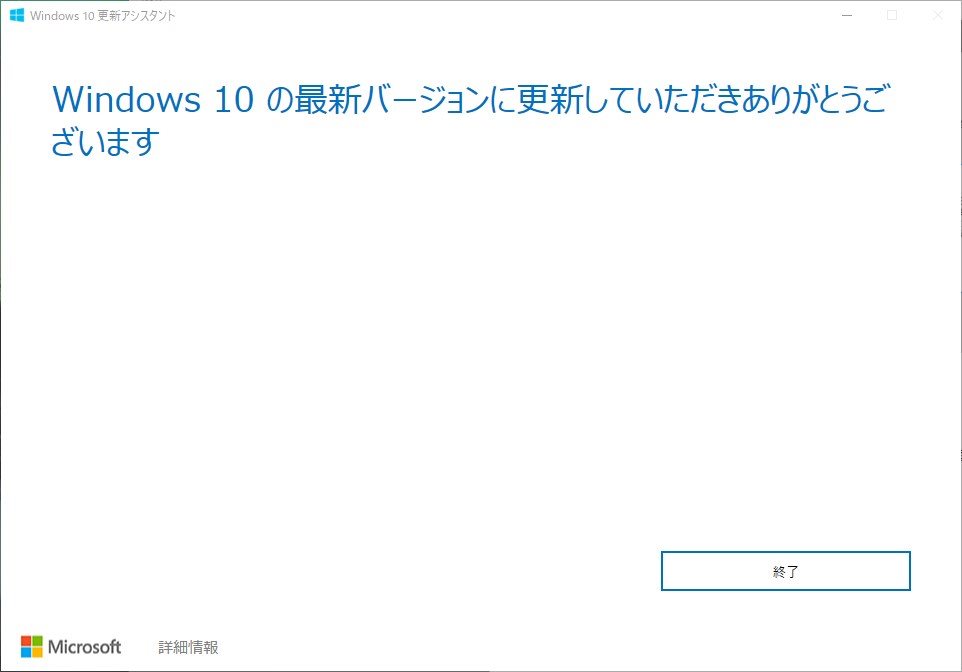
無事に Windows 10 最新版へのアップデートが完了しました。
PC の現在の Windows 10 バージョンを確認する方法
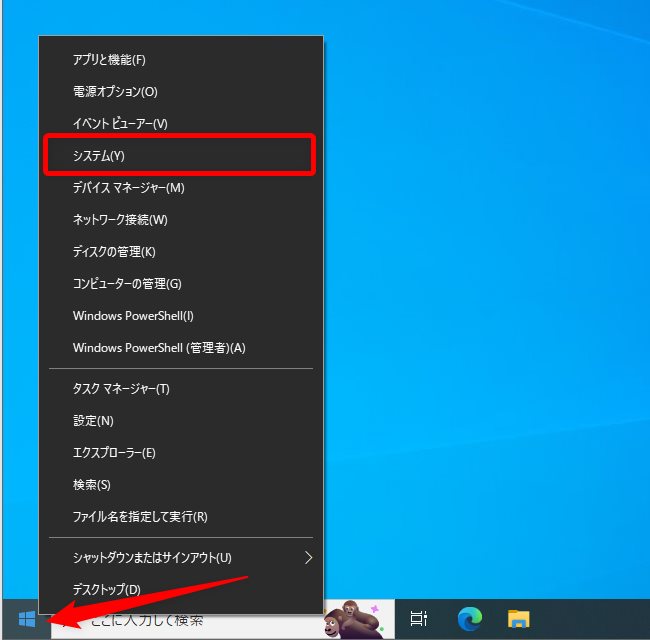
タスクバーにあるスタートボタンをマウスの右ボタンでクリックするとメニューが表示されます。そのメニュー内の『システム』をクリックします。
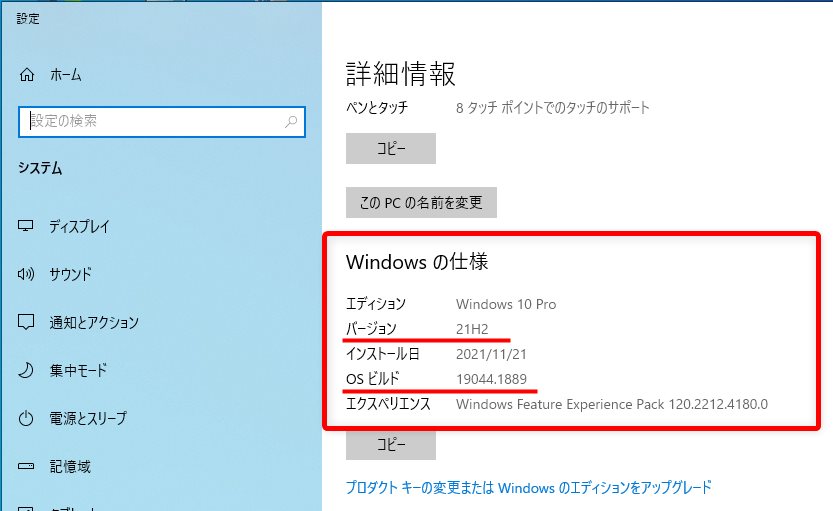
設定の詳細情報が起動します。Windows の仕様項目にある『バージョン』が現在の Windows 10 バージョンで、『OS ビルド』が現在の Windows 10 OS ビルドです。