パソコン作業をしているとしょっちゅうマウスカーソル(マウスポインター)を見失ってしまう・・・そんな悩みはありませんか?
特に2画面など複数モニターを使っている場合は見失う確率が多かったりとか?
Windows 10 と 11 には『マウスカーソルが今どこにあるのかを教えてくれる設定』があります。通常状態ではその設定はオフになっているので任意でオンにする必要があります。
本記事では、パソコン作業中にマウスカーソル(マウスポインター)をよく見失ってしまうユーザー向けに、Windows 10 と 11 のマウスカーソルがどこにあるのか教えてくれる機能をオンにする設定方法を紹介します。
マウスカーソルがどこにあるのか教えてくれる設定方法
Windows 11 での設定手順
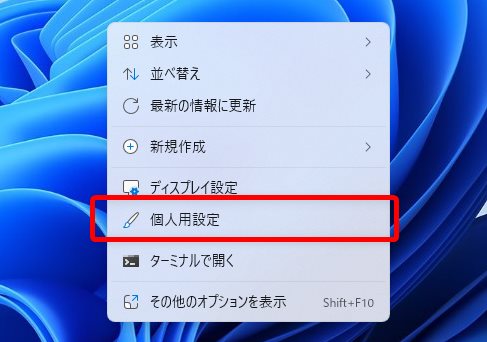
デスクトップの何もないところをマウス右クリックして『個人用設定』を選択します。
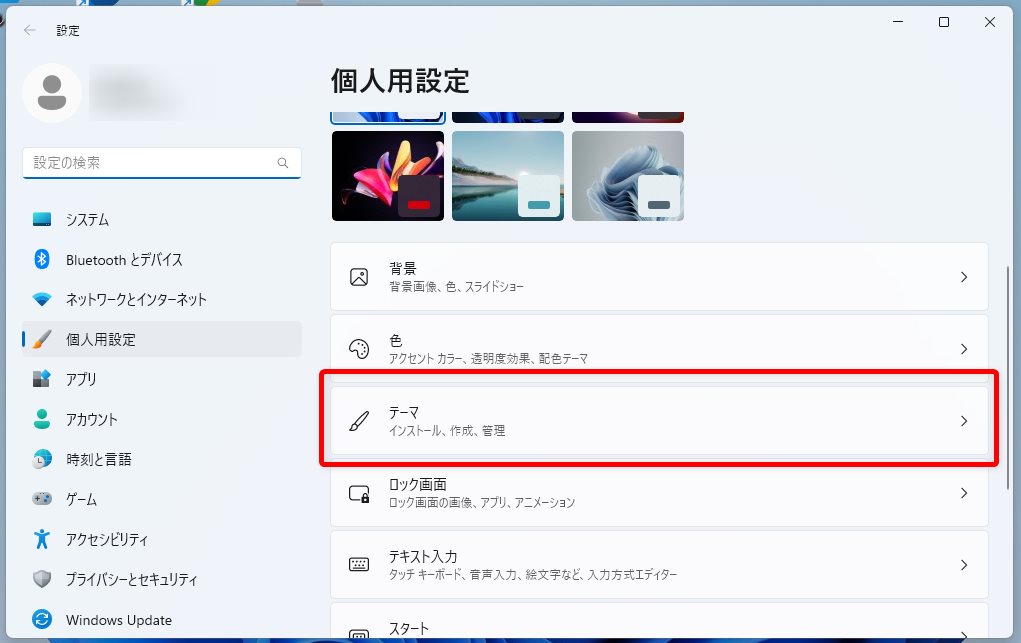
個人用設定が開くので『テーマ』をクリックします。
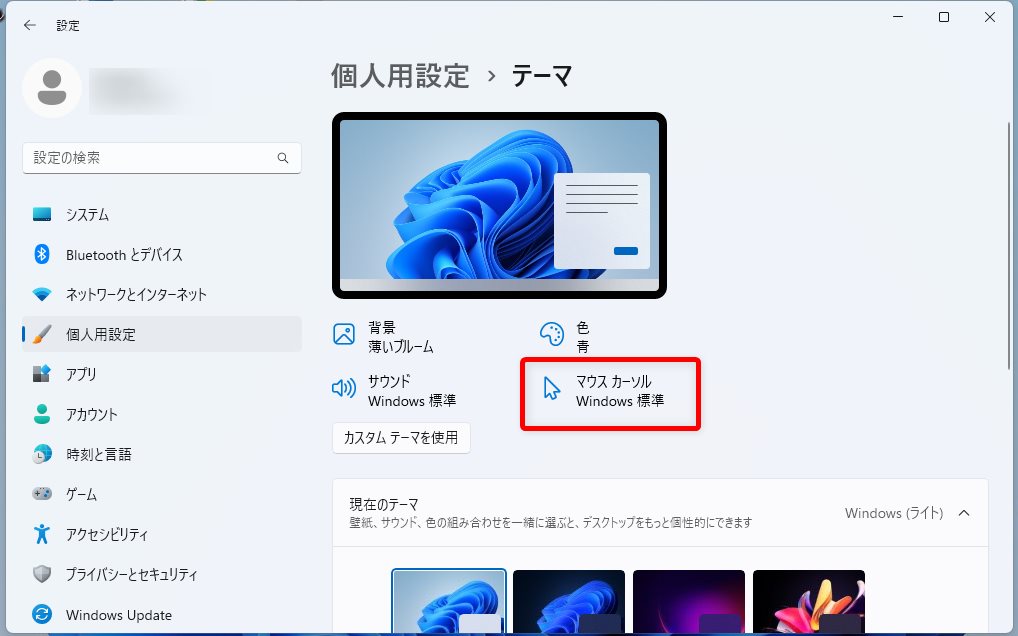
『マウスカーソル』という項目があるのでクリックします。
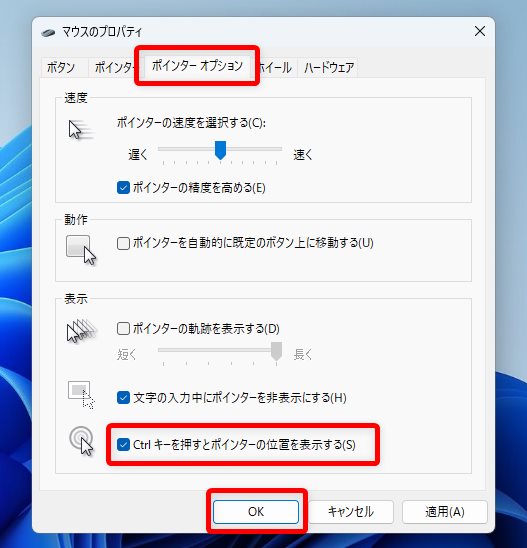
別ウィンドウでマウスのプロパティが開きます。『ポインターオプション』タブを選択して、下にある『Ctrl キーを押すとポインターの位置を表示する』にチェックを入れて『OK』を押します。
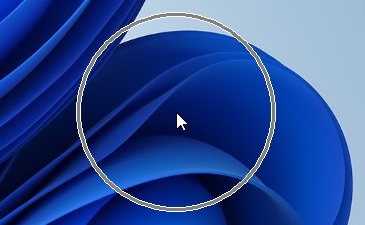
Ctrl キーを押すと、このように丸囲みで現在のマウスカーソルの場所を教えてくれるようになります。
Windows 10 での設定手順
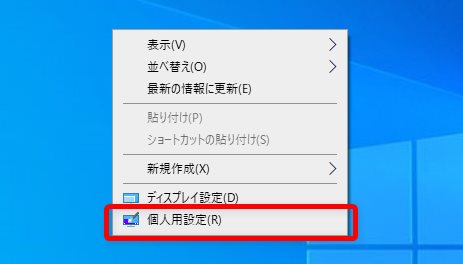
デスクトップの何もないところをマウス右クリックして『個人用設定』を選択します。
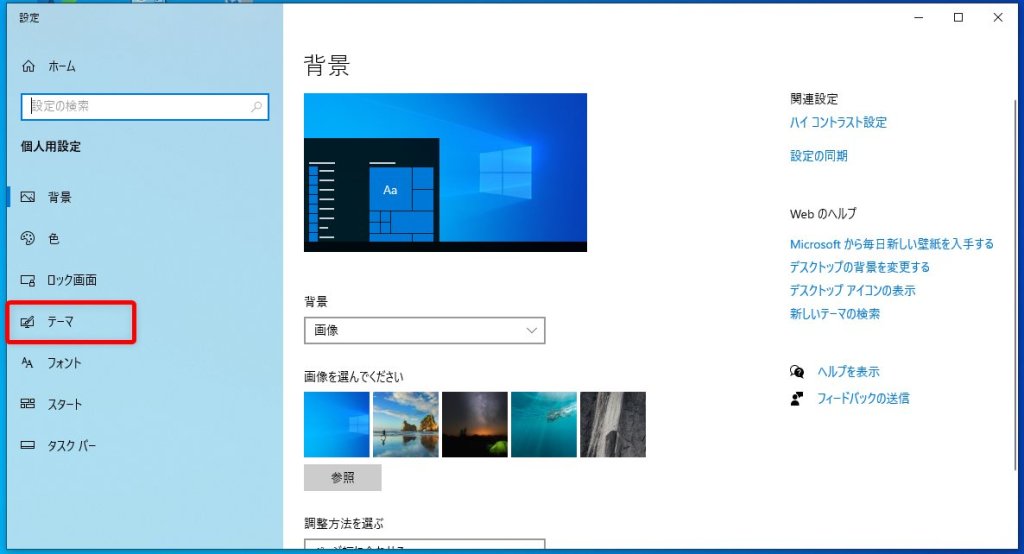
左サイドメニューから『テーマ』を選択します。
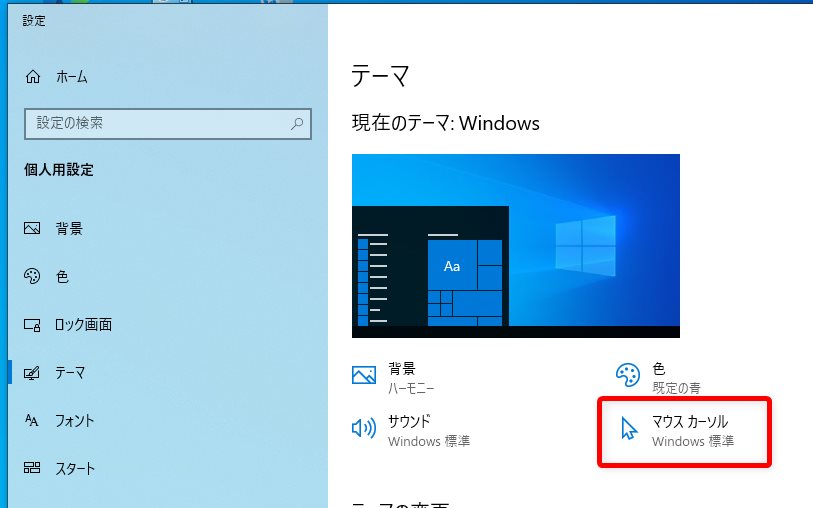
『マウスカーソル』という項目があるのでクリックします。
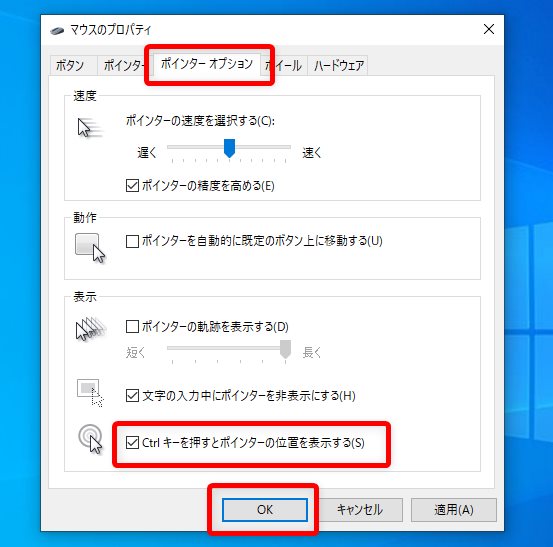
別ウィンドウでマウスのプロパティが開きます。『ポインターオプション』タブを選択して、下にある『Ctrl キーを押すとポインターの位置を表示する』にチェックを入れて『OK』を押します。
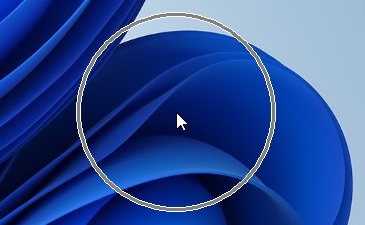
Ctrl キーを押すと、このように丸囲みで現在のマウスカーソルの場所を教えてくれるようになります。
マウスカーソルをすぐに見失ってしまう方はぜひお試しください。すぐ見つかりますよ。













