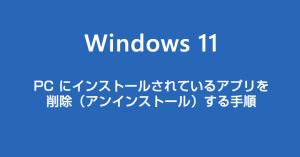Windows 11 は様々なアプリを自由にインストールして使うことができますが、アプリひとつひとつがインストールをすればストレージの容量を消費します。
また、起動していないのにバックグラウンドで常に動き続けてメモリを消費するアプリもあります。
それらのことは、普段から利用しているアプリであればまったく問題ありませんが、全然使わないのにインストールしておきっぱなしはよろしくありません。
例えていうなら、数年使っていないのに「また使うかもしれないから」と物を取っておいてしまう【捨てられない人】と同じです。
Windows PC のアプリも時には断捨離が必要なのです。
要らないアプリはしっかり断捨離しましょう!
本記事では Windows 11 のアプリの削除手順【アンインストールする方法】を紹介いたします。
目次
Windows 11 アプリを削除するアンインストール手順
STEP
スタートボタンからクイックアクセスメニューを開く
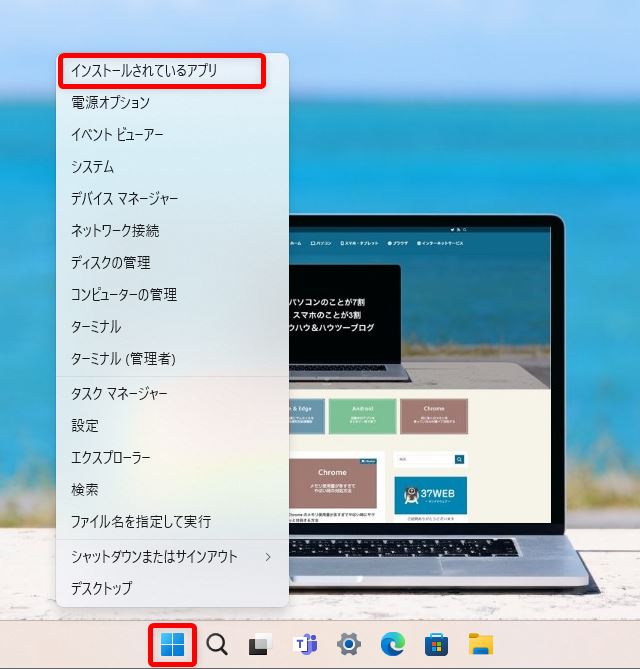
タスクバーのスタートボタンにカーソルを合わせてマウスを【右クリック】します。クイックアクセスメニューが表示されるので【インストールされているアプリ】をクリックします。
STEP
PC にインストールされているアプリの一覧が表示されます
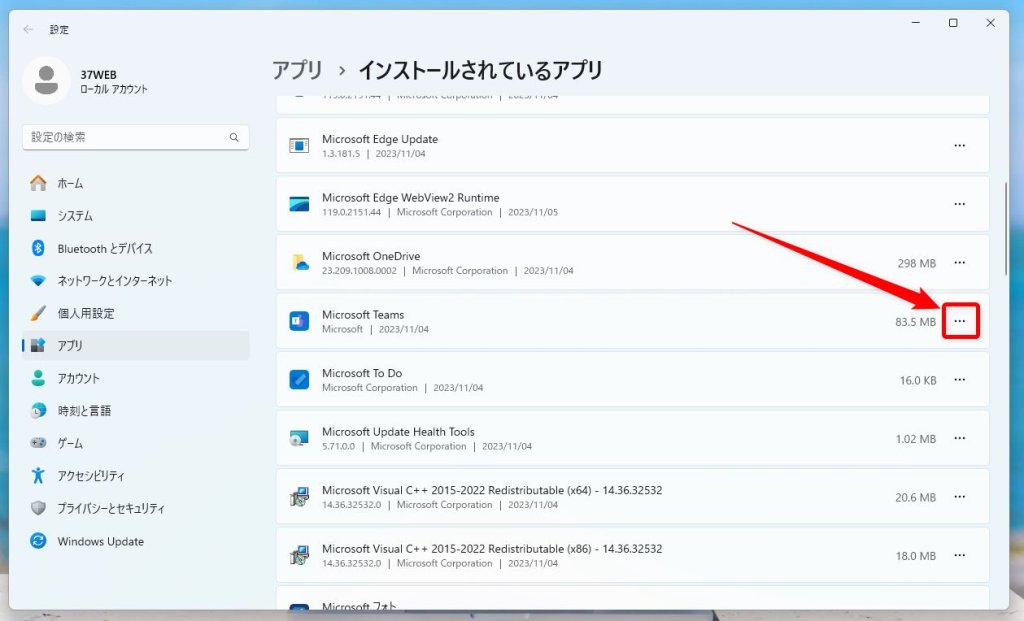
PC にインストールされているアプリの一覧が表示されます。
このアプリ一覧にはストアアプリとデスクトップアプリの両方が一覧表示されています。
一覧から削除(アンイストール)したいアプリを探して、見つけたらアプリ名の右側にある【…】をクリックします。
STEP
選択したアプリを削除(アンインストール)します
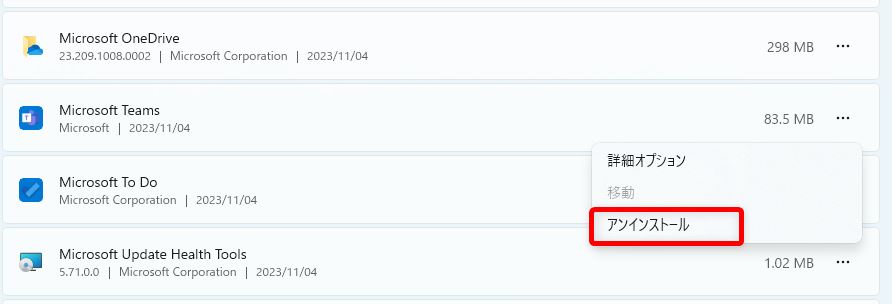
【アンインストール】をクリックすると選択したアプリが PC から削除されます。