Windows 11 のメモ帳は、Windows 10 とは異なる場所に変更されました。
Windows 10 と比べて、より分かりやすい場所に配置されているため、以前よりも見つけやすくなっています。
本記事では、Windows 11 におけるメモ帳の場所に加え、デスクトップへのショートカット作成方法や、タスクバーおよびスタートメニューへのピン留め方法について詳しく解説いたします。
目次
Windows 11 のメモ帳がある場所
手順
スタートメニュー → すべてのアプリ
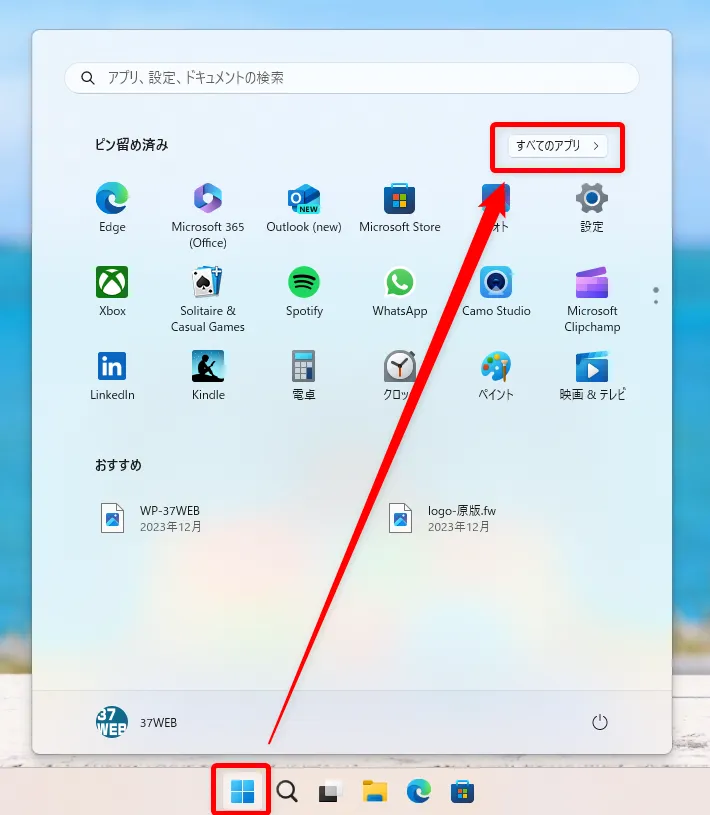
スタートボタンを押してスタートメニューを表示させたら、スタートメニュー内の右上にある【すべてのアプリ】をクリックします。
手順
すべてのアプリを下へスクロールした先にメモ帳はある
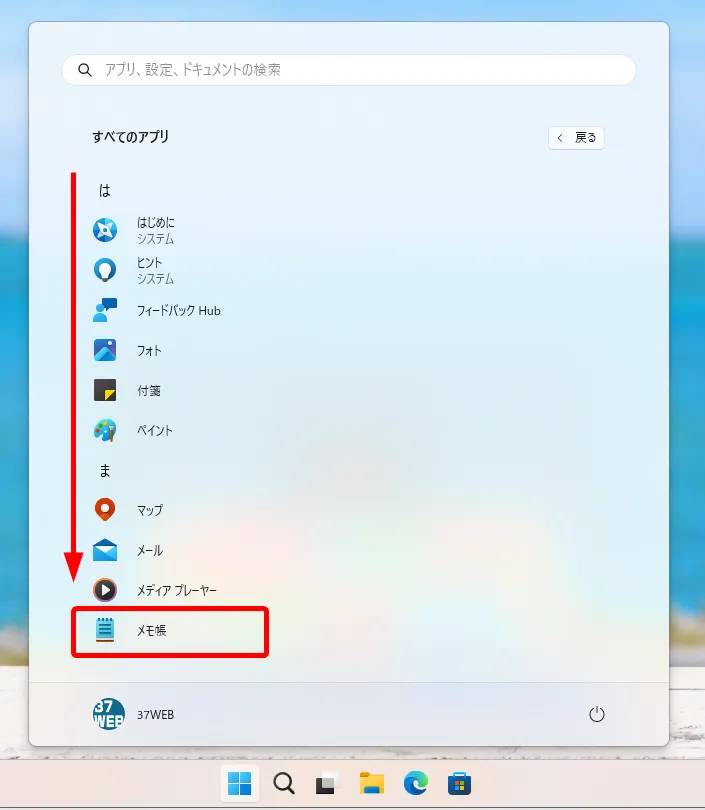
すべてのアプリを下までスクロールすると【ま】の項目に【メモ帳】があります。
ショートカットアイコンをデスクトップに作成する手順
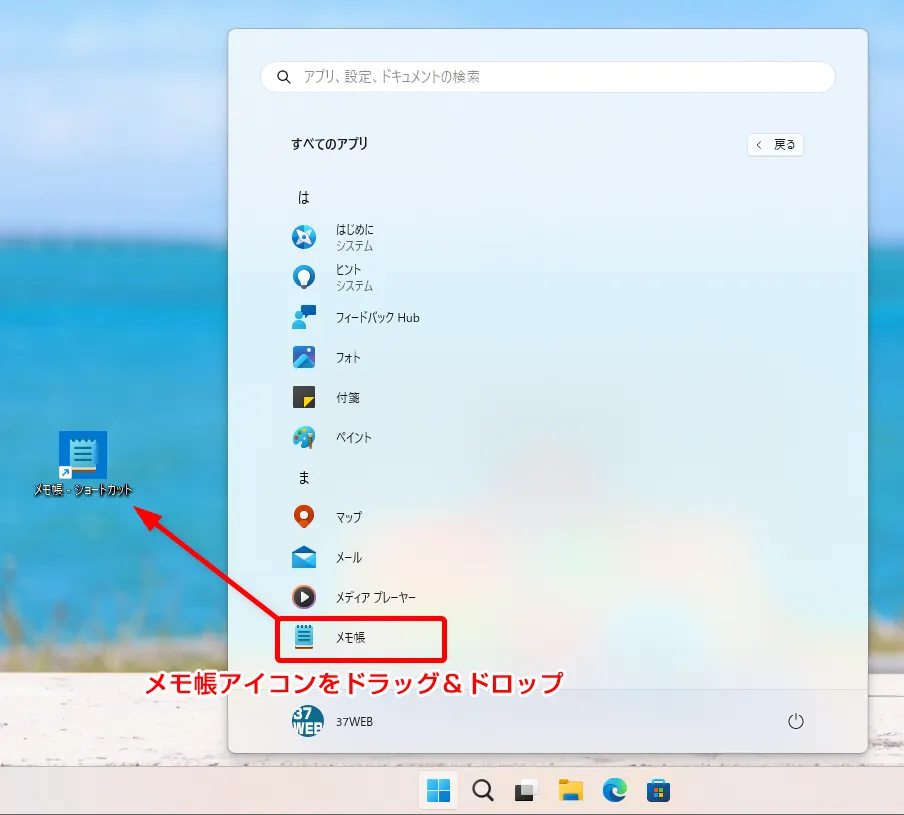
すべてのアプリ内にあるメモ帳をドラッグしてデスクトップまで移動させてからドロップすると、上の参考画像のようにメモ帳のショートカットアイコンをデスクトップに作成できます。
ドラッグ&ドロップとは?
- ドラッグ = マウスの左ボタンを押しっぱなしにする
- ドロップ = マウスでドラッグしたものを移動して左ボタンを離す
メモ帳をスタートメニューにピン留めする手順
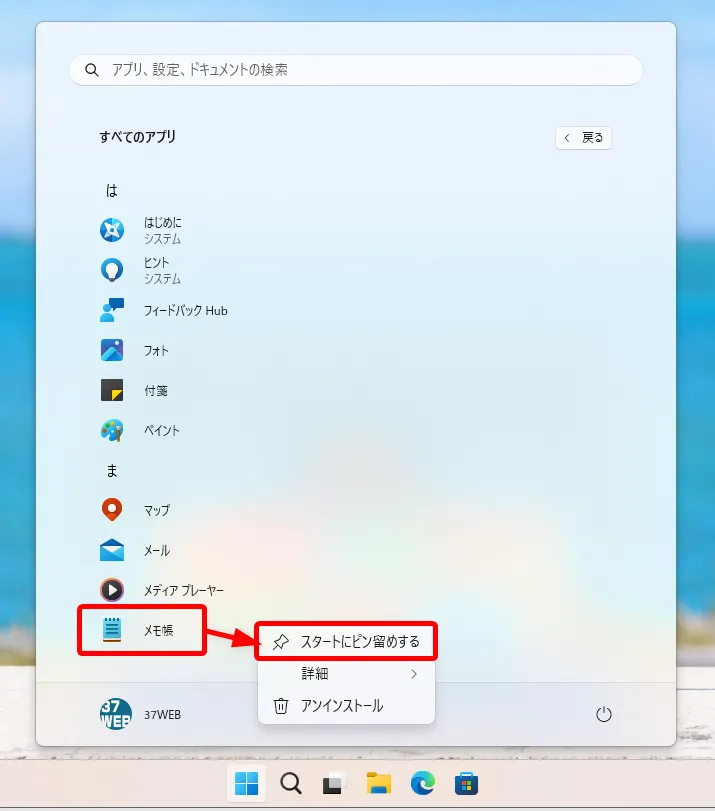
- すべてのアプリ内のメモ帳を【マウス右ボタンクリック】します。
- 【スタートにピン留めする】を選択します。
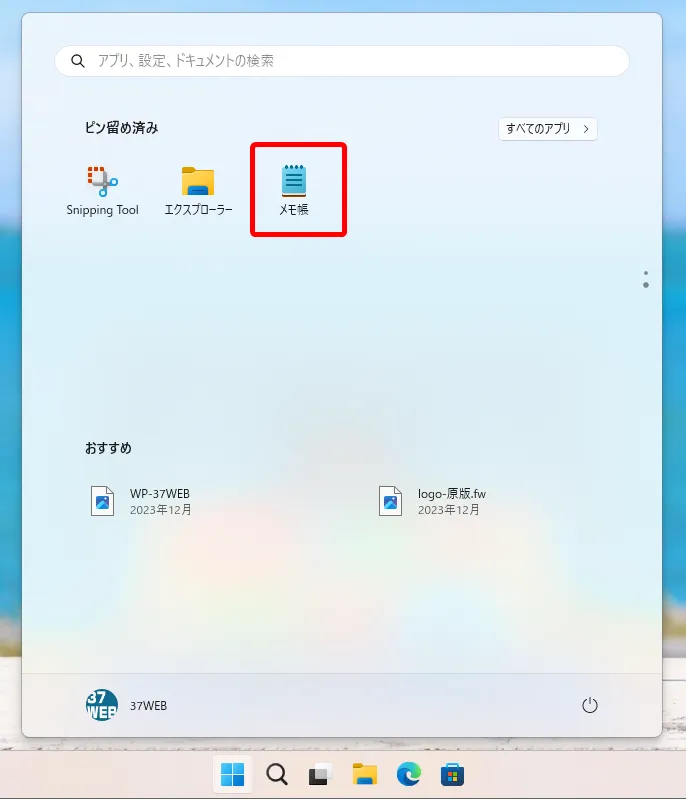
これでメモ帳がスタートメニューに表示されました。(ピン留めされました)
メモ帳をタスクバーにピン留めする手順
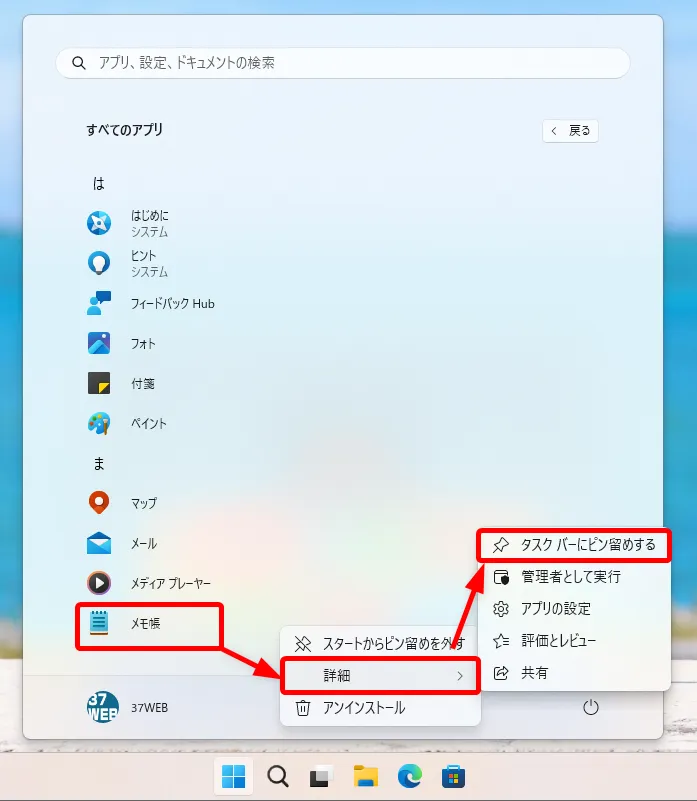
- すべてのアプリ内にあるメモ帳を【マウス右ボタンクリック】します。
- 【詳細】にマウスカーソルを合わせると追加メニューが表示されます。
- 【タスクバーにピン留めする】を選択します。
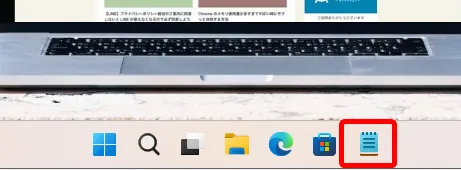
これでメモ帳のショートカットアイコンがタスクバーに表示されます。(ピン留めされます)
その他の役に立つ Windows 11 関連の記事
あわせて読みたい


Windows 11 ロック画面のパスワードや PIN 入力を省略して自動でサインインさせる方法を徹底解説
Windows 11 は電源を投入したりスリープや再起動の際は、通常だとロック画面でパスワードや PIN を入力することでサインインされてデスクトップ画面が表示されます。 顔...
あわせて読みたい

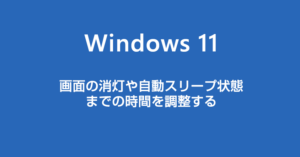
Windows 11 時間経過で画面が暗くならないようにする設定方法【画面消灯・自動スリープ時間の調整】
Windows 11 PC は電源を入れた状態で放置していると時間の経過で画面が暗くなり、更に時間が経過すると自動的にスリープしてしまいます。電力の節約設定というやつです...
あわせて読みたい


Windows 11 常にファイルの拡張子を表示させておく方法
拡張子とは?『かくちょうし』と読みます。ファイルにはそれぞれ『ファイルの種類を表す決まった拡張子』が設定されています。 例えば、音楽ファイルであれば『music.mp...











