Windows 11 は基本的には Microsoft アカウントでサインインしたうえでの初期セットアップを行います。
しばらく Microsoft アカウントで Windwos 11 PC を使ってみて、ローカルアカウントでの利用に切り替えたくなった場合、後からローカルアカウントでのサインインに切り替えられるのでしょうか?
答えは「イエス」です。
ローカルアカウントへの切り替えは、Windows の設定から簡単に行うことができます。
本記事では、Microsoft アカウント運用の Windows 11 PC を後からローカルアカウント運用に切り替える方法を解説いたします。
後からローカルアカウントサインインに切り替える手順
Windows の設定にアクセスします
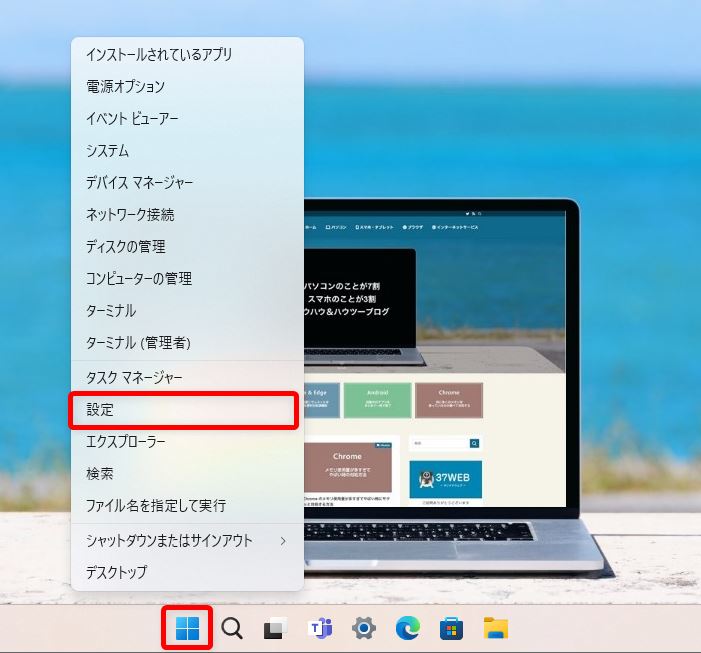
タスクバーのスタートボタンを【マウス右クボタンクリック】して【設定】を選択して Windows の設定を起動します。
ユーザーの情報へアクセスします
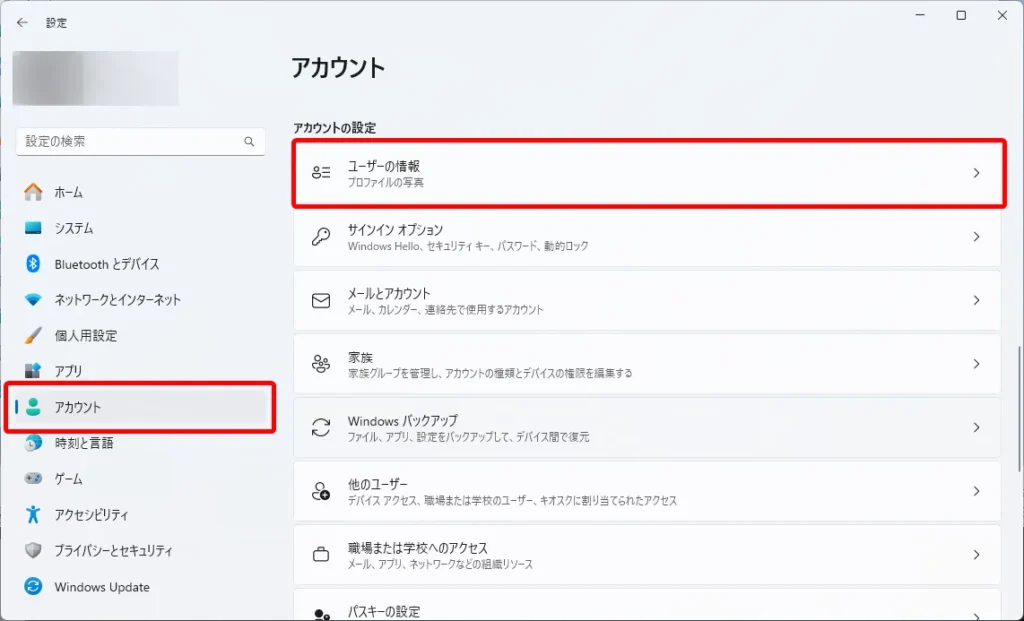
設定が起動したら【アカウント】から【ユーザーの情報】の順で選択します。
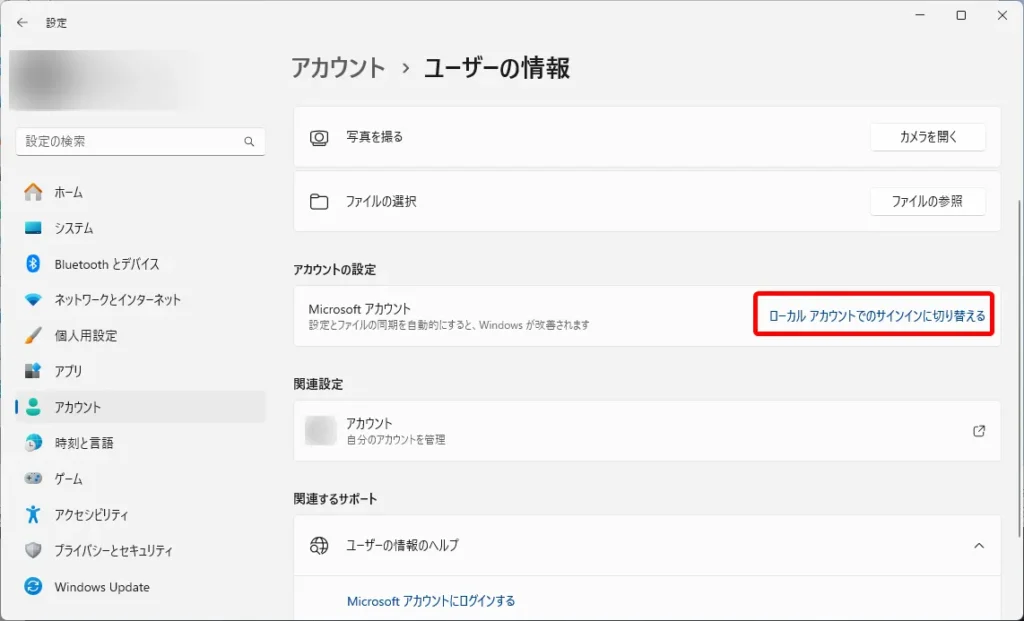
アカウントの設定にある Microsoft アカウントの【ローカルアカウントでのサインインに切り替える】をクリックします。
ローカルアカウントの設定を行います
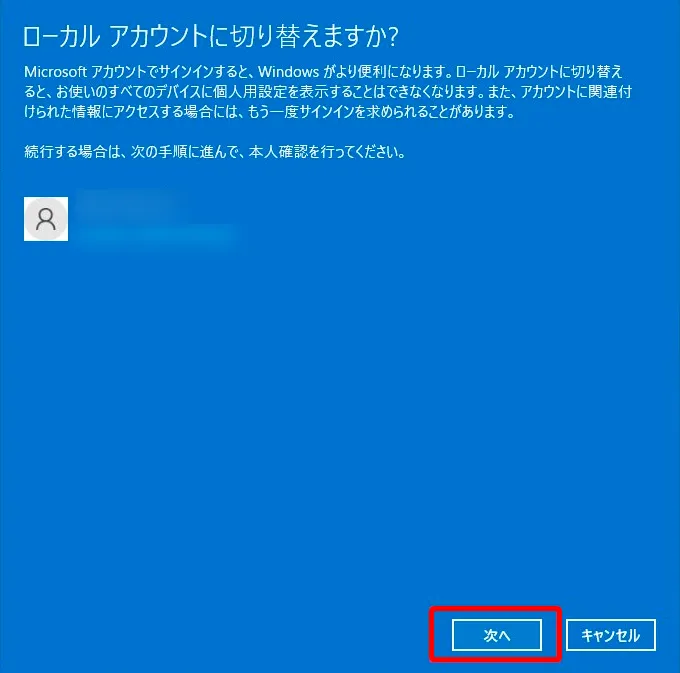
ローカルアカウントの設定が開始されます。
【次へ】をクリックして手順を進めます。
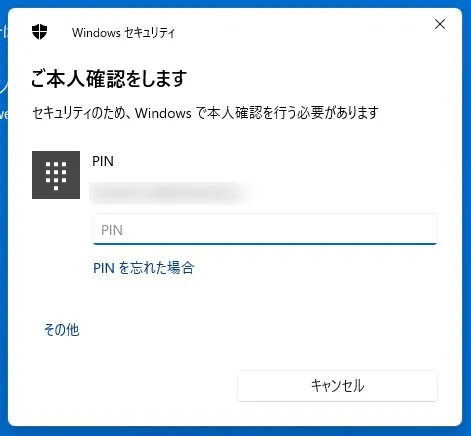
現在設定されている PIN コード(PIN を設定していない場合は Microsoft アカウントのパスワード)を入力します。
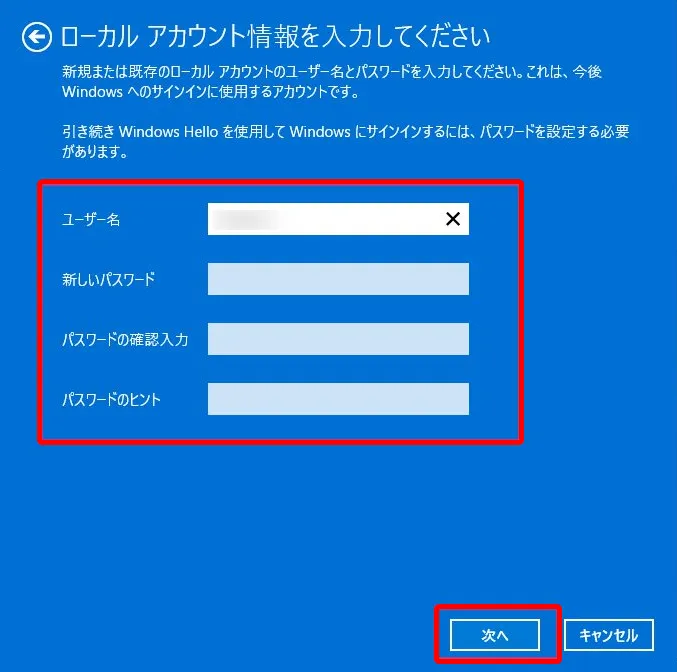
ローカルアカウントの情報を入力します。
- ユーザー名:ローカルアカウントのユーザー名です。
- 新しいパスワード:ローカルアカウントのパスワード。空欄にするとパスワード無しでサインインできます。
- パスワード確認入力:新しいパスワードと同じものを入力。上と同じく空欄にするとパスワード無しでサインインできます。
- パスワードのヒント:パスワードを忘れてしまったときに、このヒントを入力するとサインインできる救済措置。
情報が入力出来たら【次へ】をクリック。
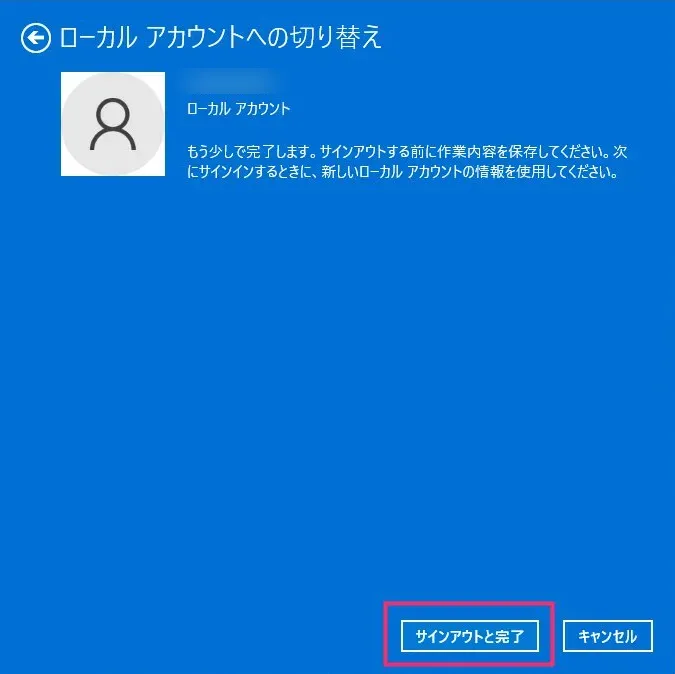
【サインアウトと完了】をクリックします。
パソコンが再起動します。
ローカルアカウントに切り替わりました
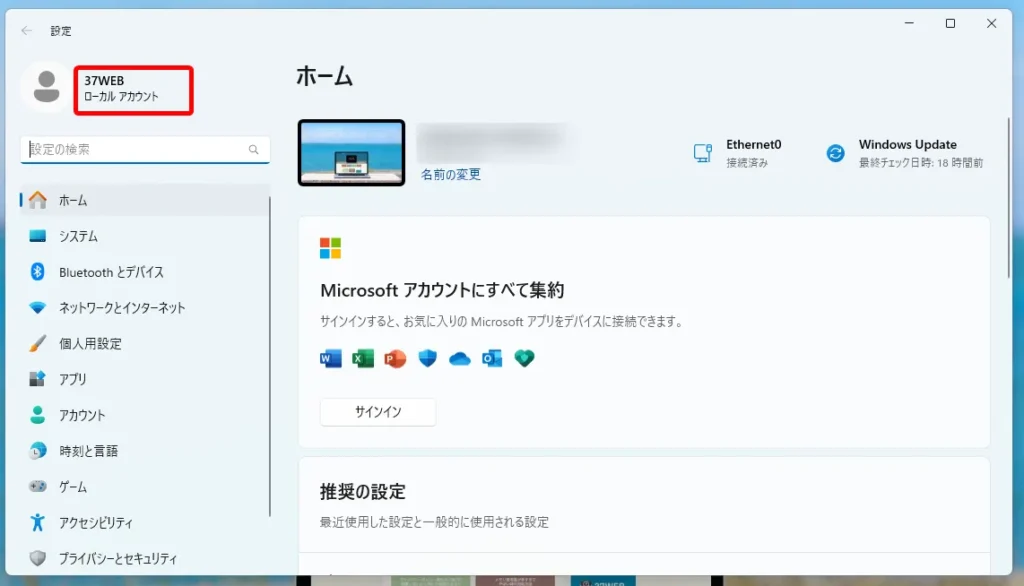
パソコン再起動後に Windows の設定を確認するとローカルアカウントになっていることが確認できます。お疲れ様でした。
Microsoft アカウントでのサインインには簡単に切替が可能
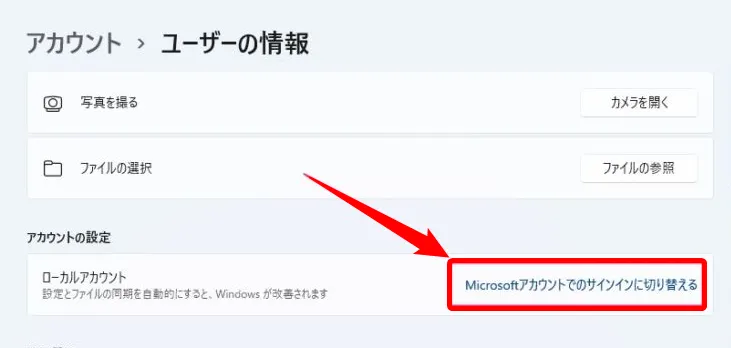
ユーザー情報のアカウント設定にある【Microsoft アカウントでのサインインに切り替える】をクリックすれば簡単に Microsoft アカウントでの運用に切り替えることができます。
Microsoft アカウントに切り替える際には、Microsoft アカウントのメールアドレスとパスワードが必要になるので注意してください。












