Android スマホや iPhone には端末の設定を変更するために歯車アイコンの「設定」にアクセスしますが、Windows 11 にも同じように PC の設定を変更するための「設定」が用意されています。
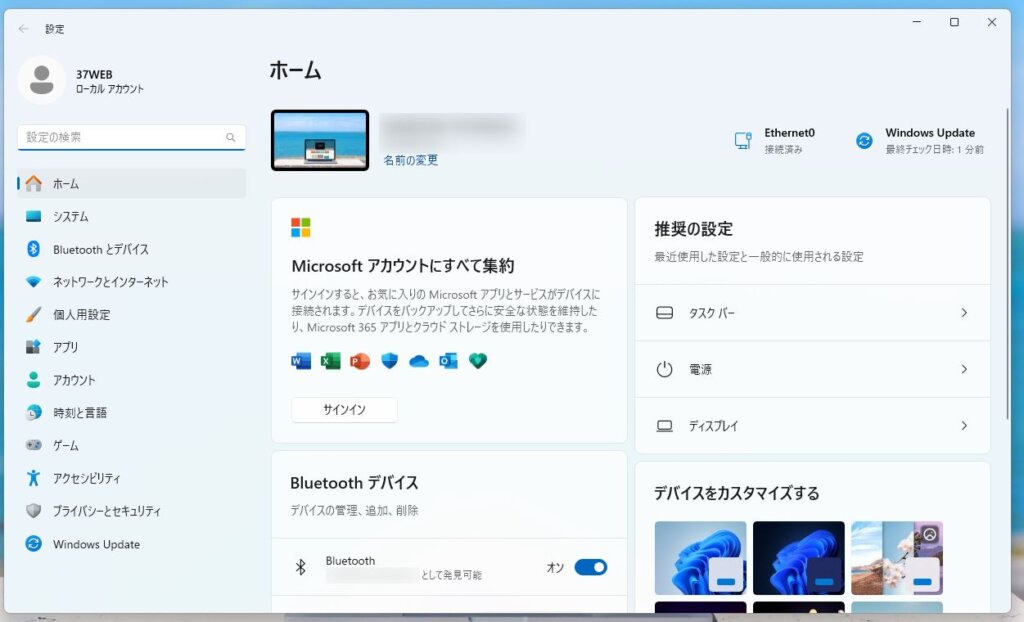
Windows 11 の機能変更をいじるために何かにつけて頻繁に「設定」を触るので、Windows 11 PC を利用するなら必ず設定へのアクセス手順を覚えておく必要があります。
本記事では、Windows 11 の “設定” にアクセスする手順を紹介します。
Windows 11 の基本の設定の表示方法を4つ紹介します
Windows 11 でもっとも簡単に設定へアクセスするための手順が4パターンほどあります。
本記事ではその4パターンを順番にすべて紹介します。
① スタートメニューから設定にアクセスする
もっともスタンダードな設定アクセス方法です。
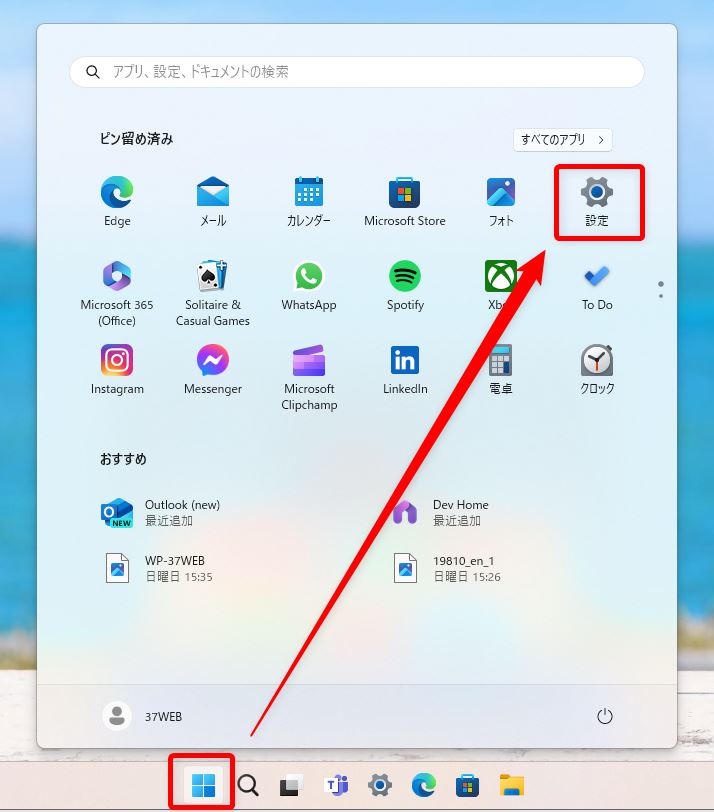
タスクバーのスタートボタンをクリックすると出てくるスタートメニューの中に【歯車アイコン】の設定があります。このアイコンをクリックすると設定画面が表示されます。
- タスクバーの【スタートボタン】をクリック
- スタートメニュー内にある歯車アイコンの【設定】をクリック
- 設定画面が表示される
② クイックアクセスメニューから設定にアクセスする
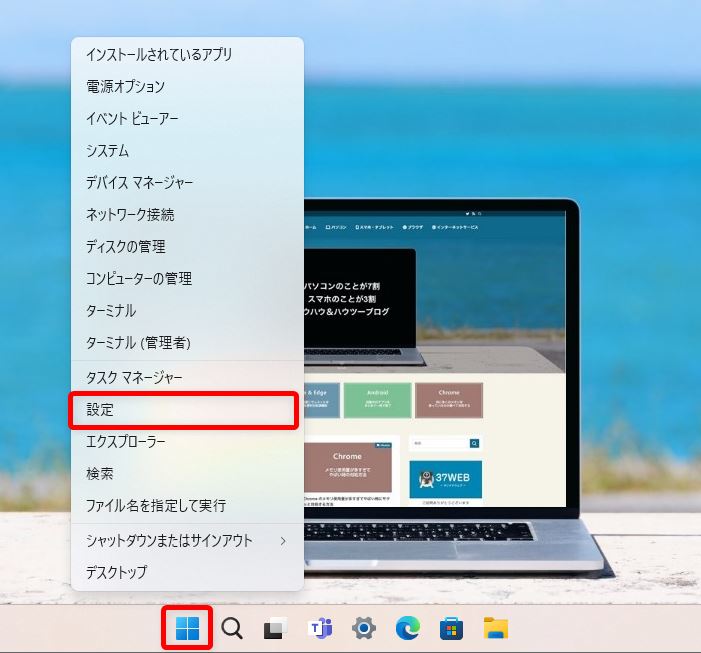
スタートボタン経由というところは ① の手順と似ていますが、こちらはスタートボタンにカーソルを合わせたら【マウス右ボタンクリック】して出てくる【クイックアクセスメニュー】内にある設定をクリックします。
個人的にはこの設定表示方法が一番手っ取り早いと感じるので、私はよくこの手順を利用します。
- タスクバーの【スタートボタン】にカーソルを合わせて【マウス右ボタンクリック】する
- クイックアクセスメニュー内の【設定】をクリックする
- 設定画面が表示される
③ クイックアクションパネルから設定にアクセスする
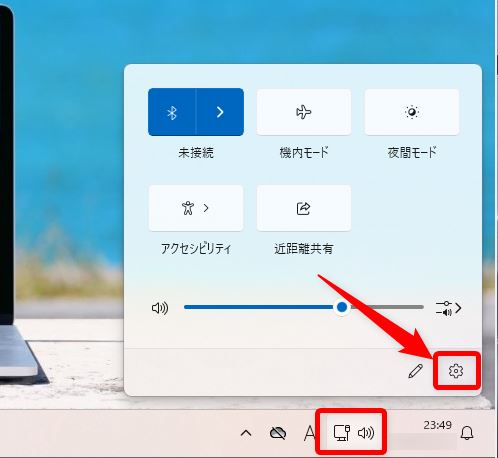
タスクバーの右端(時間の横)にある【音量アイコン】をクリックすると、Wi-Fi / Bluetooth 接続や音量などを管理できるクイックアクションパネルがせり上がります。
このクイックアクションパネルの右下にある【歯車アイコン】をクリックすると設定画面が開きます。
- タスクバーの【音量アイコン】をクリックする
- クイックアクションパネル右下の【歯車アイコン】をクリックする
- 設定画面が表示される
④ キーボードショートカット【 Win + I 】で設定にアクセスする
①~④ はすべてマウスを使って設定にアクセスする方法でした。
最後の ④ はマウスを使わずにキーボードだけで設定にアクセスする方法です。
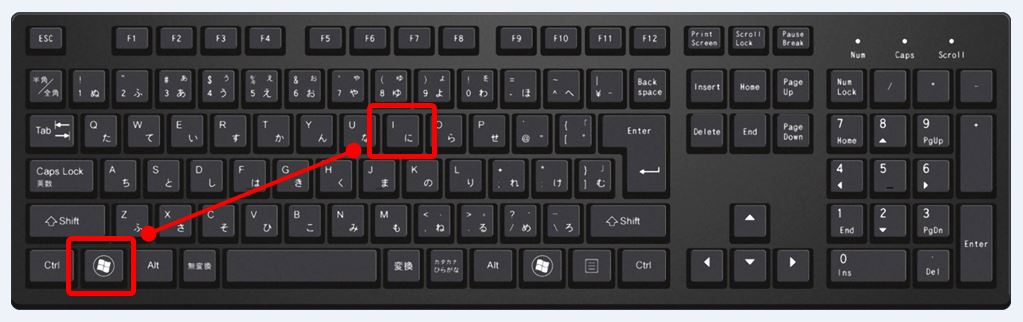
- デスクトップの何もないところでキーボードの【 Win + I 】キーを押す
- 設定画面が表示される






![Windows 11 の設定へのアクセス方法[設定の開き方]](https://37webs.com/wp-content/uploads/2022/09/bn-windows11-setteinohirakikata.png)
![Windows 11 の設定へのアクセス方法[設定の開き方]](https://37webs.com/wp-content/uploads/2022/09/bn-windows11-setteinohirakikata-300x157.png)





