Windows 11 パソコンを利用していると、突然『ポーン』と音が鳴って画面右下から Office 製品の広告が出てくる…提案なんて言っておきながら出てくるのは大抵は Microsoft 製品の広告。
あとは、どうでも良いアプリや機能を奨めてきたりします。挙句の果てにスタートメニューにも『おすすめ』と名乗るアプリの宣伝アイコンが表示されたり。
集中して PC 作業をしている時に要らぬ通知音が鳴って、それが広告だったときの集中力が一気に削がれる感じはなかなか怒りをおぼえます。
本記事では、パソコン利用中に突然通知される Microsoft 系の広告や無駄なアプリ等のおすすめ表示を出てこなくする設定方法をノウハウします。
この設定は、パソコンを購入してすぐに初期設定の一環としてやっておくと良いでしょう。
目次
Microsoft 系の広告を出てこなくする設定手順
手順
Windows 11 の設定を起動
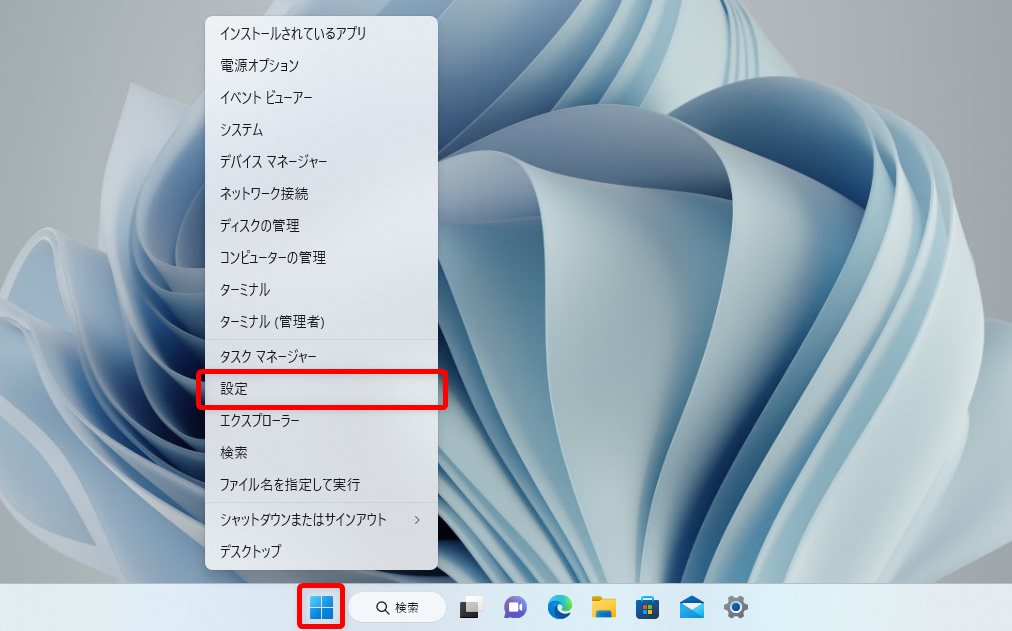
スタートボタンを【右クリック】。メニュー内から【設定】をクリックします。
手順
システム → 通知 を選択します
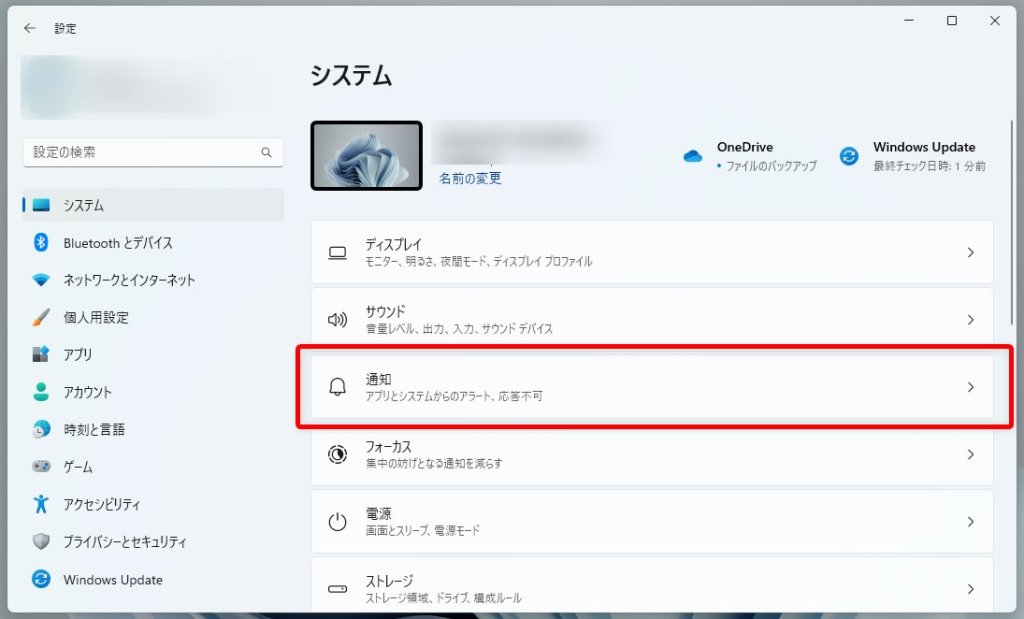
設定が起動するとシステム画面が表示されます。【通知】をクリックします。
手順
追加の設定を選択します
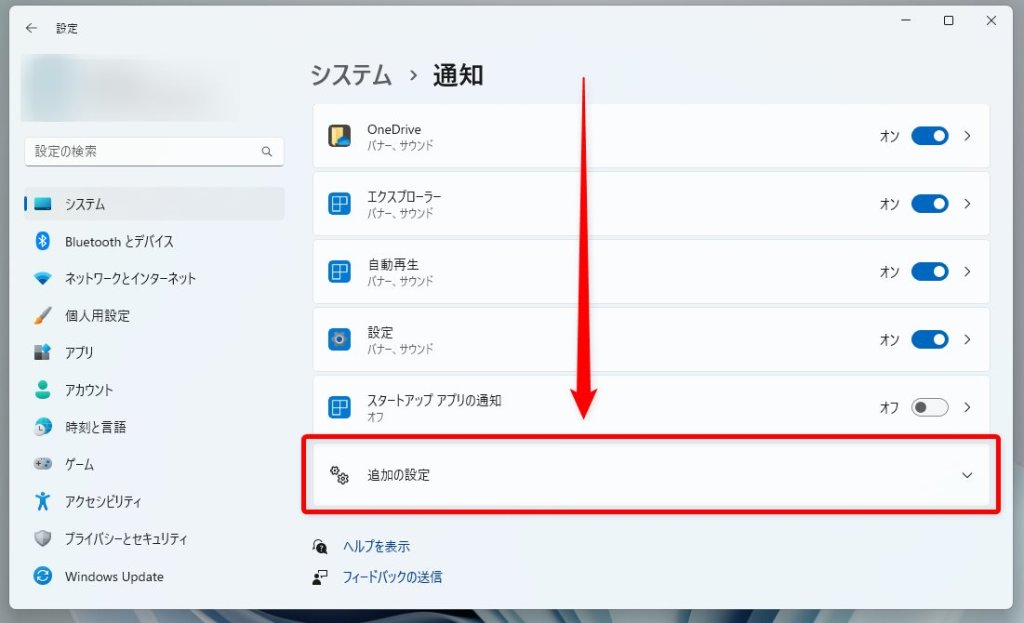
下方にスクロールしたらある【追加の設定】をクリックします。
手順
チェックを3つ外します
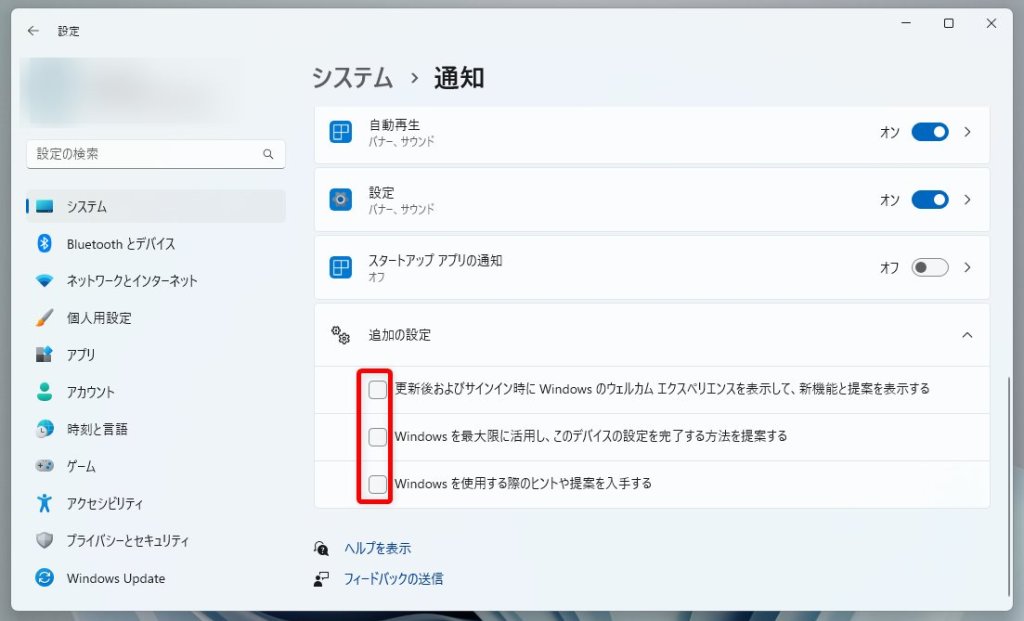
追加の設定をクリックすると追加メニューが表示されます。
- 更新後およびサインイン時に Windows のウェルカム…
- Windows を最大限に活用し、このデバイスの設定を完了する…
- Windiows を使用する際のヒントや提案を入手する
この3つの項目のチェックを画像のようにクリックしてすべて外します。
おすすめアプリ等の宣伝を出てこなくする設定手順
STEP
Windows 11 の設定を起動
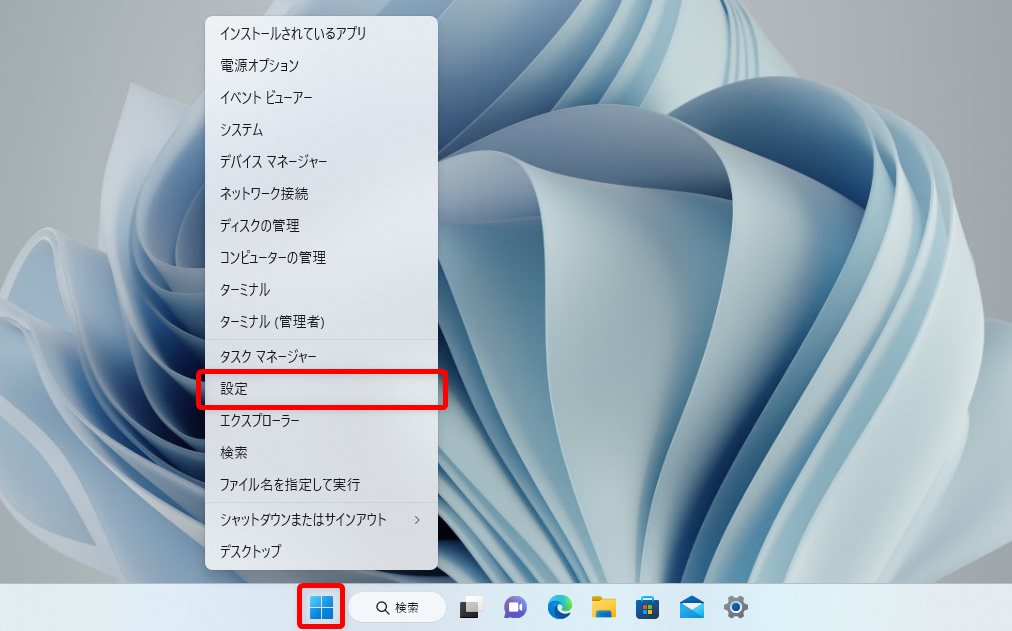
スタートボタンを【右クリック】。メニュー内から【設定】をクリックします。
STEP
プライバシーとセキュリティを選択する
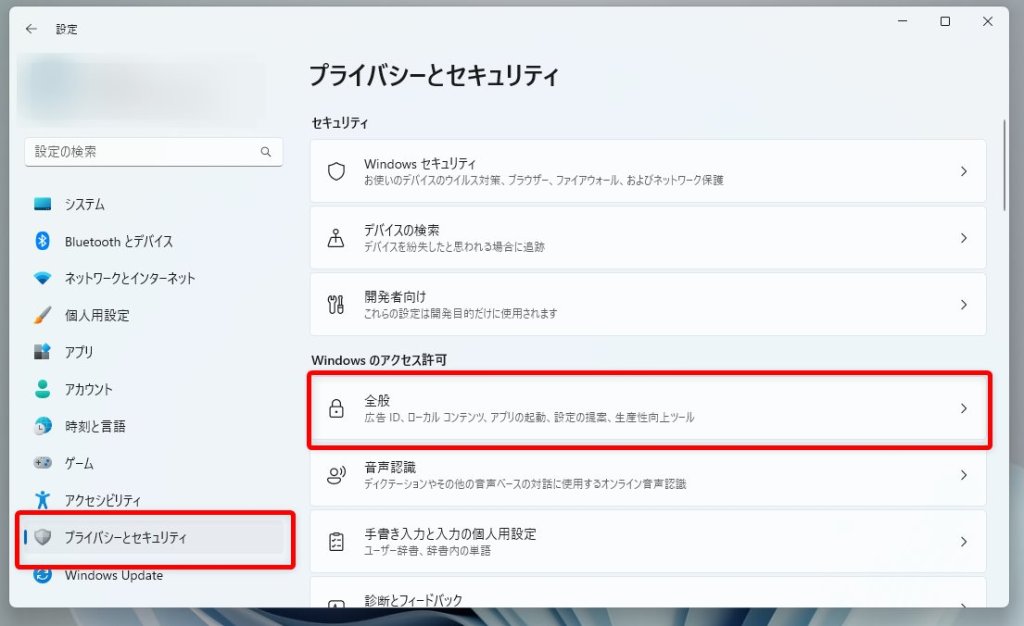
左メニューから【プライバシーとセキュリティ】をクリックして【全般】をクリック。
STEP
おすすめコンテンツの設定をオフにする
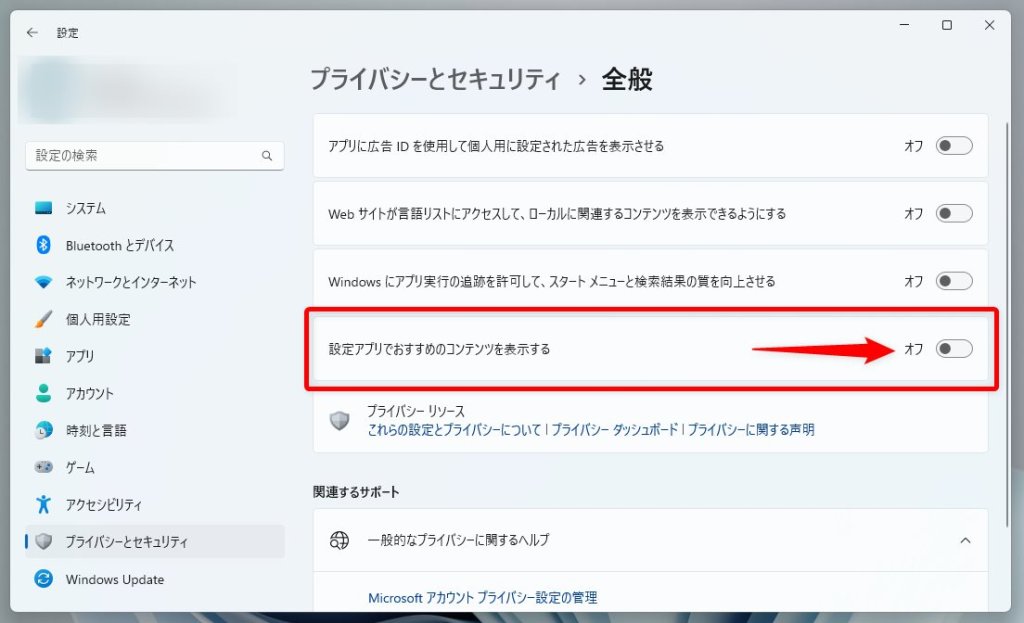
【設定アプリでおすすめのコンテンツを表示する】のスイッチをクリックして【オフ」にします。













