Windows 10 の定期 Update があったときに PC 起動後たまにいつものデスクトップ画面が表示されないで 『デバイスのセットアップを完了しましょう』の画面が強制的に表示されることがあります。
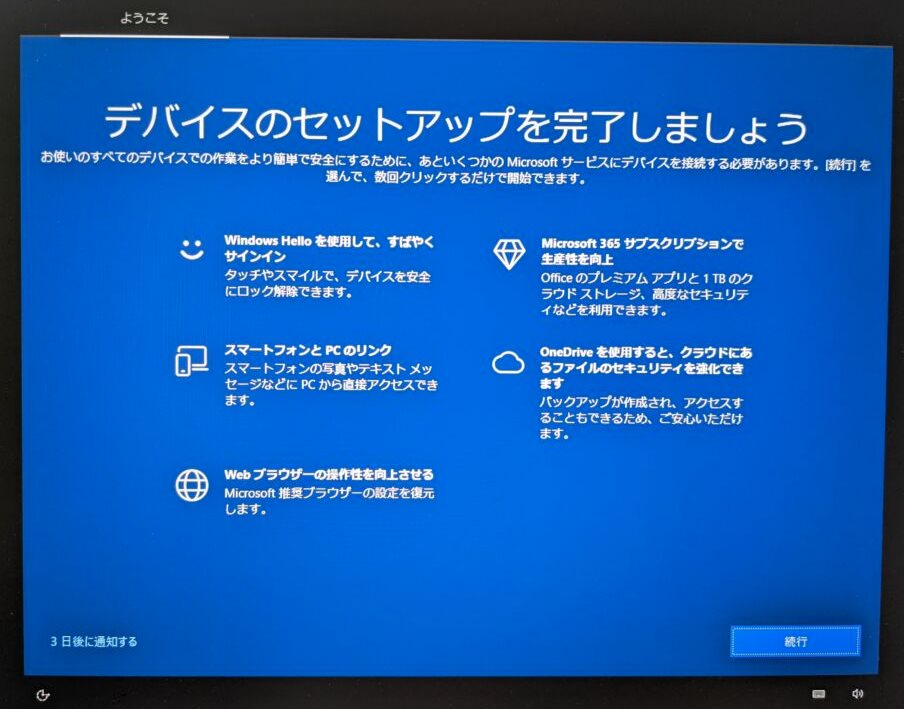
『続行』 では何らかの設定をさせられそうだし、よくわからないので、この画面から抜け出すために 『3日後に通知する』を選択してしまいそうになりますが…それは悪手です。
『3日後に通知する”』を選択してしまえば、記載の通り『3日後にまたこの画面が表示されてしまう』ので、結局は3日おきにこの作業をする羽目になります。
この『デバイスのセットアップを完了しましょう』の画面をまたしばらく表示されないように設定するには、適切な回避手順があります。本記事ではその手順を解説します。
目次
デバイスのセットアップを完了しましょうの適切な対処方法
STEP
デバイスのセットアップを完了しましょう
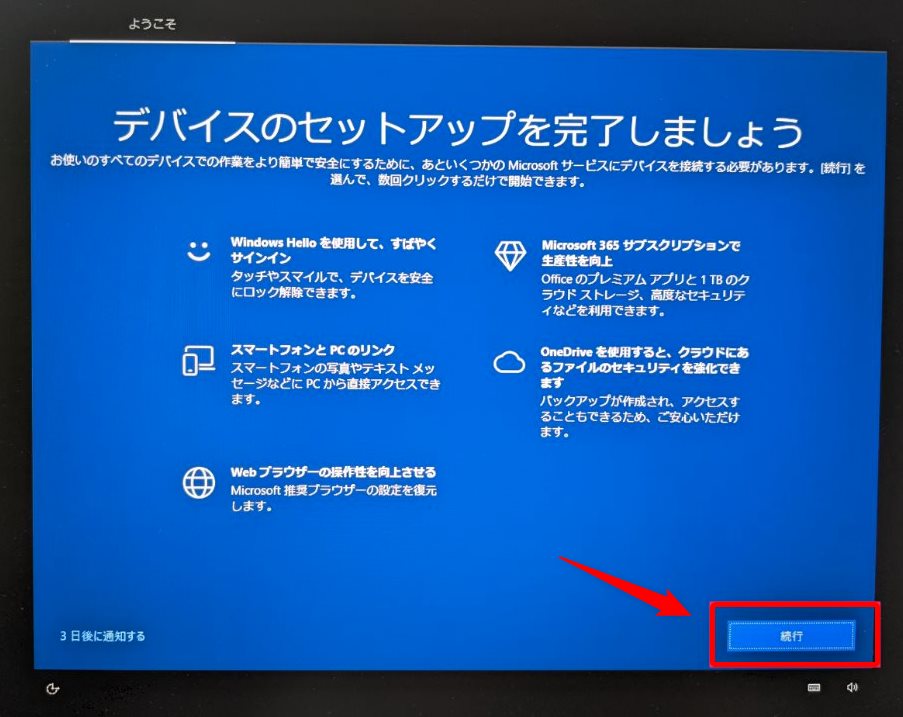
『続行』をクリックします。
STEP
推奨ブラウザーの設定を使用
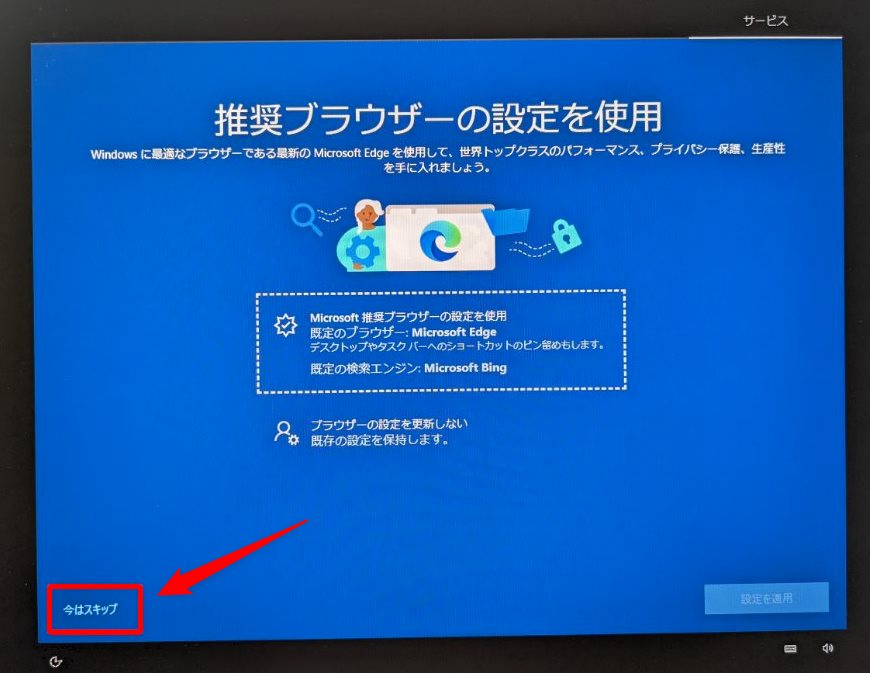
『今はスキップ』をクリックします。
STEP
Microsoft アカウントでサインイン
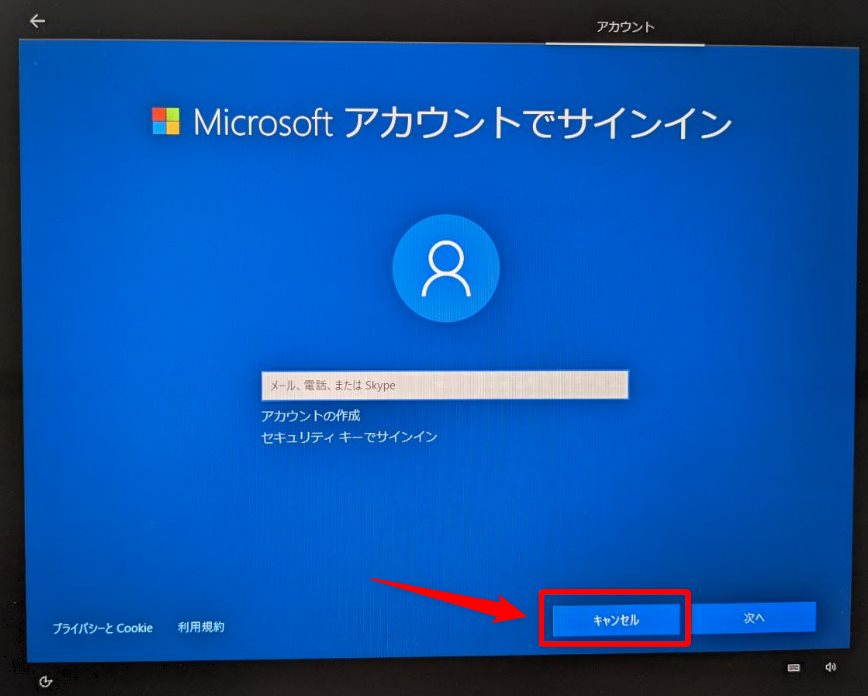
ローカルアカウントで運用中の方には、この『Microsoft アカウントでサインイン』が表示されます。『キャンセル』をクリック。
STEP
サインインして、すべての Microsoft のアプリとサービスを活用してください
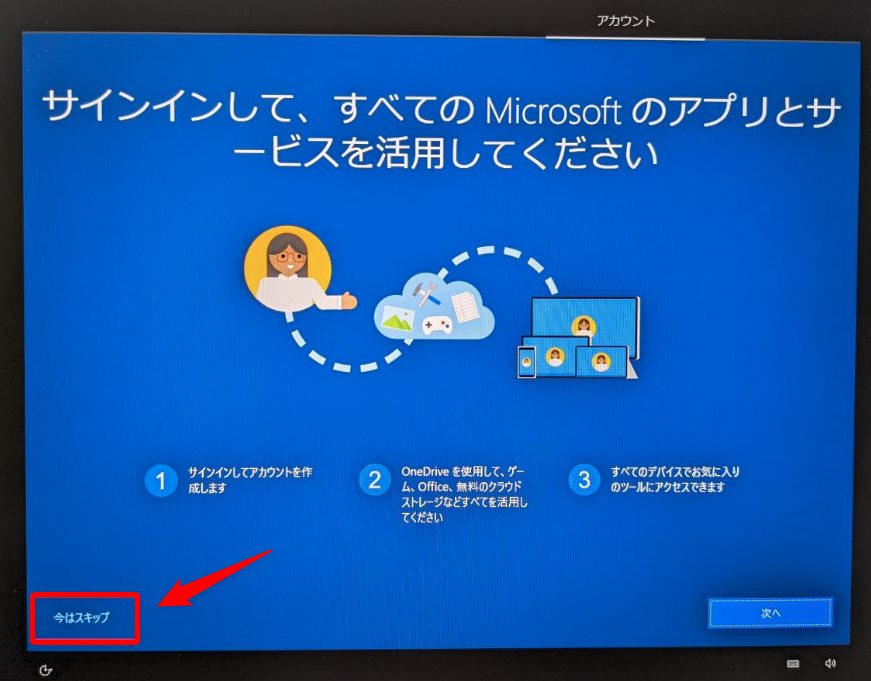
『今はスキップ』をクリック。
STEP
作業完了
この手順をこなすとデスクトップ画面に移行します。お疲れ様でした。
Microsoft が意図していない PC 設定で運用していると出る
この『デバイスのセットアップを完了しましょう』は、Microsoft が意図していない設定で PC を運用していると出てきます。例えば “ローカルアカウントで運用” や “PIN を使用していない” などです。
ただ、いちど上記の対処方法をやってしまえばしばらくは出てこなくなります。
しばらく出てこないほうが3日後に出てくれちゃうよりも断然良いに決まっています。
安易に『3日後に通知する』を選ばずに『しばらく出てこないようにする』対応を行うことをおすすめいたします。














