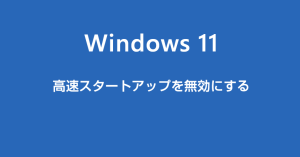Windows 10 以前は、BIOS にアクセスする方法といえば【起動時のメーカーロゴ画面で F キーを連打する】ことでした。
Windows 10 以降は F キー連打という不確定な方法をとらなくても Windows の設定から経由で簡単に UEFI / BIOS へアクセスできるようになりました。当然 Windows 11 でも継承されています。
本記事では、Windows 11 で UEFI / BIOS にアクセスする方法(BIOS の起動方法)をノウハウします。
Windows 11 で UEFI / BIOS にアクセスする方法
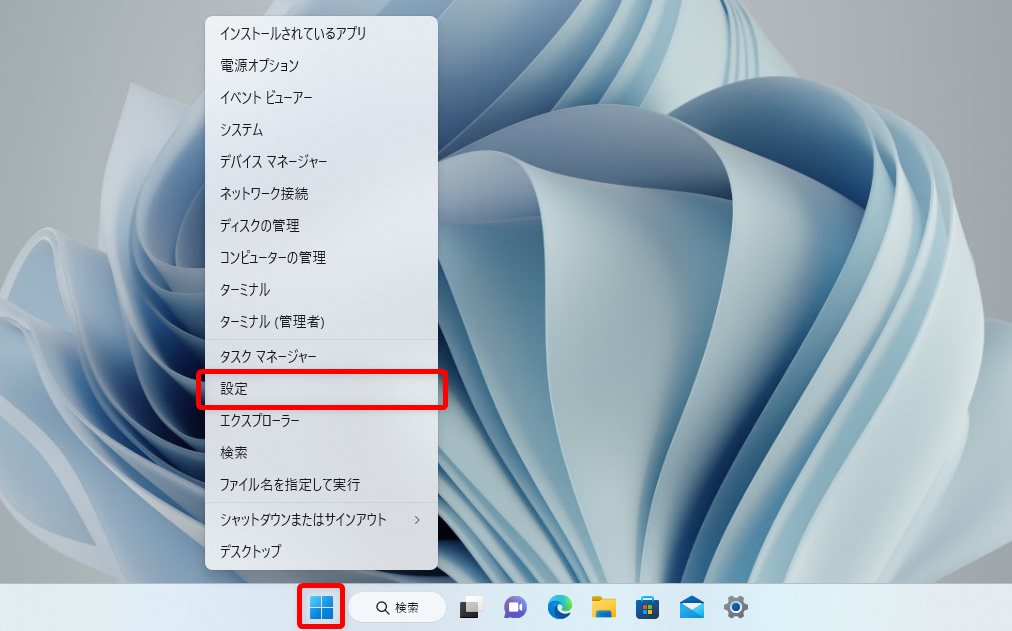
タスクバーのスタートボタンを右クリックして【設定】を押します。
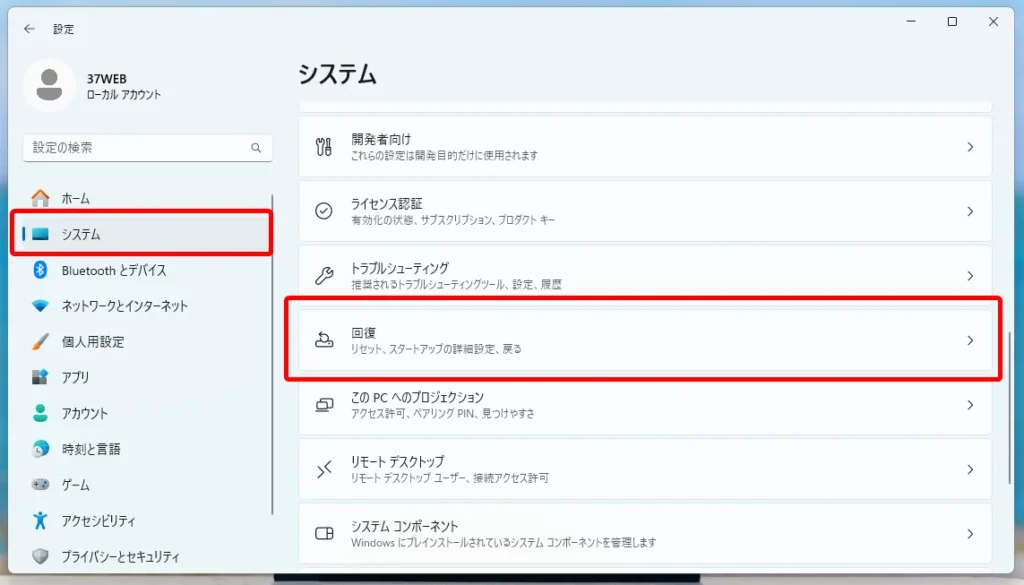
Windows の設定が起動したら左サイドメニューの【システム】を選択して、右項目をスクロールし【回復】をクリックします。
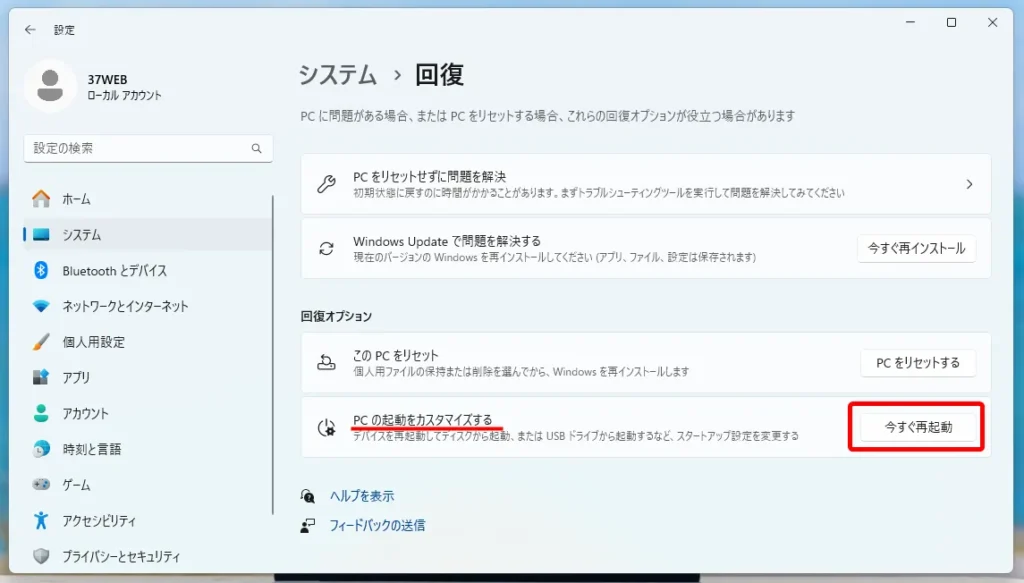
PC の起動をカスタマイズする 項目の右側にある【今すぐ再起動】をクリックします。
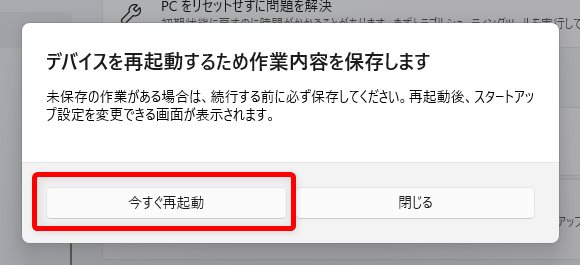
もう一度再起動をするかどうか求められるので【今すぐ再起動】をクリックします。
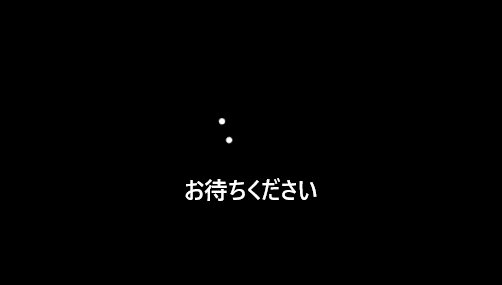
PC が再起動します。オプションの選択画面が出るまで1~2分ほど待ちます。
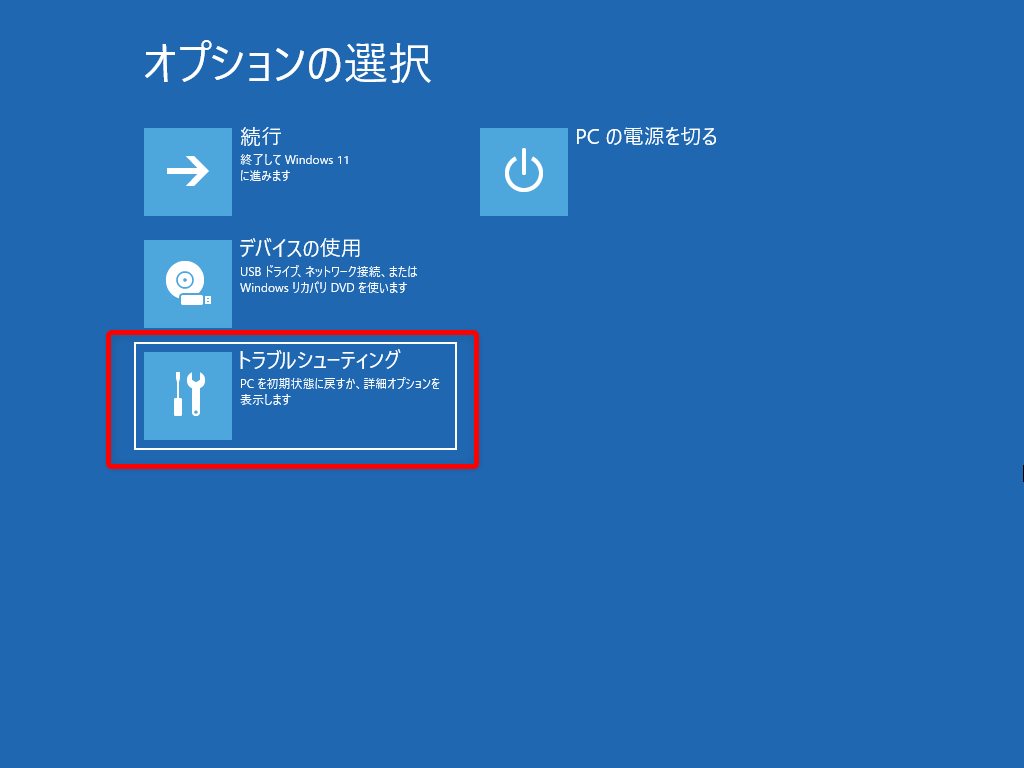
オプション画面はマウスでもキーボードでも操作できます。
【トラブルシューティング】を選択します。
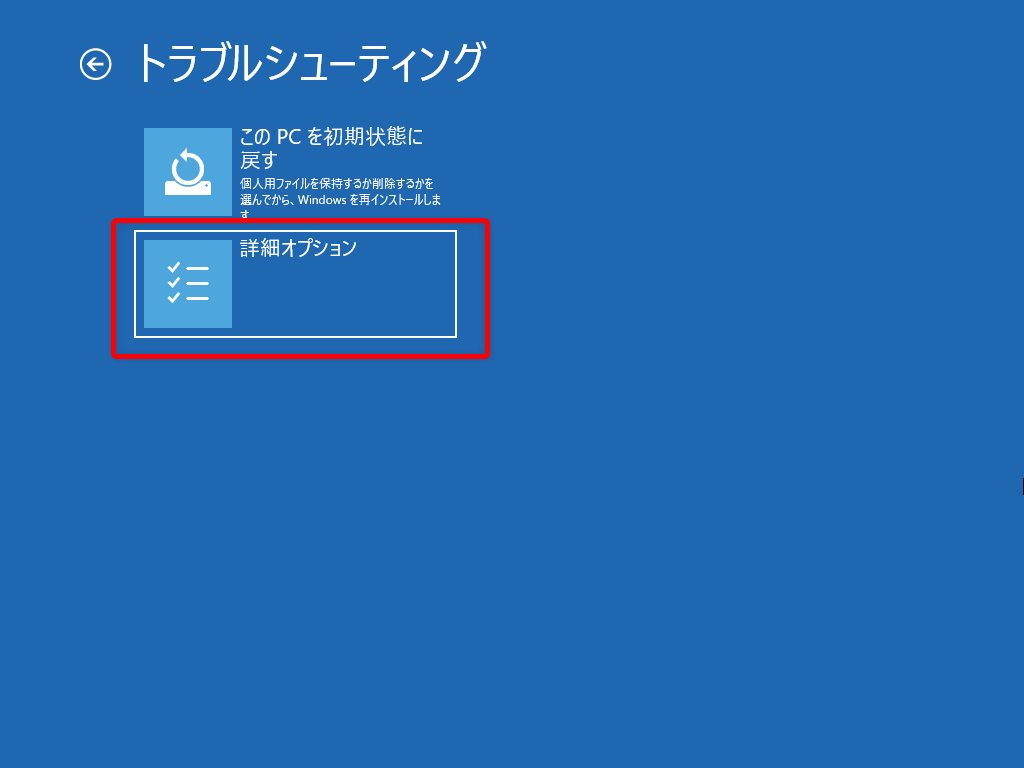
【詳細オプション】を選択します。
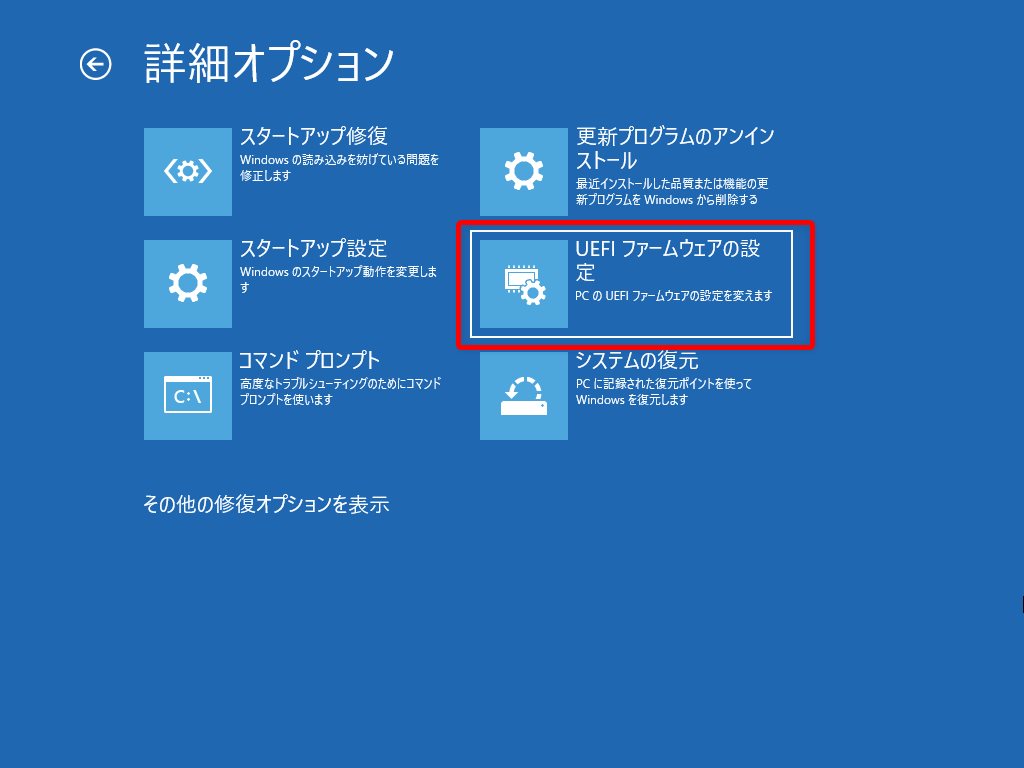
【UEFI ファームウェアの設定】を選択します。
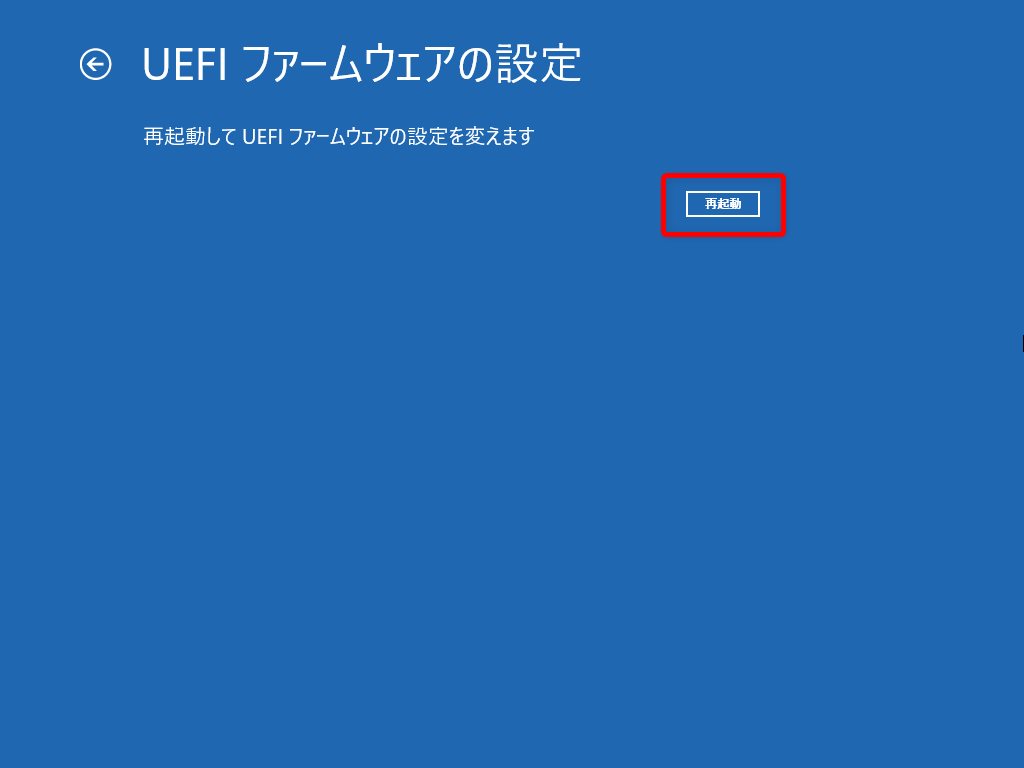
【再起動】を選択します。
パソコン再起動後に UEFI / BIOS が画面が表示されます。
以上が Windows 11 で UEFI / BIOS にアクセスする手順です。
旧来の F キー連打で UEFI / BIOS に入る際の注意点
PC 起動時にメーカーのロゴが表示されている段階で F キーを連打して UEFI / BIOS に入るのが、旧来の UEFI / BIOS にアクセスする方法です。
もちろん Windows 11 でもその旧来のアクセス方法は利用できるのですが、デフォルト状態ではそれが利用できません。
もし、旧来の F キー連打で UEFI / BIOS に入れるようにしておきたいなら【高速スタートアップ】を無効にしてくだい。
高速スタートアップを無効にする方法は以下の記事を参考にしてください。