本記事では、現在利用中の Windows 11 パソコンにおいて【CPU・メモリ・OS バージョン】を確認する方法をご紹介します。
ご自身の PC の CPU・メモリ・OS バージョンを把握しておくことで、以下のようなメリットがあります。そのため、ぜひ調べ方を覚えておくことをおすすめします。
PC の性能を知っておくことのメリット
- 人に PC の相談をする際、PC 性能を正しく伝えることで相談が円滑に進む
- 新しい PC を買う際に、現在の性能と比較してより良い PC を選択しやすくなる
- PC の性能不足を感じた時に、どの部分の性能が不足しているのかがわかる
今回は、「Windows 11 現在利用中 PC の CPU・メモリ・ OS バージョンを調べる方法」を紹介します。
目次
PC 搭載の CPU・メモリ・OS バージョンを調べる手順
手順
クイックアクセスメニューから【システム】を選択
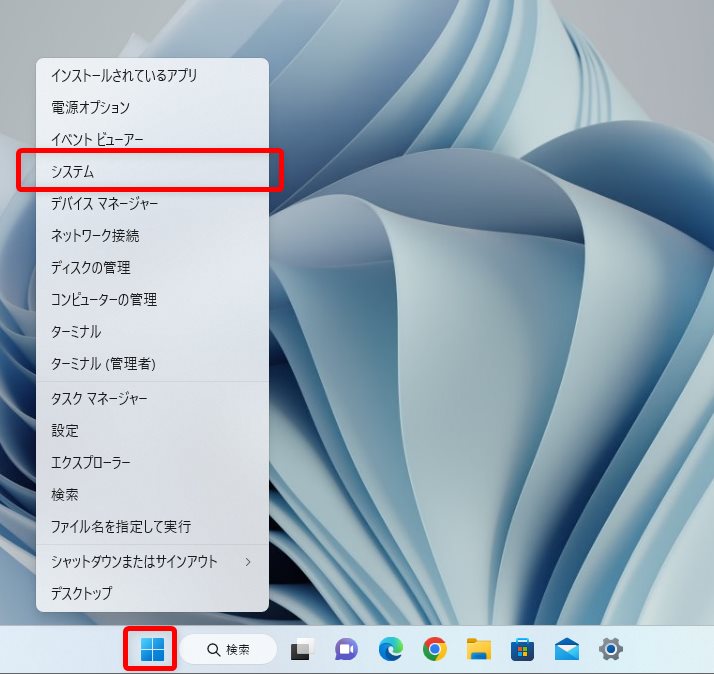
スタートボタンをマウス右ボタンクリックして、出てきたメニュー内のの【システム】を選択します。
手順
バージョン情報に PC の性能情報が記載されています
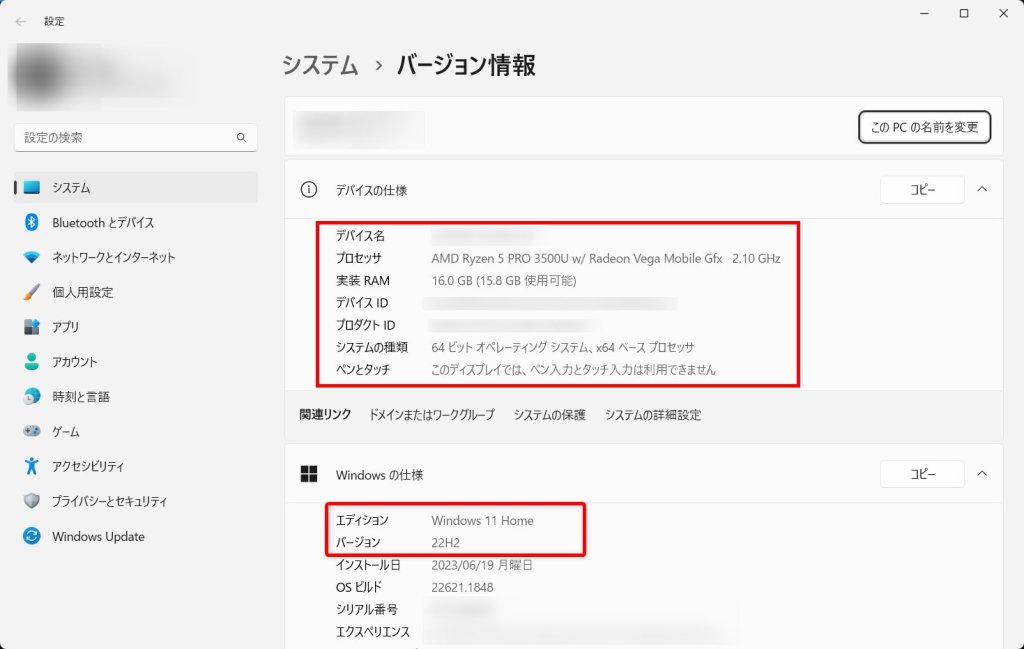
デバイスの仕様 項目に記載されている、
- プロセッサ
-
PC に搭載されている CPU です。上の参考画像では【AMD Ryzen 5 PRO 3500U】が PC に搭載されている CPU の型番(名称)です。
- 実装 RAM
-
これが PC に搭載されているメモリを表しています。上の参考画像では 16GB(15.8GB)が PC に搭載されているメモリです。
Windows の仕様 項目に記載されている、
- エディション
-
PC に搭載されている Windows OS の種類です。上の参考画像では Windows 11 Home が搭載されていることが確認できます。
- バージョン
-
Windows 11 OS のバージョンが記載されています。上の参考画像では Windows 11 Home のバージョン 22H2 だということを確認できます。
あわせて読みたい


Windows 11 SSD や HDD などストレージの空き容量を確認する方法
Windows 11 の SSD や HDD などのストレージの空き容量を確認する方法をノウハウします。 Windows 11 のストレージの空き容量を確認する方法は2パターンあるので、本記...













