Windows 10 から導入された『設定』メニュー。
過去の Windows ではコントロールパネルが Windows 10 の設定にあたる機能をになっていましたが、徐々にコントロールパネルの役割が縮小されて『設定』がシステム変更のメインメニューになりました。
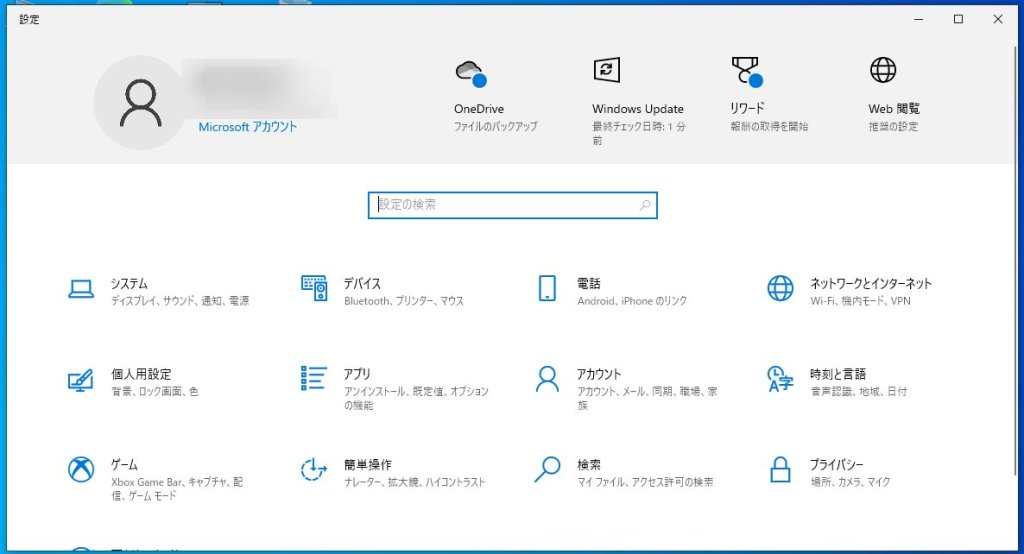
設定は、PC サインイン時のユーザーアカウントやパスワード、Windows のアップデート、マウスの設定、壁紙の変更など変更できることは多岐にわたっていて、Windows 10 PC を扱うなら必ずいじる場所です。
本記事では、Windows 10 PC を初めてさわる初心者やライトユーザー向けに、Windows 10 の『設定』へのアクセス方法。設定の開き方を解説します。
目次
Windows 10 設定の開き方(設定へのアクセス方法)
パターン①『スタートメニューから設定を開く方法』
手順
スタートボタンをマウス左ボタンクリック

スタートボタンをマウス左ボタンクリックしてスタートメニューを出します。
手順
歯車アイコンをクリックすると設定が開きます
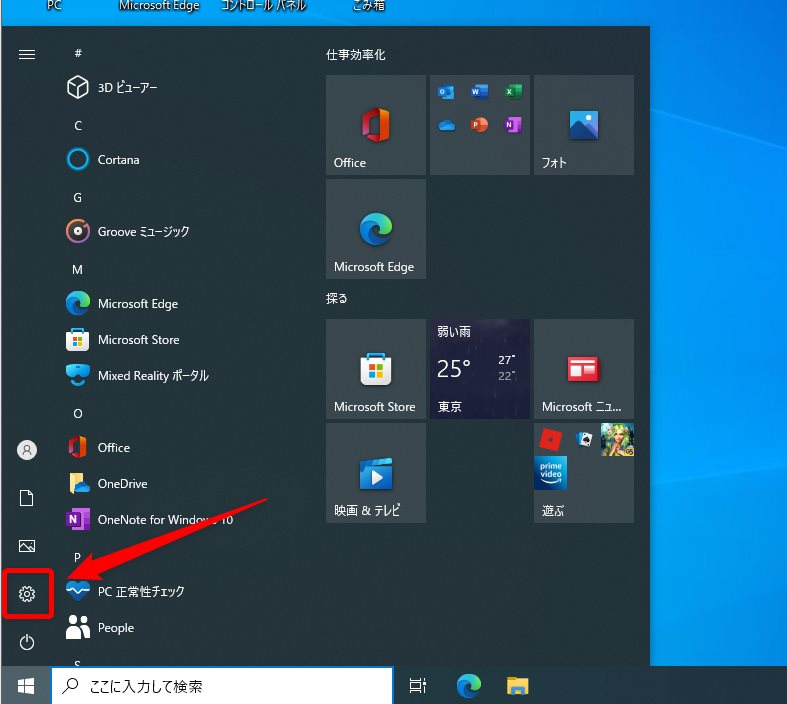
スタートメニューの左端にある『歯車アイコン』をクリックすると『設定』が開きます。
手順
設定が開きました
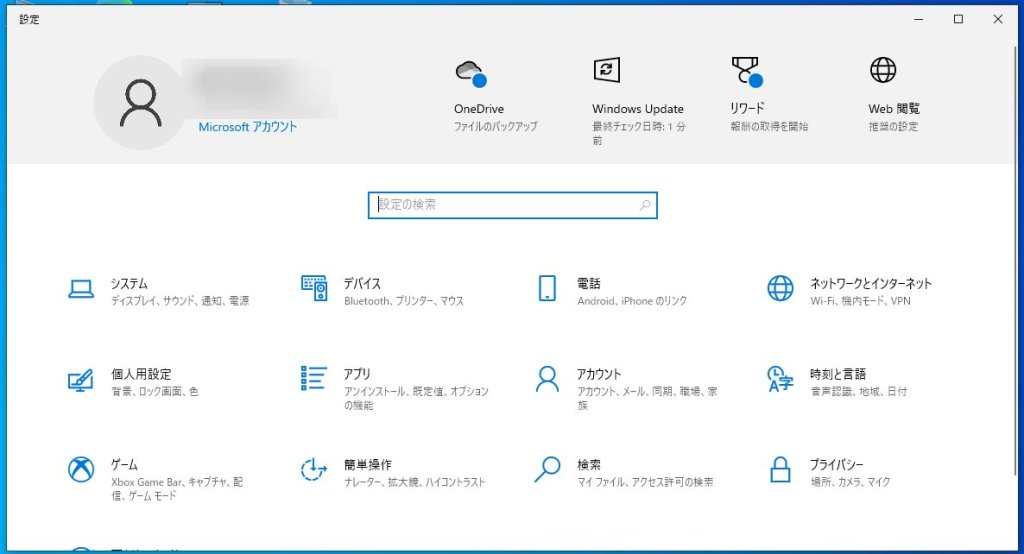
これがパターン ① の設定へアクセスする手順です。
パターン②『クイックメニューから設定を開く方法』
STEP
スタートボタンをマウス右ボタンクリック

スタートボタンをマウス右ボタンクリックしてクイックメニューを出します。
STEP
クイックメニュー内の『設定』をクリックすると設定が開きます
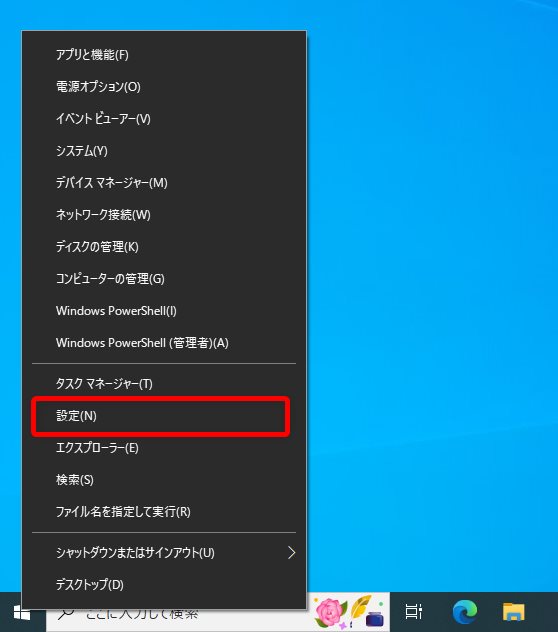
スタートボタンを右クリックすると『クイックメニュー』がせり上がってきます。クイックメニュー内の『設定』を選択すると設定が開きます。
STEP
設定が開きました
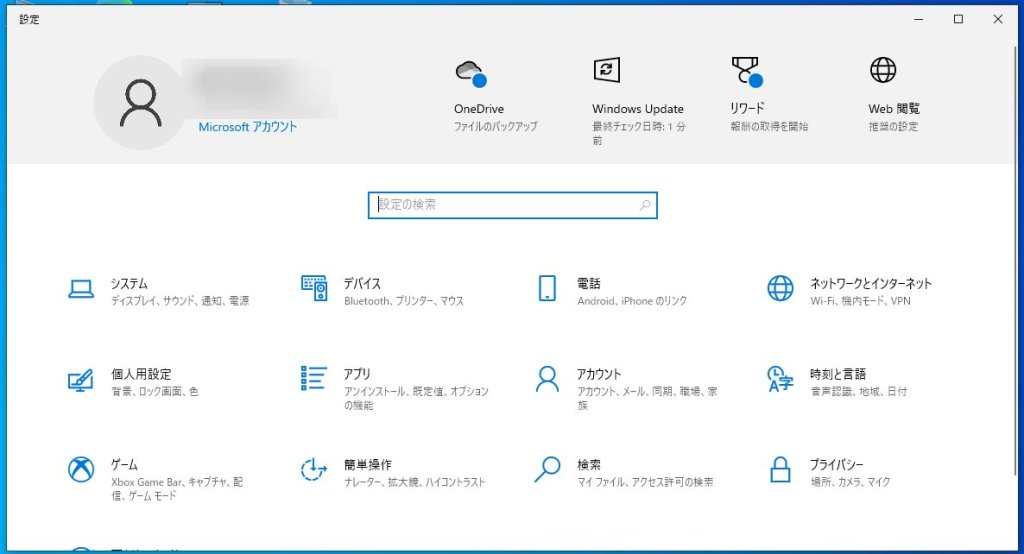
これがパターン ② の設定へアクセスする手順です。
設定の開き方は必ず覚えておきましょう
冒頭でも書いた通り Windows 10 の『設定』は、パソコンの様々な設定を変更するために頻繁にアクセスする箇所です。Windows 10 パソコンを使っている限りは切っても切れないものなので、設定の開き方は絶対に覚えておきましょう。
因みに、私は “パターン②” の設定アクセス方法を好んで利用しています。
以上です。
あわせて読みたい


Windows 10 コントロールパネルの開き方と配置されている場所
Windows 10 になってから PC のシステム上の様々な変更は『設定』から行えるようになりました。設定が導入された関係から、過去の Windows OS でシステム上の変更を担っ...






![Windows 10 の設定へのアクセス方法[設定の開き方]](https://37webs.com/wp-content/uploads/2022/09/bn-windows10-settei.png)
![Windows 10 の設定へのアクセス方法[設定の開き方]](https://37webs.com/wp-content/uploads/2022/09/bn-windows10-settei-300x157.png)






