Windows 11 PC を導入したら真っ先に行いたい初期設定のひとつが【OneDrive とフォルダの無駄な同期を解除すること】です。
Windows 11 は初期状態だと【ドキュメント・写真デスクトップ・ミュージック・ビデオ】フォルダと OneDrive が自動的に同期状態になっています。
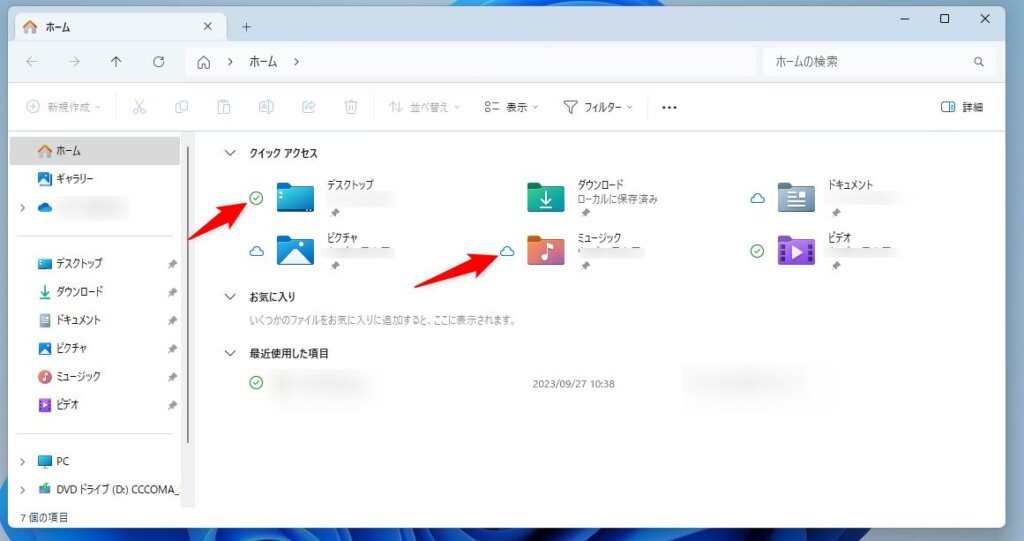
デスクトップやエクスプローラーのホームにあるフォルダやファイルに、緑色のチェックや雲のアイコンが付いていませんか? これが OneDrive と同期している印です。
なぜ【無駄な同期】なのかというと、
- 無料版 OneDrive の容量はたった5GBしかない。ドキュメントなどのフォルダに保存されてるデータは5GBで済みますか?絶対に溢れますよね・・・
- 無駄なフォルダ同期は余計な CPU とメモリ使用量となる。性能が控えめな PC の場合はその同期だけで致命的に動作が遅くなったりする。
- 人によっては管理が複雑化されているように感じ、返って使い勝手に難を覚える。
こういった無駄が発生するのではないでしょうか。
特に無料版の OneDrive を利用しているユーザーさんは、Windows 11 PC の初期セットアップが完了した段階ですぐに OneDrive とホームフォルダの同期を解除してしまうことをおすすめいたします。
後回しにしてしまうほど管理と同期の解除が大変になるのですぐに解除すべしです。
本記事では、Windows 11 の OneDrive とホームフォルダの同期を解除する方法を紹介いたします。
OneDrive とホームフォルダの同期を解除する手順
OneDrive の設定にアクセスします
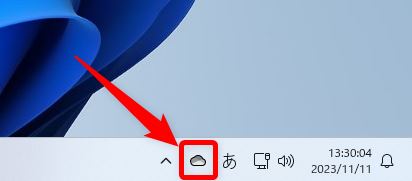
タスクバーの雲のマークの OneDrive アイコンをクリックします。
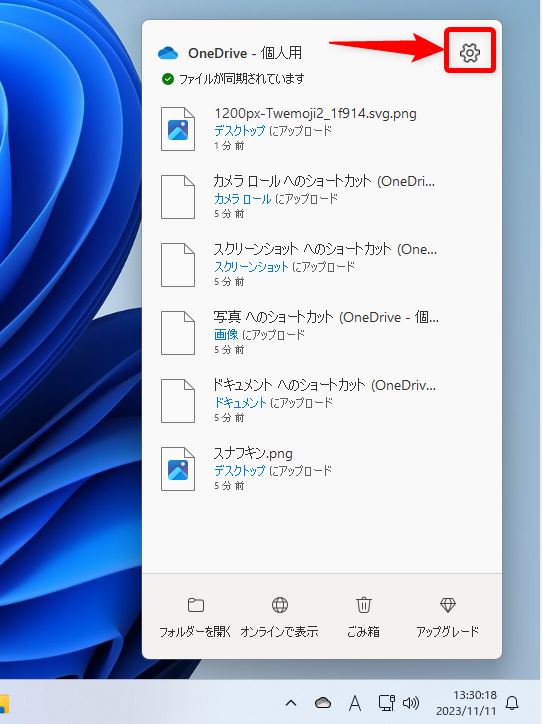
OneDrive のウィンドウがせり上がってきたら右上の【歯車アイコン】をクリックします。
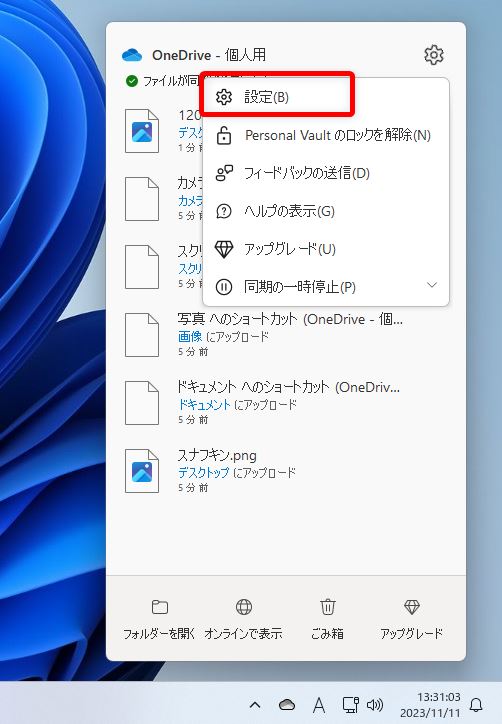
【設定】をクリックします。
同期とバックアップにアクセスします
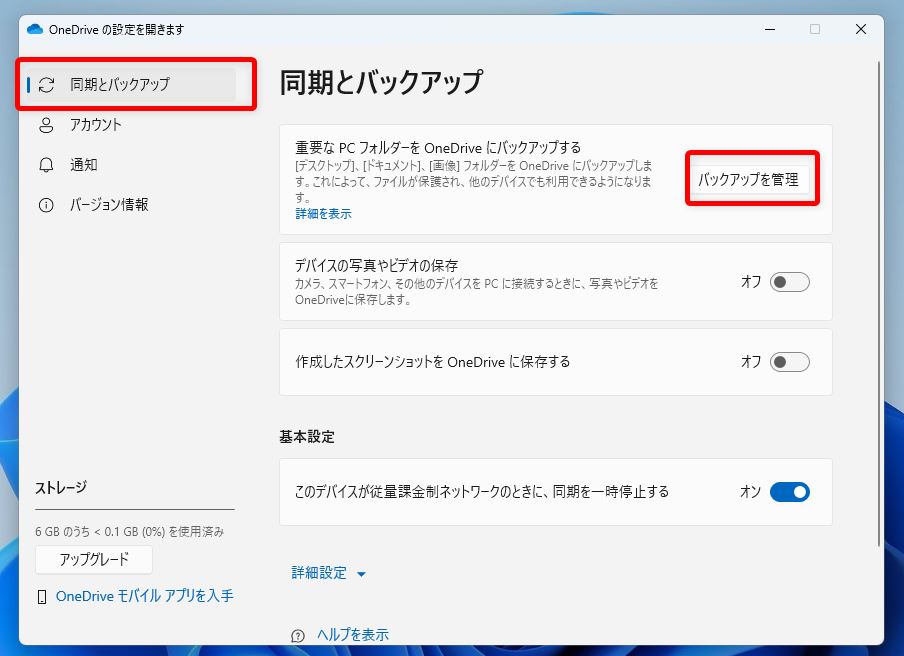
左サイドメニューの【同期とバックアップ】をクリック後、右側の【バックアップを管理】ボタンをクリックします。
OneDrive と ホームフォルダの同期を解除します
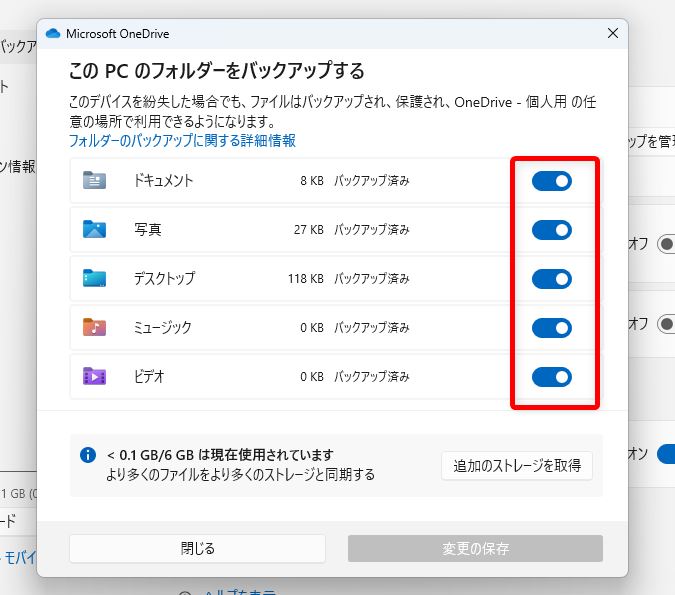
この PC のフォルダーをバックアップするウィンドウが表示されます。
ドキュメント・写真・デスクトップ・ミュージック・ビデオの5つのホームフォルダの右側にスイッチが入っています。
ひとつずつスイッチをクリックして同期を解除していきます。
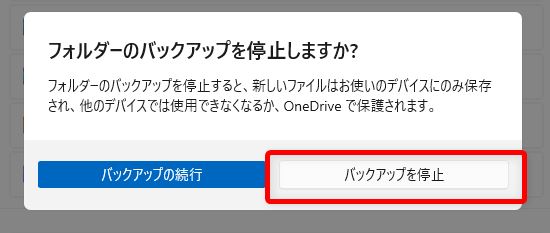
スイッチをクリックする度に【フォルダーのバックアップを停止しまうか?】と聞いてくるので、都度【バックアップを停止】ボタンを押します。
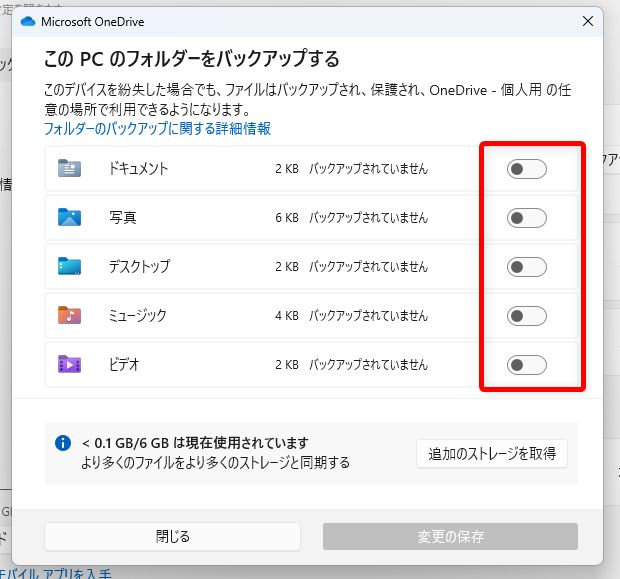
画像のように5つのチェックが外れた状態になれば同期の解除は完了です。
OneDrive の設定を閉じてください。
同期を解除したらデスクトップにあったファイルが無くなった
OneDrive との同期を解除したら、デスクトップに置いてあったファイルやフォルダが無くなってしまっている時の対処方法です。
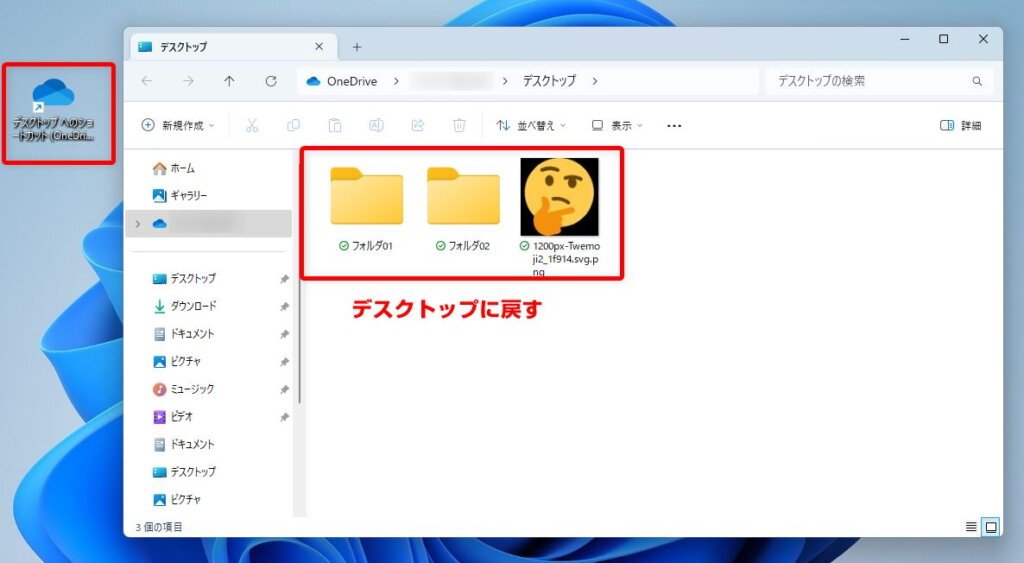
同期解除後のデスクトップには【デスクトップへのショートカット(OneDrive)】という雲アイコンのソートカットフォルダが作成されています。
このフォルダの中に今ままでデスクトップに置いてあったフォルダやファイルが安置されています。このフォルダの中のファイルをすべてデスクトップに移動させます。それでいつものデスクトップに戻ります。
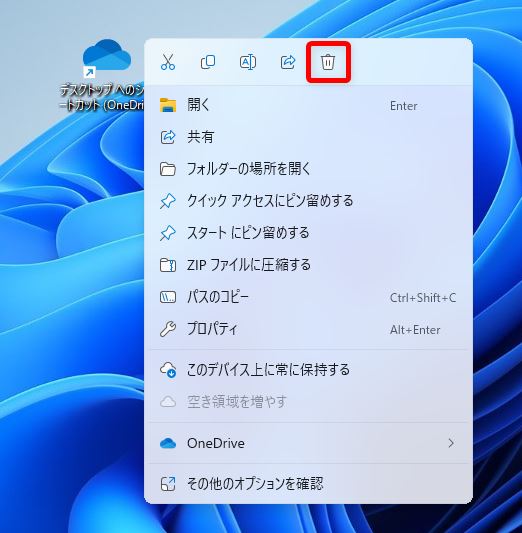
中身をデスクトップに移動させたあとの【デスクトップへのショートカット(OneDrive)】フォルダは削除してしまって問題ありません。むしろ要らないので削除してください。
その他に初期設定としてやっておくと良い事
Windows 11 PC 導入後やっておく時期が早ければ早いほど良い設定です。













