Windows 11 は初期状態のままだと、PC の利用状況を Microsoft へ勝手に自動送信するように設定されています。
とは言え、あくまでも【フィードバッグ用に個人が特定できない匿名の PC 利用状況の自動送信】という名目なので、PC 内に保存してあるデータが流出しているわけではありません。
しかし、匿名とはいえ自分の PC 利用状況が勝手に送信されて情報利用されてしまうというのは、あまり気分が良いものではありません。少なくとも私はそう考えます。
デフォルトで利用状況を自動送信させる設定にしておくのはどうかと思うのです。せめて許可を求めて、合意のうえで自動送信するべきなのではと感じます。
本記事では、初期状態で Windows 11 PC の利用状況を自動送信する設定を見直す手順を紹介いたします。Windows 11 導入後すぐに行うべきプライバシー設定なのでぜひやってみてください。
PC 利用状況を自動送信するプライバシー設定を見直す手順
設定を起動して【プライバシーとセキュリティ】にアクセス
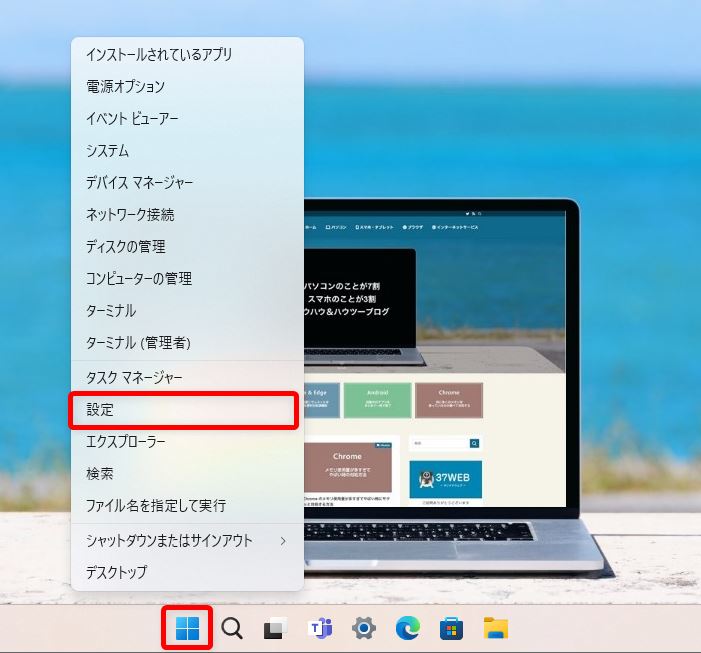
タスクバーのスタートボタンを【右ボタンクリック】して【設定】を選択します。
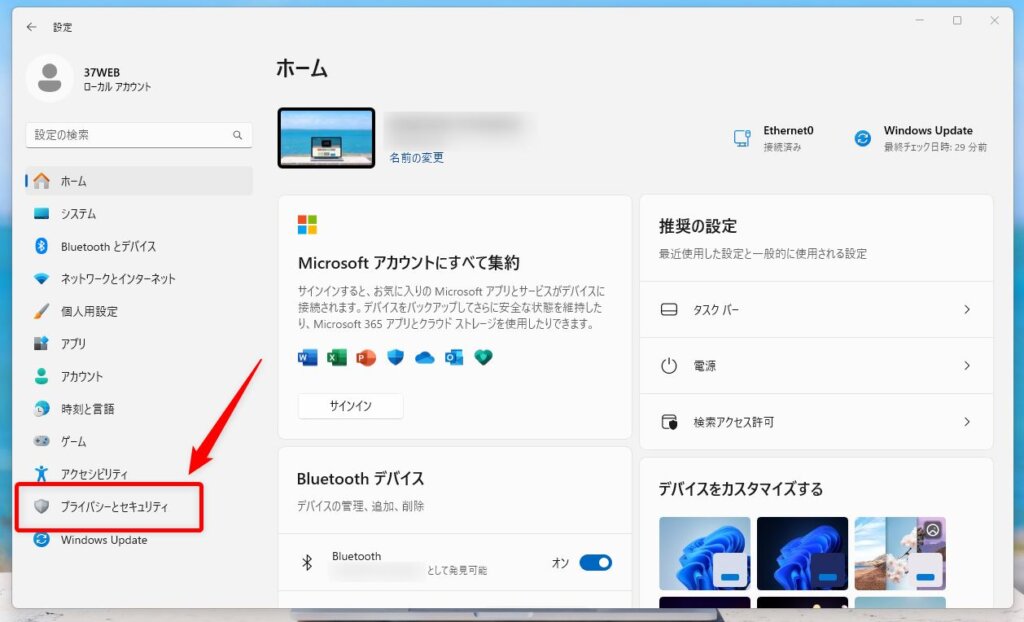
設定が起動したら【プライバシーとセキュリティ】をクリックします。
プライバシーとセキュリティ【全般】の設定を見直す
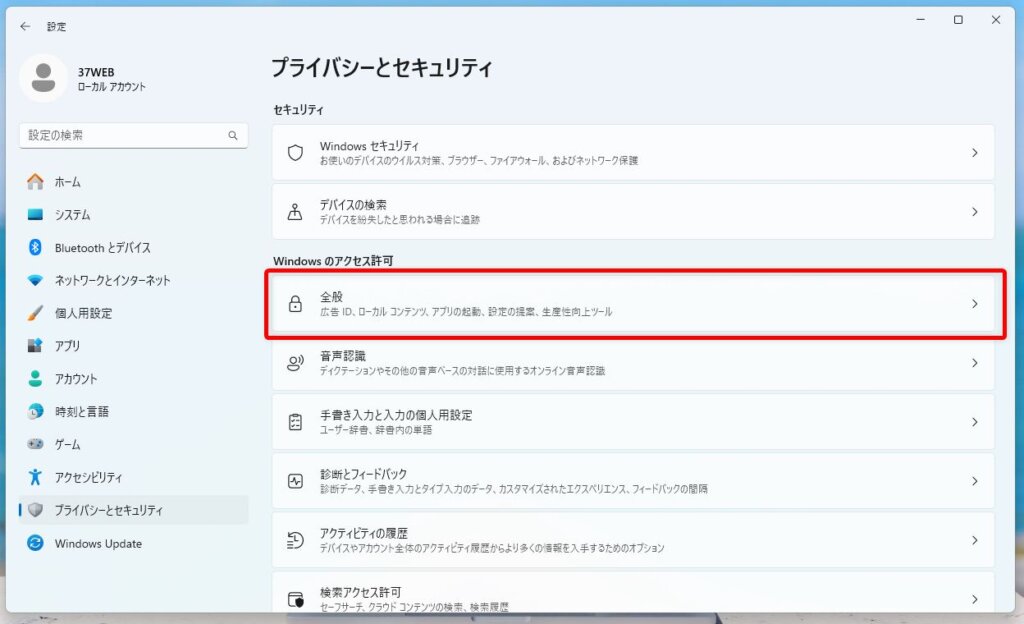
【全般】をクリックします。
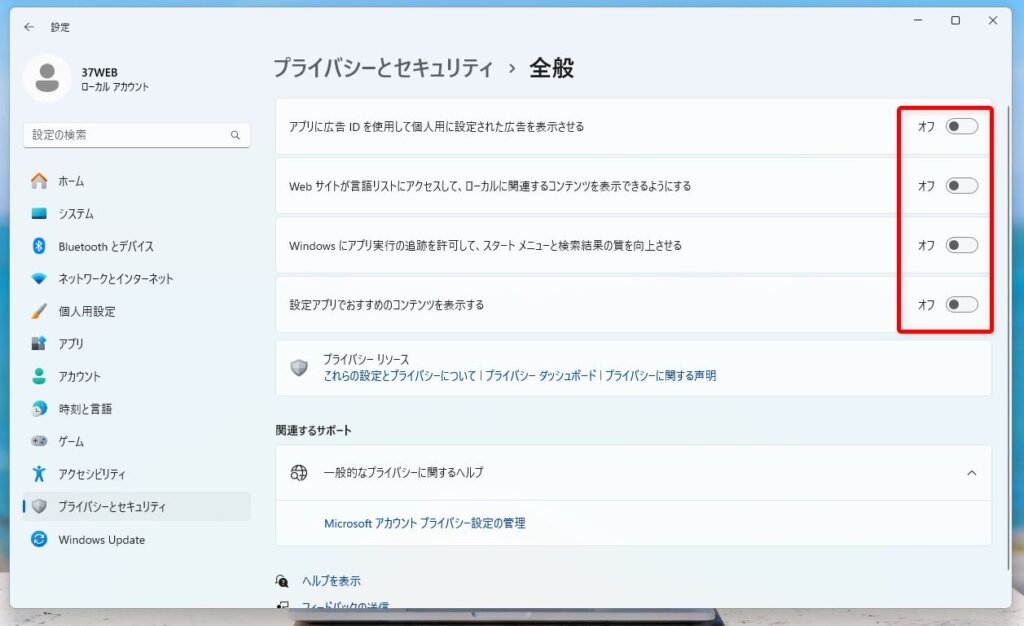
- アプリに広告 ID を使用して個人用に設定された広告を表示させる
- Web サイトが言語リストにアクセスして、ローカルに関連するコンテンツを表示できるようにする
- Windows にアプリ実行の追跡を許可して、スタートメニューと検索欠陥の質を向上させる
- 設定アプリでおすすめのコンテンツを表示する
これら4つの項目はすべて利用状況を送信するので画像のように【スイッチをクリックしてオフ】にしてください。
オフにしても PC の使い勝手にはまったく影響がでません、むしろ良くなります。
【音声認識】の設定を見直す
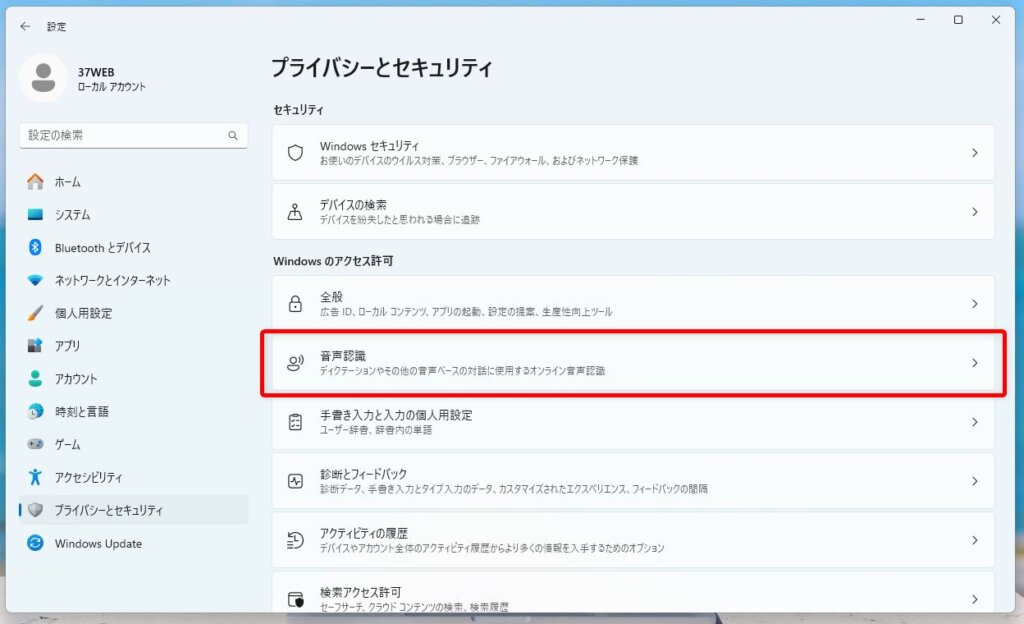
ひとつ前に戻って【音声認識】をクリックします。
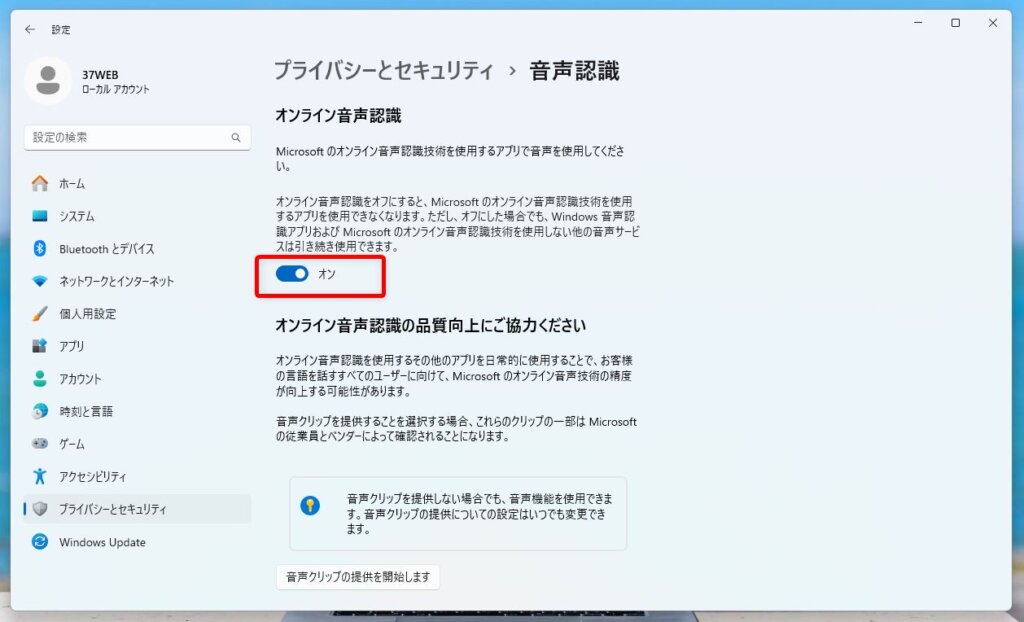
Microsoft のオンライン音声認識を使用するアプリを使う場合には、このスイッチはオンにしておかなければなりませんが、オンライン認識を使用する=Microsoft に利用状況を送信するということになります。
これをオフにしても Office やボイスレコーダーアプリの音声入力は使えますし、オンライン音声認識が必要なサービスがあれば「スイッチをオンにしてください」と求められますので、とりあえずはオフにしておいて問題ありません。
スイッチをオフにしておきましょう。
【手書き入力と入力の個人用設定】を見直す
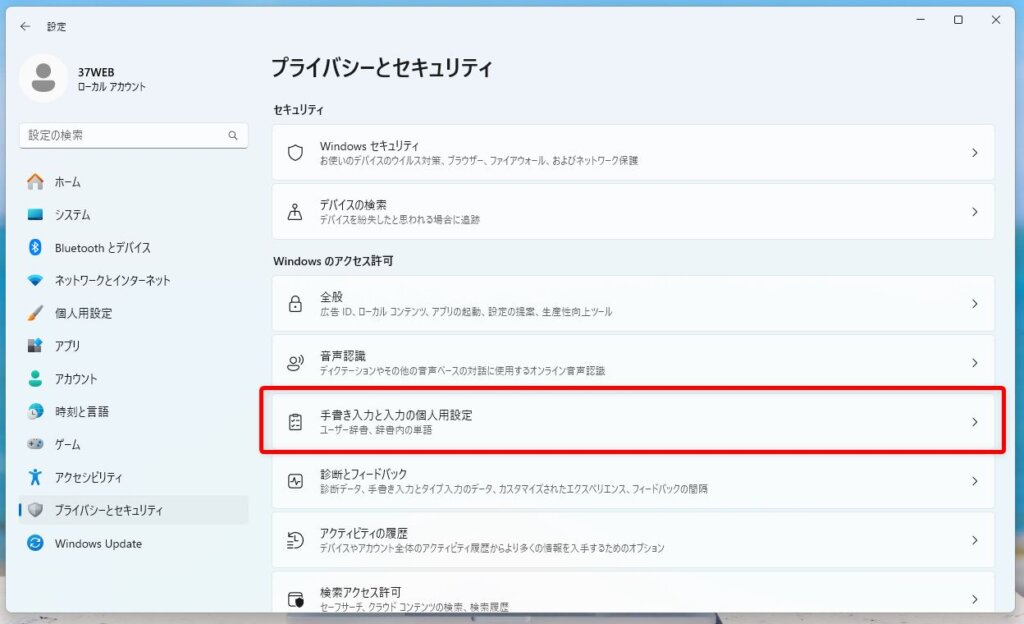
ひとつ前に戻って【手書き入力と入力の個人設定】をクリックします。
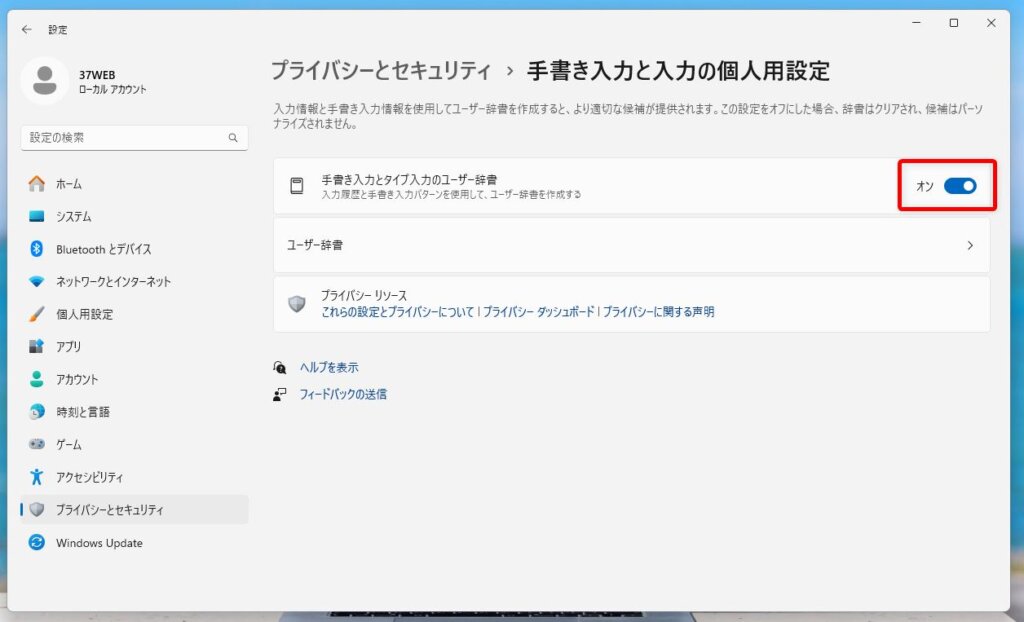
マウスやスタイラスペンなどを使ってキーボードの代わりに手書きでテキスト入力をする時の入力情報を Microsoft に送信して、個々にあわせた変換候補を出力するための設定。
手書き入力を利用しない、またはほとんど利用しない(たまに利用するだけ)ユーザーはスイッチをオフにしておきましょう。
【診断とフィードバック】を見直す
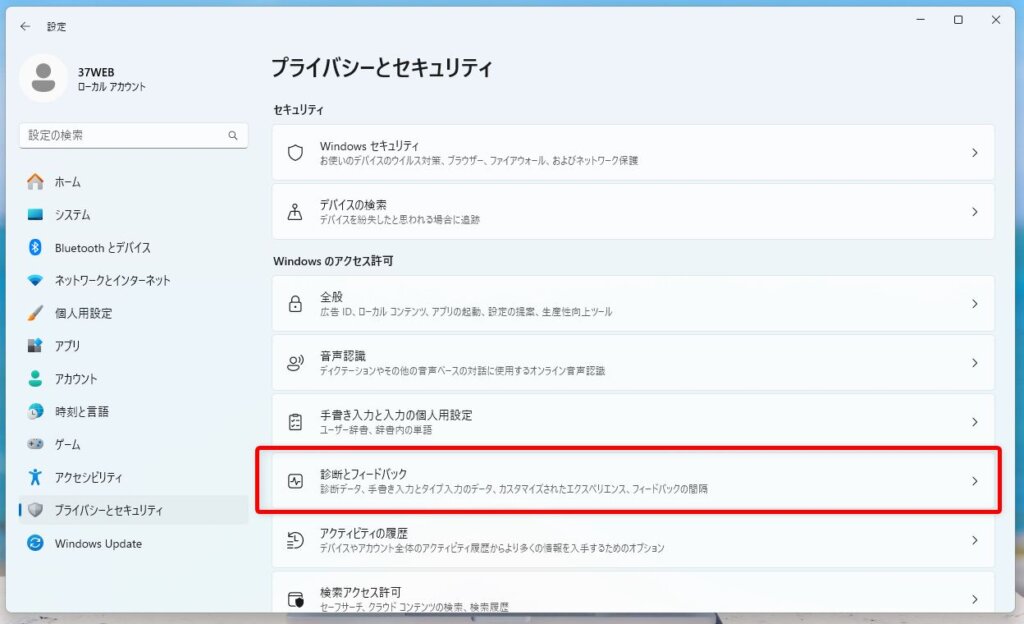
ひとつ前に戻って【診断とフィードバック】をクリックします。
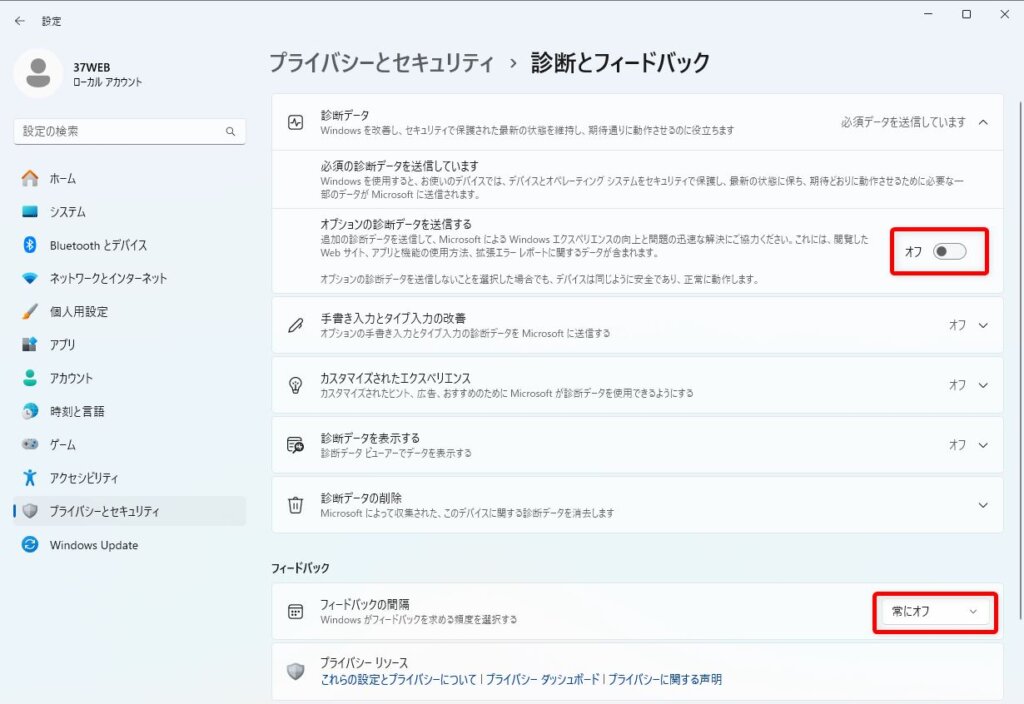
“オプションの診断データを送信する” のスイッチをクリックして【オフ】にします。
“フィードバックの間隔” を【常にオフ】へ変更します。
【アクティビティの履歴】を見直す
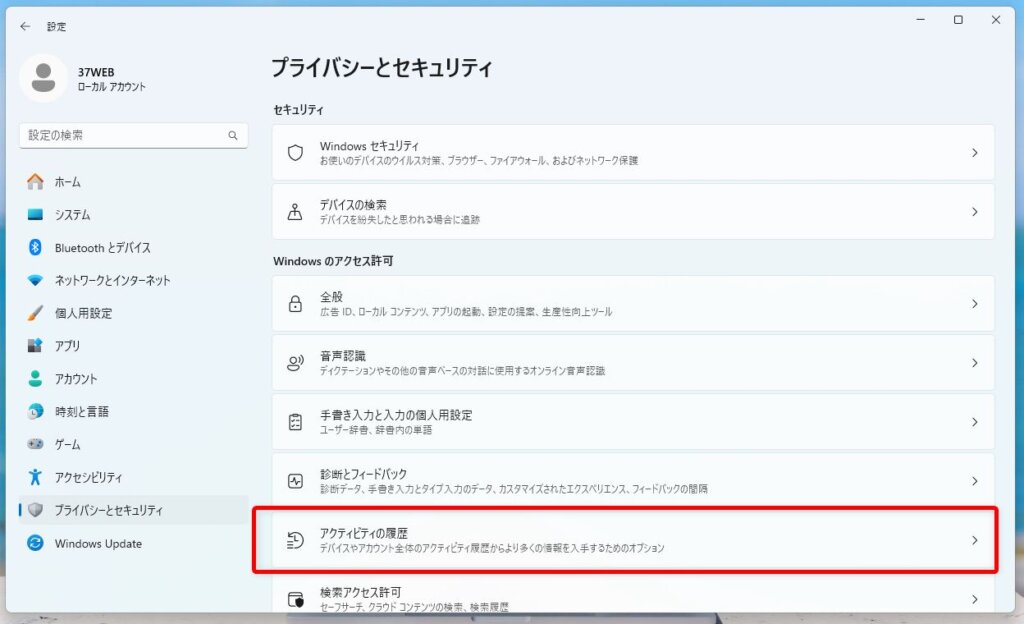
ひとつ前に戻って【アクティビティの履歴】をクリックします。
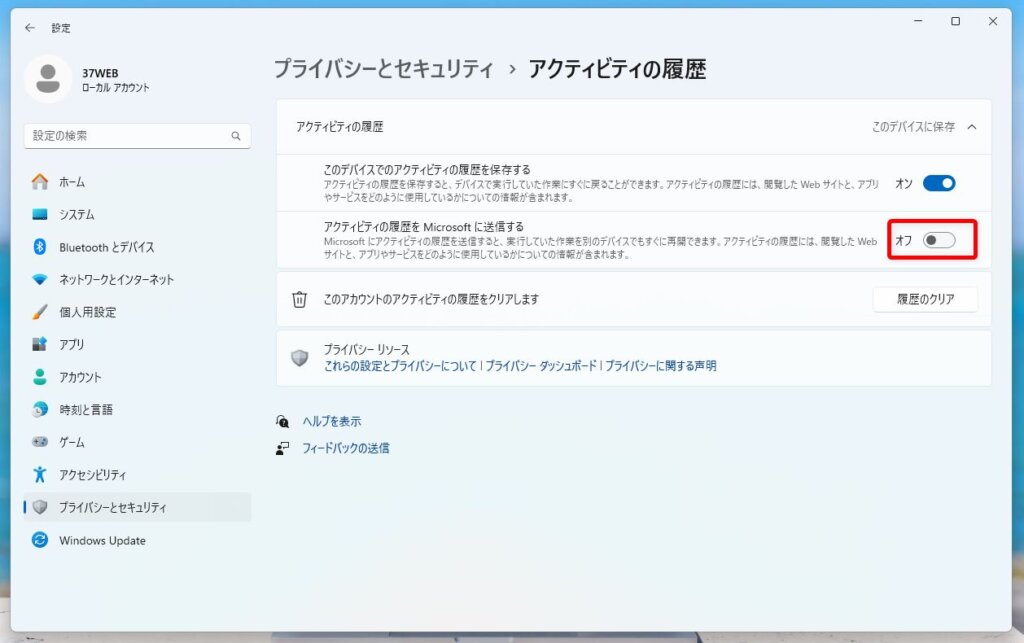
“アクティビティの履歴を Microsoft に送信する” のスイッチをクリックして【オフ】にします。
【アプリの診断】を見直す
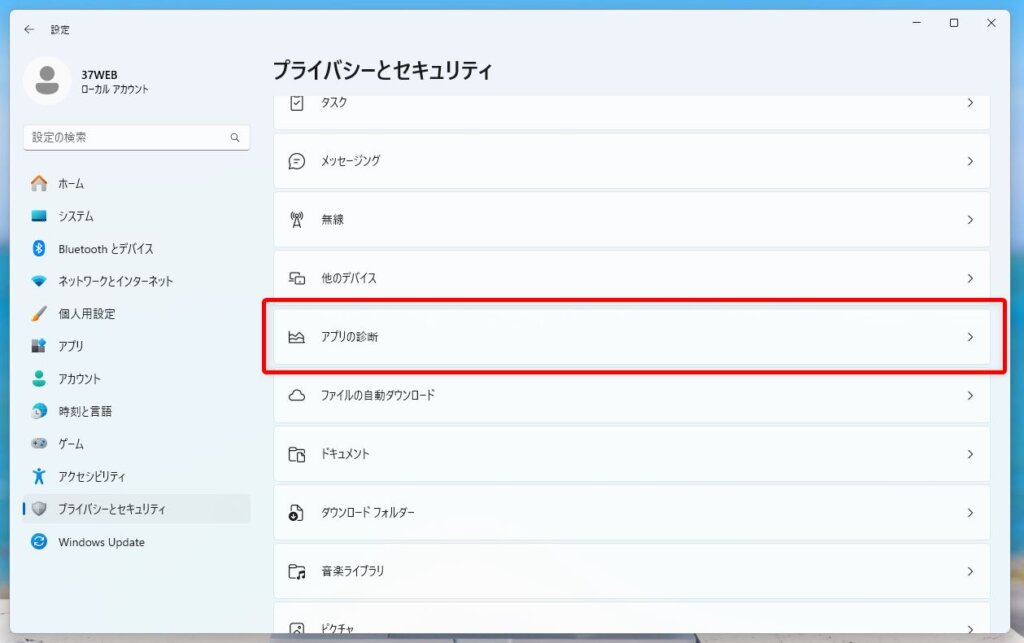
ひとつ前に戻って【アプリの診断】をクリックします。
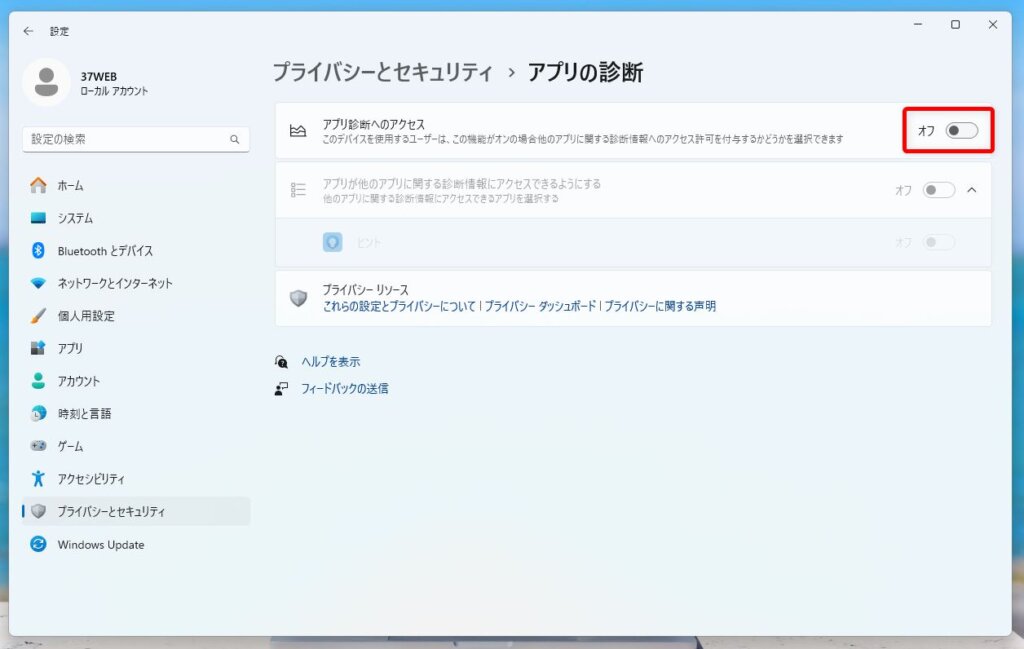
“アプリ診断へのアクセス” のスイッチをクリックして【オフ】にします。
他にも見直すと良い Windows 11 設定
プライバシー設定の他にも見直すと使い勝手が良くなる設定があります













