最新のバージョンへアップデートした Windows 11 PC を使ってみたら『動作がおかしくなった・フリーソフトなどのアプリが使えなった』などの不具合にみまわれてしまった。
そのような場合は、本記事の手順でバージョンアップする前に戻すことができます。前のバージョンでは問題なく動いていた PC はずなので、それで問題は解決できるはずです。
本記事では、アップデートした Windows 11 を以前のバージョンに戻す方法を解説いたします。
目次
Windows 11 を以前のバージョンに戻す手順
手順
Windows 11 の『設定』を起動
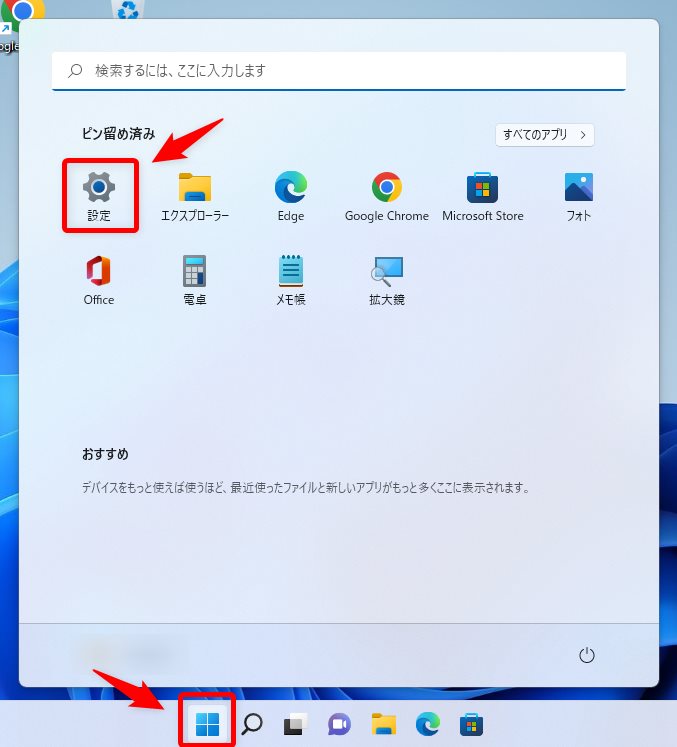
スタートボタンを押して、スタートメニューにある歯車のアイコン「設定」をクリックします。
手順
システム項目の『回復』を選択
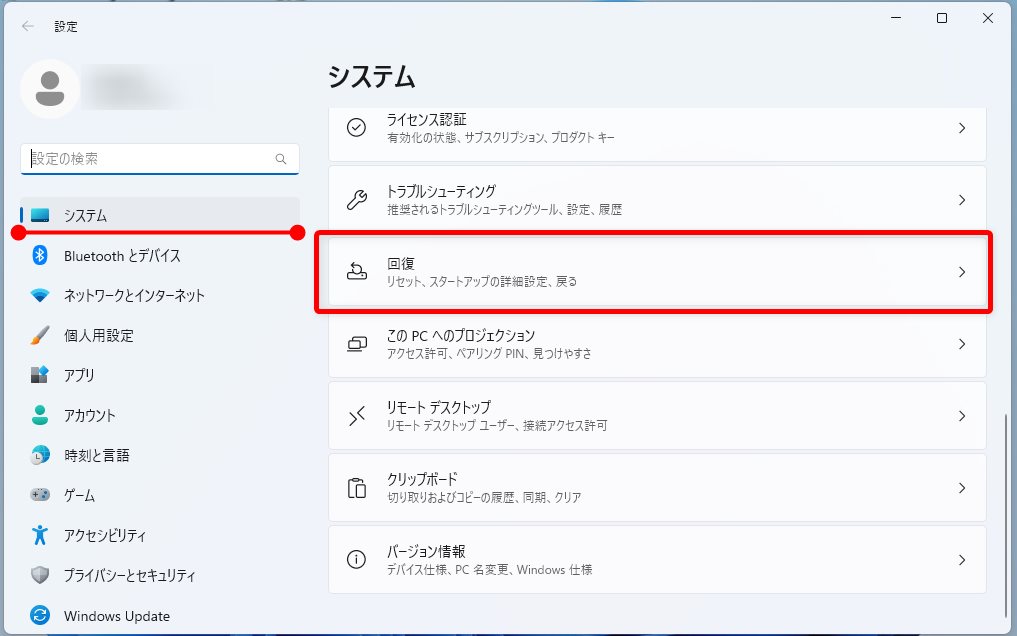
左メニューはシステムが選択されていると思います。右メニューから『回復』を選択します。
手順
復元項目の『戻す』をクリック
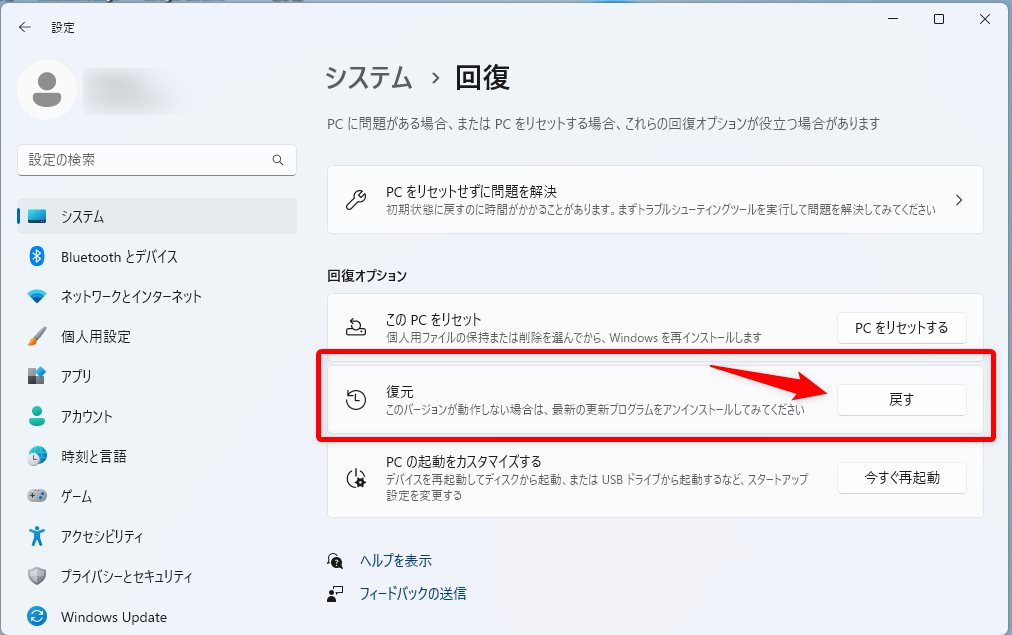
復元があります。その右側にある『戻す』をクリックします。
手順
以前のビルドに戻すウィンドウが開きます
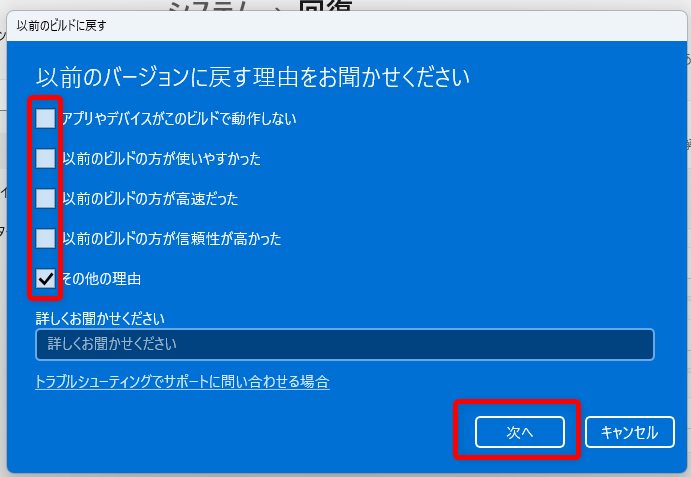
以前のバージョンに戻す理由をお聞かせください…チェックボックスにチェックを入れると『次へ』がクリックできるようになります。チェックしたら『次へ』をクリック。
手順
アップデートをチェックしますか?
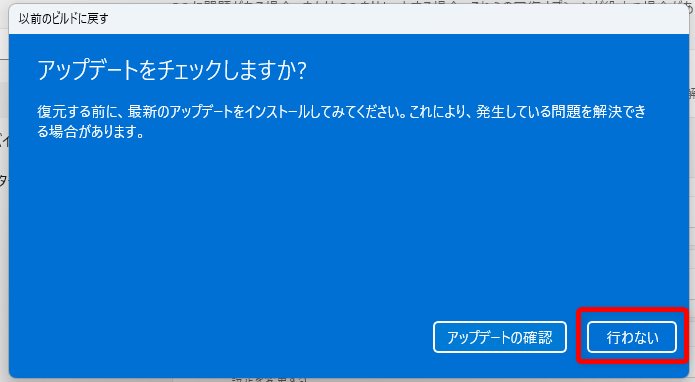
『行わない」をクリック。
手順
知っておくべきこと
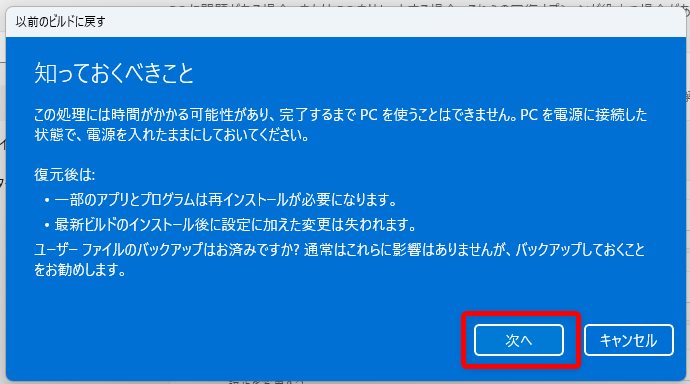
これから行われるビルドダウンの作業に関連する重要なことが書いてあります。しっかり読んで『次へ』をクリック。
手順
ロックアウトされないようにご注意ください
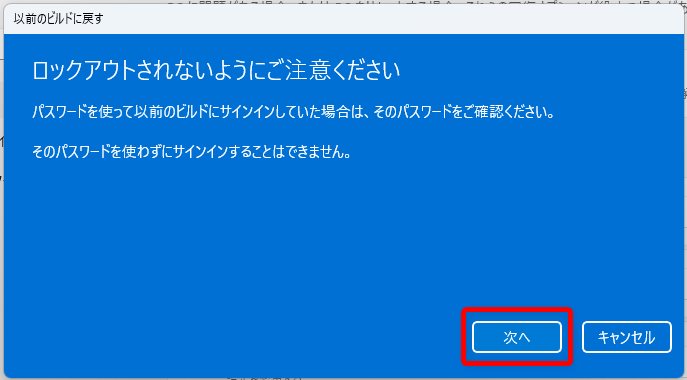
該当していませんか?大丈夫ですか? 問題ければ『次へ』をクリック。
手順
このビルドをお試しいただきありがとうございます
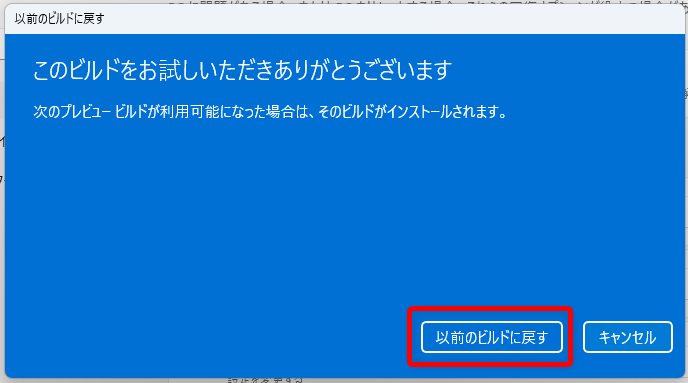
『以前のビルドに戻す』をクリックすると PC が再起動します。
手順
何度か再起動したら前のバージョンに戻ります

PC が何度か再起動します。ようこそ画面がでるまで待ちます。少々時間がかかるので電源は落とさないようにしてください。これで以前のバージョンに戻す手順は完了です。













