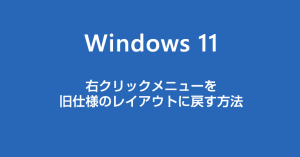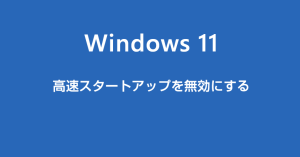Windows 10 から OS に標準搭載されている【高速スタートアップ】という機能があります。Windows 11 でも引き続きこの高速スタートアップが標準搭載されています。
この高速スタートアップが有効化されていると【PC の起動がほんの少しだけ速くなる】という機能で、デフォルト状態では有効化されています。
良いように思える高速スタートアップなのですが、実はデメリットの方が多く存在していて、PC 動作の安定感を希望するなら無効化しておいた方がよい機能であると考えます。
昨今の PC のほとんどは OS が搭載されるストレージに SSD が使われています。
PC の起動速度はもともとすでに速い状態なので、高速スタートアップを有効化させておいても体感で速度アップを感じるのは難しいと思います。
であれば、やはり高速スタートアップは無効化しておいたほうが安心できます。
本記事では、Windows 11 の高速スタートアップを無効化する方法をノウハウします。
高速スタートアップを利用するメリット・デメリット
高速スタートアップには以下のメリットとデメリットが存在します。
| メリット | デメリット |
|---|---|
| 短い起動時間: システムをスリープ状態(ハイバーネーション)に保存することで、再起動時の起動時間が短縮される。 便利な使用感: システムが素早く利用できるため、ユーザーの利便性が向上する。 | システムの安定性: ハードウェアやドライバーの問題が高速スタートアップによって引き起こされる場合がある。 ソフトウェアの更新と再起動: ソフトウェアの更新や再起動が正しく行われないことがあり、問題の原因になる場合がある。 デュアルブート環境の制約: デュアルブートしている場合、他のオペレーティングシステムにアクセスする際に問題を引き起こす可能性がある。 デハードウェアの問題: 古いハードウェアや特殊な構成のPCでは、高速スタートアップがうまく動作しないことがある。 シャットダウンの遅延: システムをスリープ状態に保存してから電源を落とすので、高速スタートアップ無効時よりも PC 終了時間が増加する。 |
このように、高速スタートアップは基本的にメリットよりもデメリットのほうが深刻なので無効化してしまうほうが安心できるのではないでしょうか。
高速スタートアップを無効にする手順
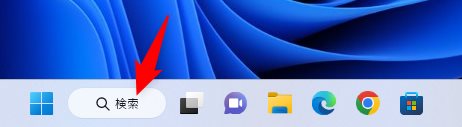
タスクバーの検索をクリックします。
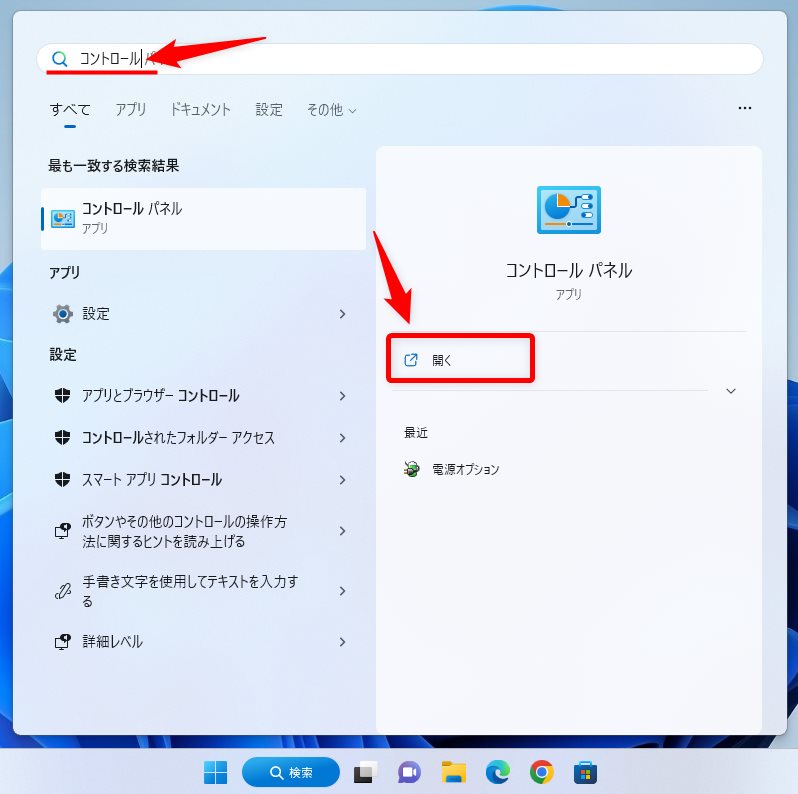
検索バーに【コントロール】と入力するとコントロールパネルが表示されます。
【開く】をクリックしてコントロールパネルを起動させます。
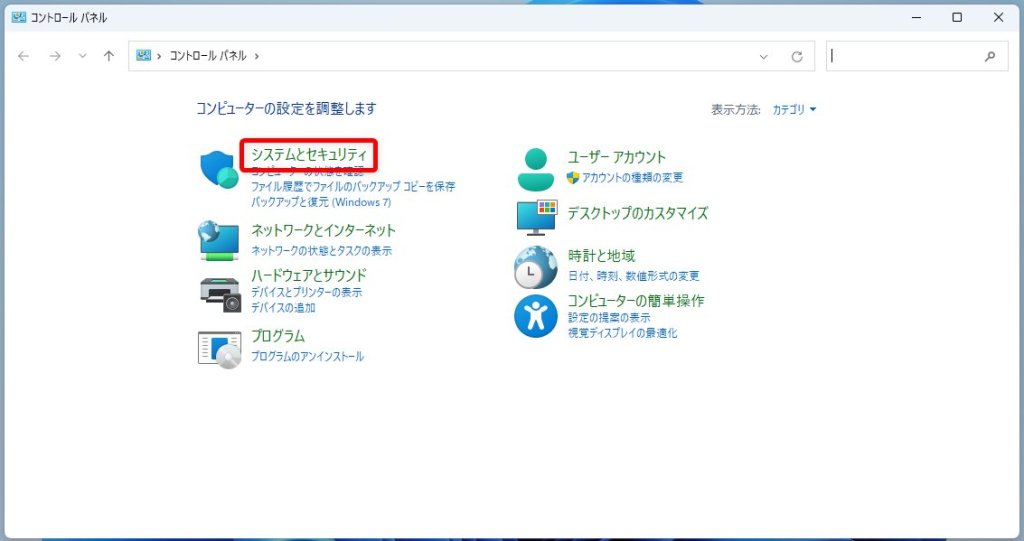
まず【システムとセキュリティ】をクリックします。
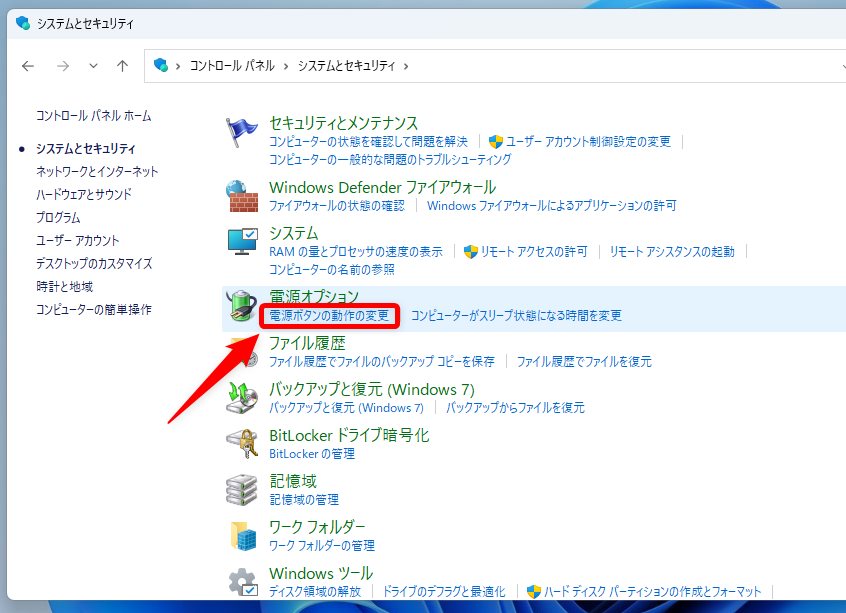
続いて 電源プション の下にある【電源ボタンの動作の変更】をクリックします。
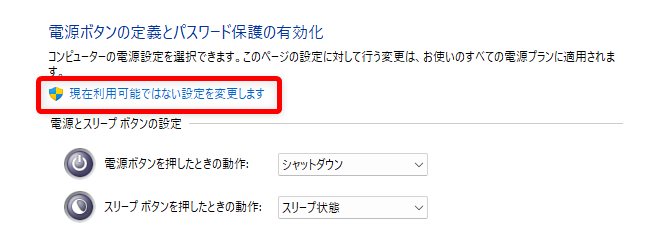
【現在利用可能ではない設定を変更します】をクリックします。
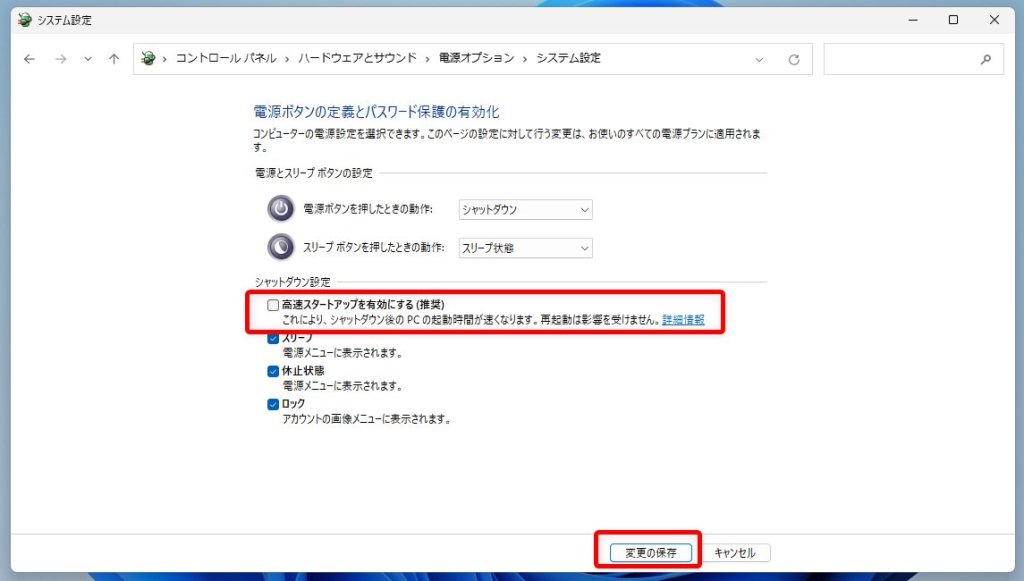
すると、シャットダウン設定 項目が変更できるようになります。
【高速スタートアップを有効する(推奨)】をクリックしてチェックを外してください。
チェックが外れているのを確認したら【変更の保存】をクリックします。
これでコントロールパネルを閉じて OK です。