Windows 11 は年に1回の大型アップデートがあり、その大型アップデートのバージョンに更新することで最新の OS となります。
各バージョンにはサポート期限があり、サポートが終了したバージョンは Windows 7 のような過去の OS と同じ「使ってはいけない OS」という扱いになります。
Windows 11 の最新バージョンへのアップデートは無償で提供されていて、Windows Update にバージョンアップデートの通知があれば、そこから簡単にアップデートを行えます。
しかし、何らかの原因で最新バージョンのアップデート通知が来ない場合があります。
そんな時には Microsoft の公式ページより手動で最新バージョンにすることが可能です。
本記事では、Windows インストールアシスタントを使って、Windows 11 パソコンを手動で最新バージョンにアップデートする手順を解説いたします。
Windows 11 手動で最新のバージョンへアップデートする方法
以下のリンク先へアクセスします
≫ https://www.microsoft.com/ja-jp/software-download/windows11/
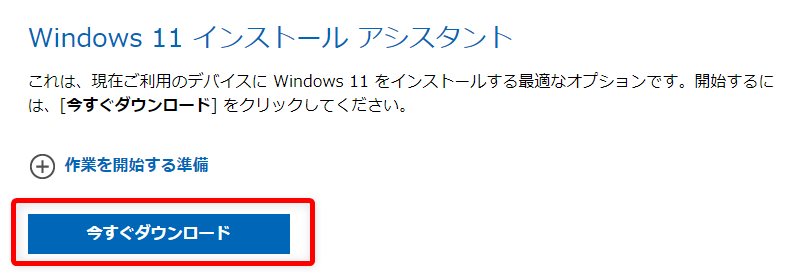
Windows 11 インストールアシスタント項目の「今すぐダウンロード」をクリックするとインストールアシスタントの実行ファイル(.exe)が PC にダウンロードされます。

ダンロードした Windows 11 インストールアシスタント実行ファイルをダブルクリックして起動させます。
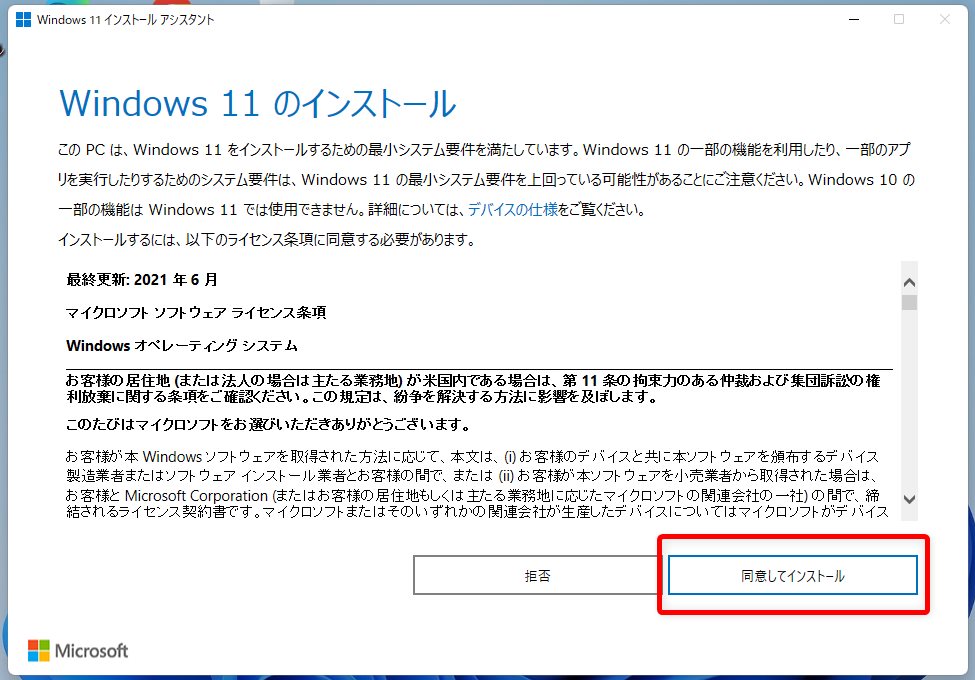
Windows 11 インストールアシスタント起動すると、ライセンス条項への同意を求められます「同意してインストール」をクリックします。
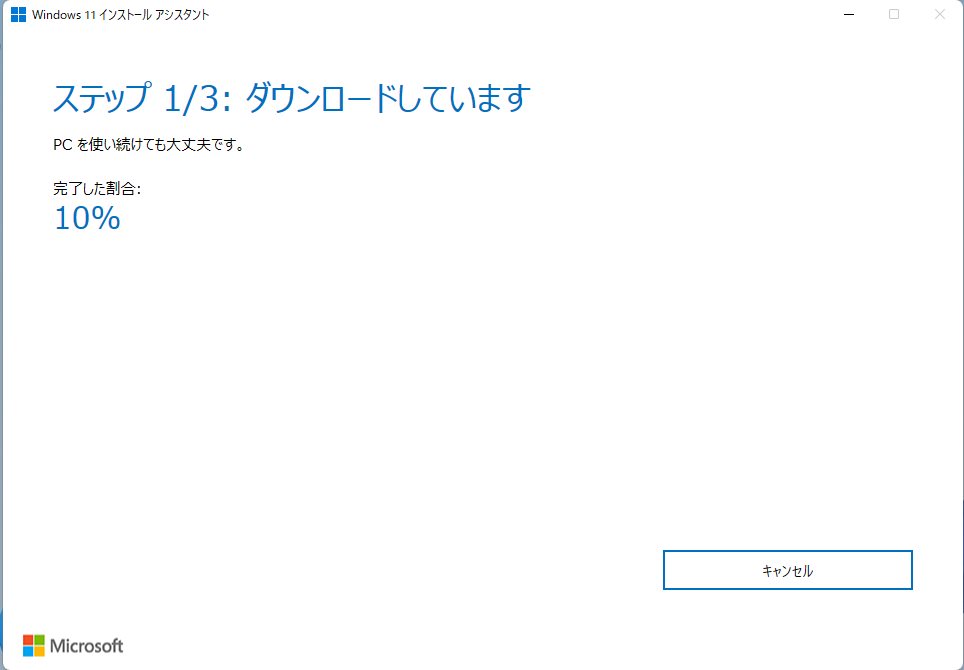
同意をクリックするとアップデートのためのデータのダウンロードが始まります。100%まで待ちます。
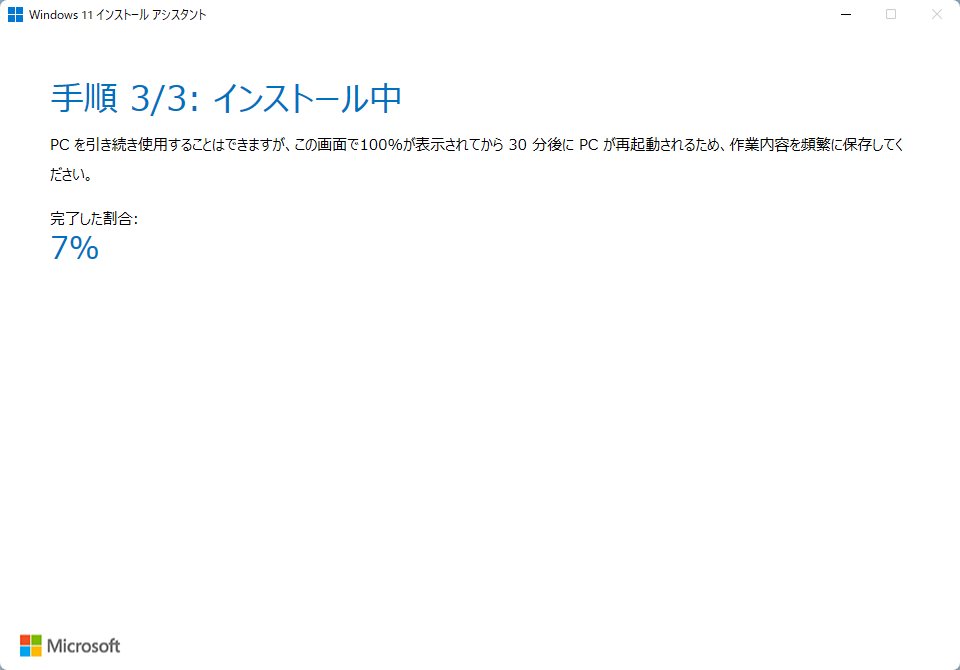
ダウンロードが終わると自動的にアップデートのインストールが始まります。100%まで待ちます。
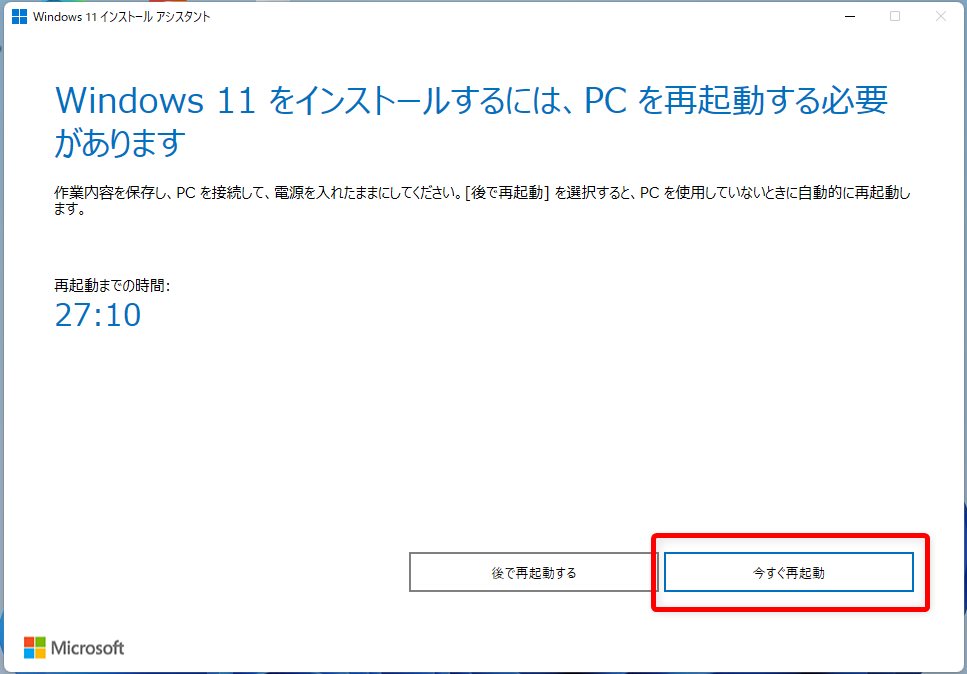
アップデートのインストールが完了すると再起動の指示が表示されます。「今すぐ再起動」をクリックします。
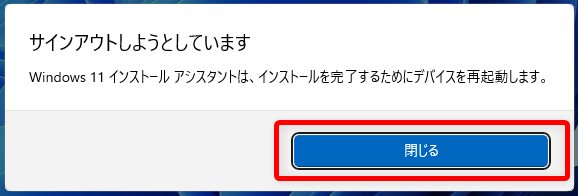
更に サインアウトしようとしています が表示されるので「閉じる」をクリック。

パソコンが再起動します。何度か再起動を繰り返すので、パソコンの電源を切らずに待ちます。20~30分ほど待つと「ようこそ」の画面が表示されまます。
これで Windows 11 最新バージョンへの手動アップデートは完了です。お疲れ様でした。














