現在利用中の PC の Windows 11 OS のバージョンをご存知ですか?
Windows 11 の OS にはバージョンがあって、そのバージョンごとにサポート期限が定められています。
サポート期間が終了したバージョンは当然利用することができなくなりますので、最新バージョンへアップデートする必要があります。
また、バージョンが新しいほど利用できる機能も増えていきますから、基本的には最新バージョンにしておことが推奨されます(アップデートは無料です)。
本記事では、現在利用中の Windows 11 PC の OS バージョン(ビルド)を調べる方法を解説します。
Windows 11 現在利用しているバージョンを調べる方法
パターン①:設定経由のオーソドックスパターン
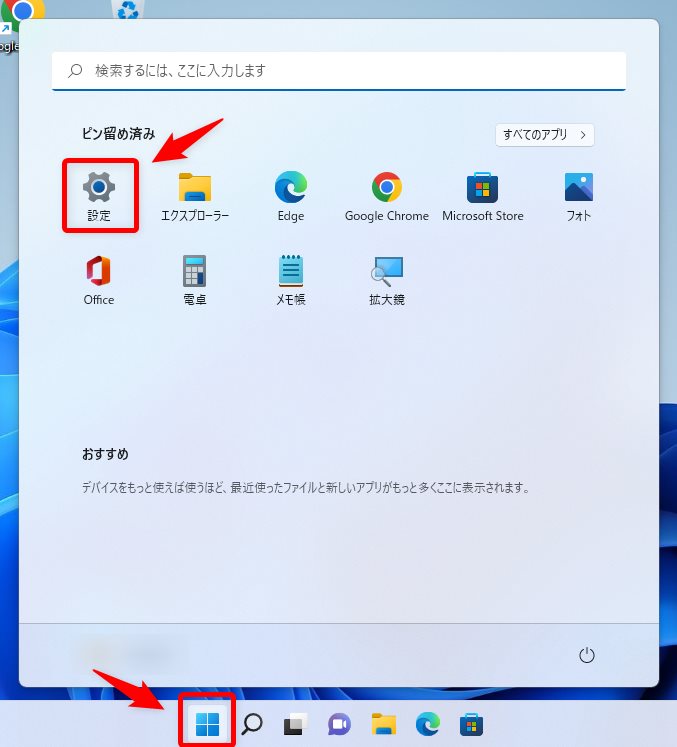
タスクバーのスタートボタンをクリックしたら、スタートメニューの『設定』を選択します。
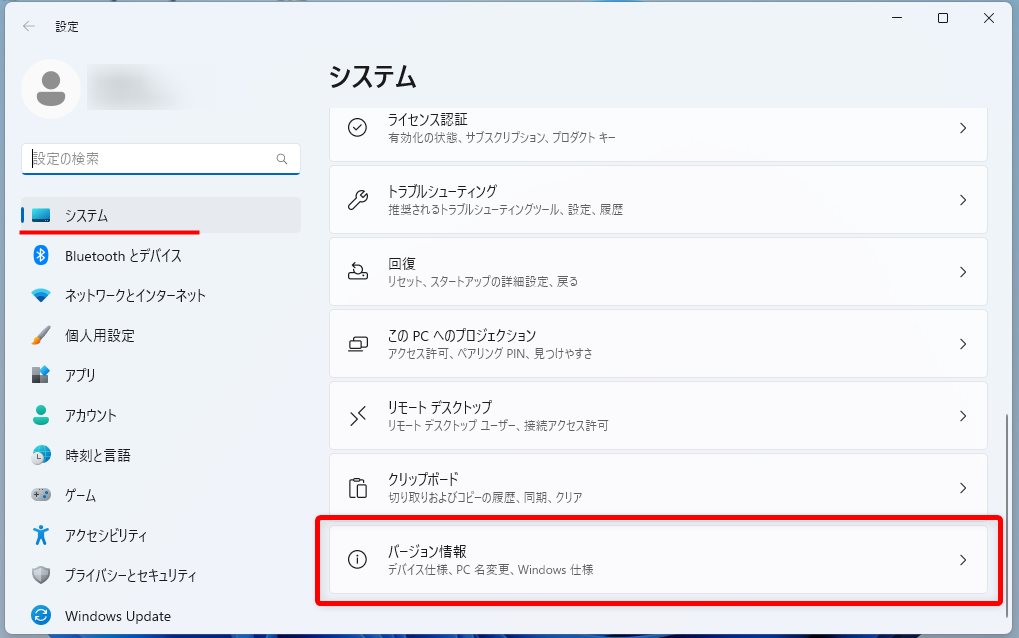
設定が起動するとシステムが表示されます。スクロールした一番下に『バージョン情報』があるのでクリックします。
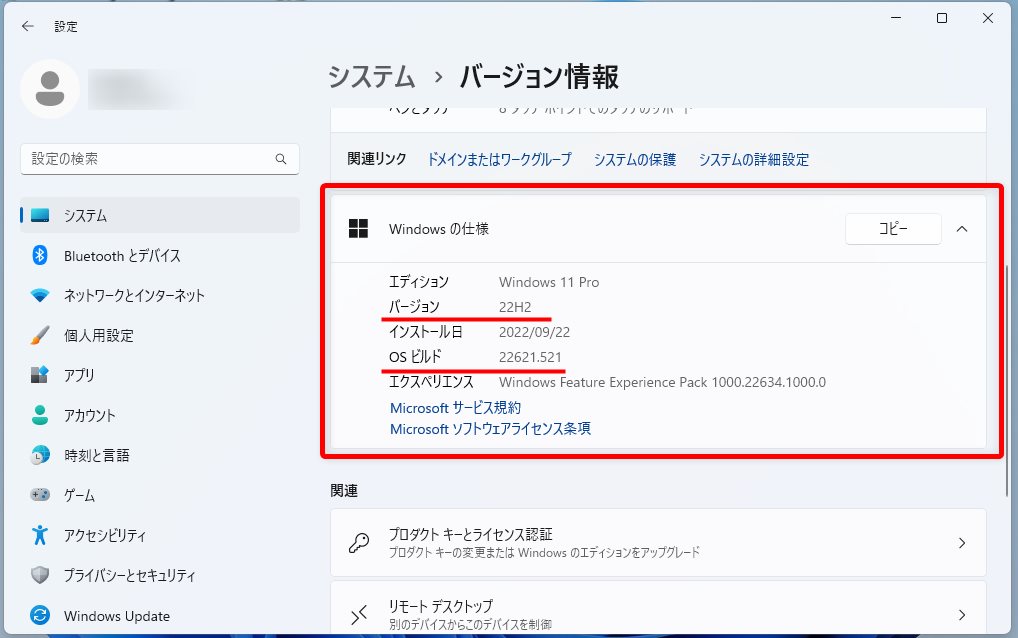
Windows の仕様項目に現在の Windows 11 OS のバージョン(ビルド)が表示されています。
パターン②:クイックメニュー経由のショートカットパターン
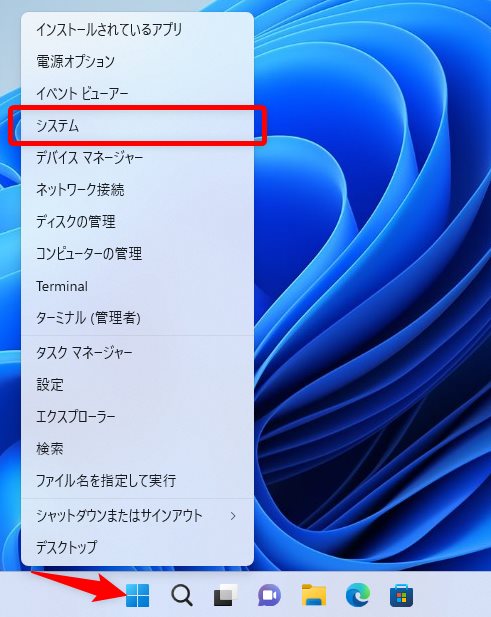
タスクバーのスタートボタンを右クリックするとクイックメニューが表示されます。クイックメニュー内の『システム』を選択します。
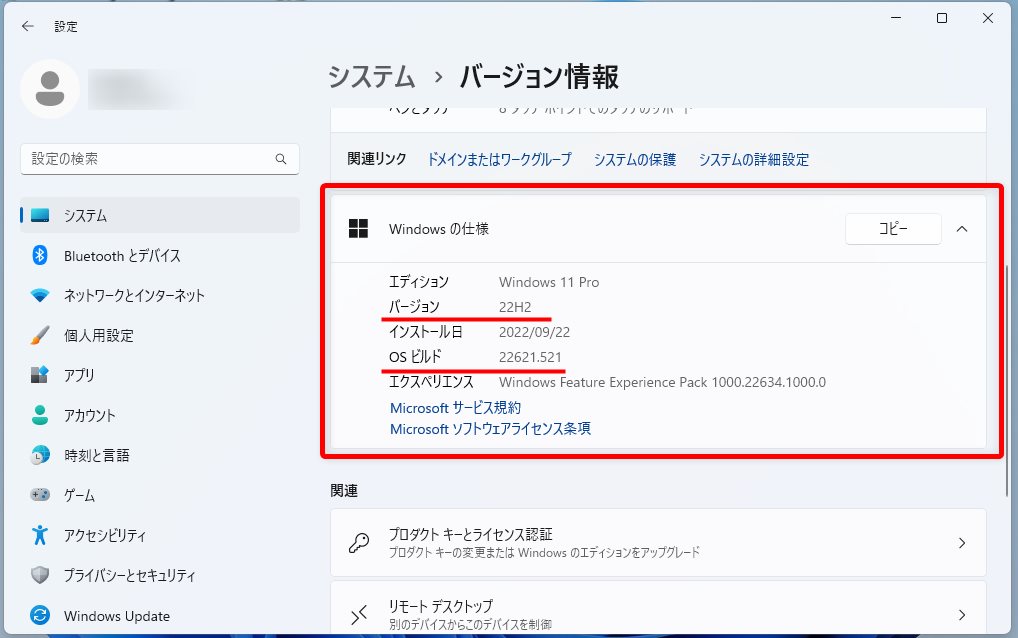
Windows の仕様に現在の Windows 11 OS のバージョン(ビルド)が表示されています。このパターン②が一番時短手順だと思います。
パターン③:検索バー経由で別ウィンドウで表示パターン
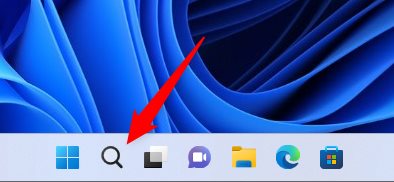
タスクバーのにある索バーをクリックします。
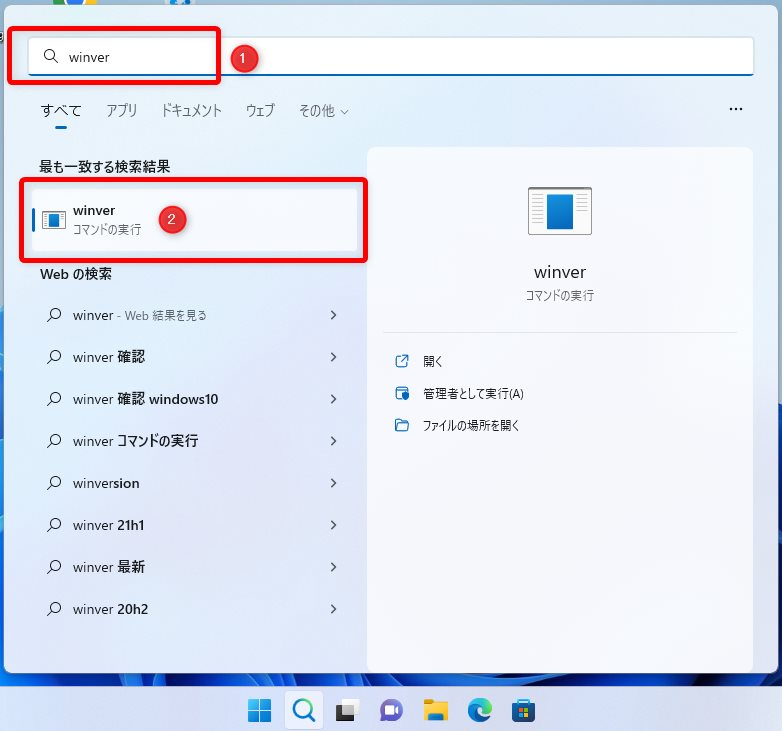
① 検索バーに『winver』と入力すると表示される ②『winver – コマンドの実行』をクリックします。
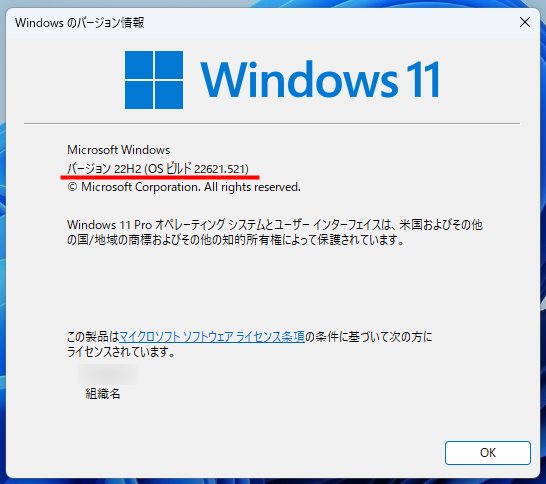
デスクトップに別ウィンドウで現在の Windows 11 OS バージョン(ビルド)が表示されます。バージョン情報をスクリーンショットする際には、このパータンが一番見栄えが良いのではないでしょうか。














