ローカルグループポリシーエディターは、Windows Pro 以上の上位 OS モデルのみ有効化されていて、Windows Home 版では無効化されています。
Windows Home 版でローカルグループポリシーエディターを起動すると…
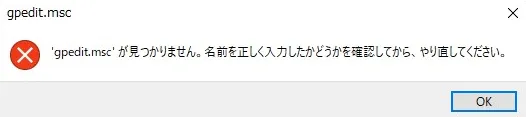
‘gpedit.msc’ が見つかりません。名前を正しく入力したかどうかを確認してから、やり直してください。
というエラーが出てくるだけで、ローカルグループポリシーエディターは一向に起動しないのです。
本記事では Windows Home 版でもローカルグループポリシーエディターを起動できるようにする方法をノウハウいたします。
ローカルグループポリシーエディターを有効化する手順
バッチファイルをダウンロードします
まずは、ローカルグループポリシーエディターを有効化するために必要なバッチファイルを以下のリンクからダウンロードしてください。
ダウンロードしたバッチファイルを解凍します
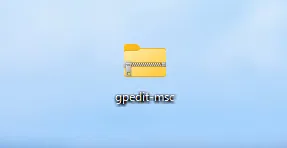
圧縮ファイル gpedit-msc.zip がダウンロードされるので解凍します。
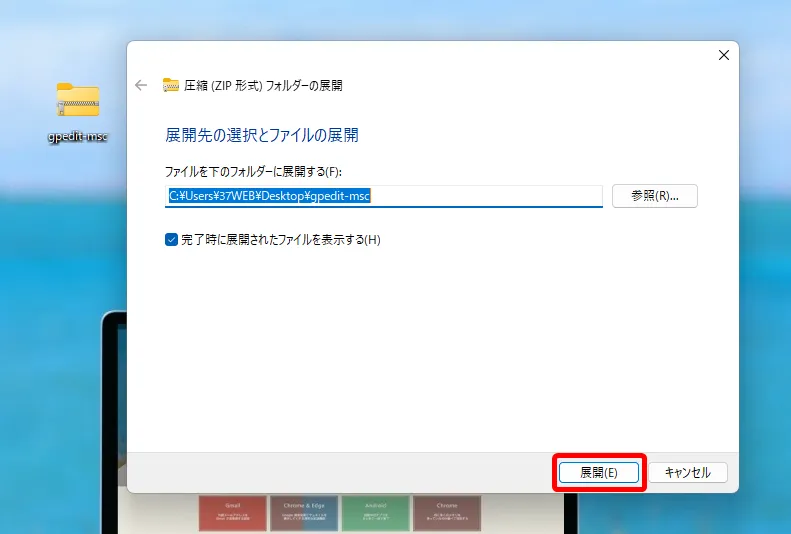
解凍先はどこでもかまいません。管理しやすいところへ展開してください。
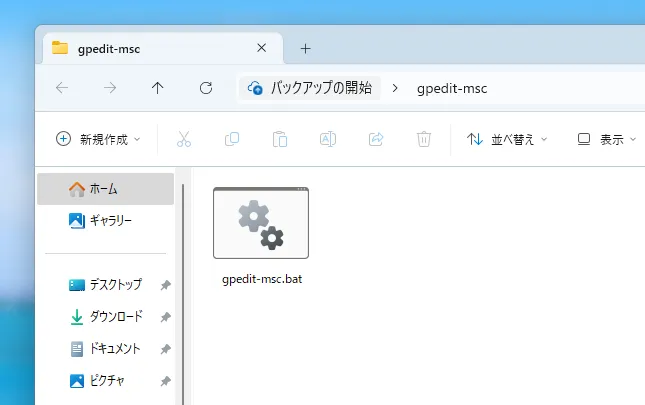
解凍されたフォルダ【gpedit-msc】を開くと、中に【gpedit-msc.bat】ファイルがあります。
gpedit-msc.bat ファイルを管理者として実行する
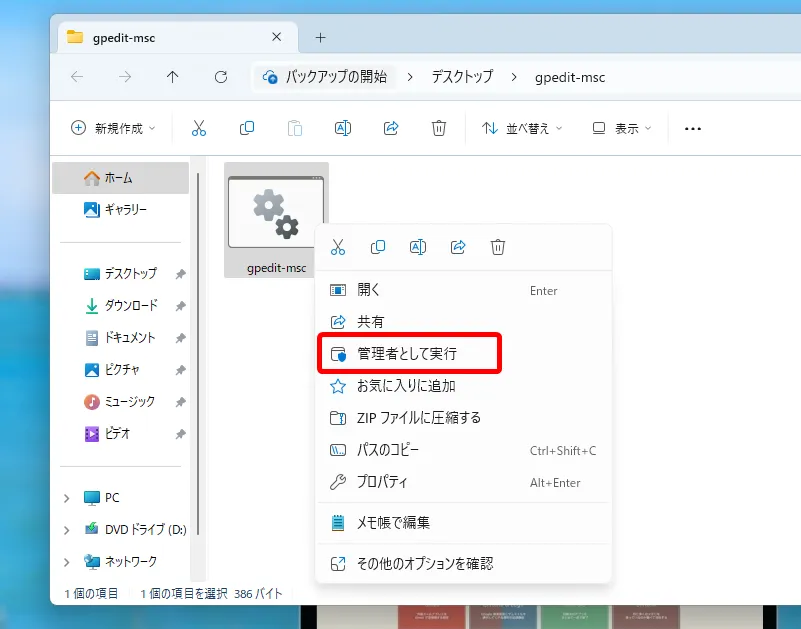
gpedit-msc.bat ファイルをマウス【右ボタンクリック】して、メニュー内の【管理者として実行】を選択します。
ローカルグループポリシーエディターが有効化されます
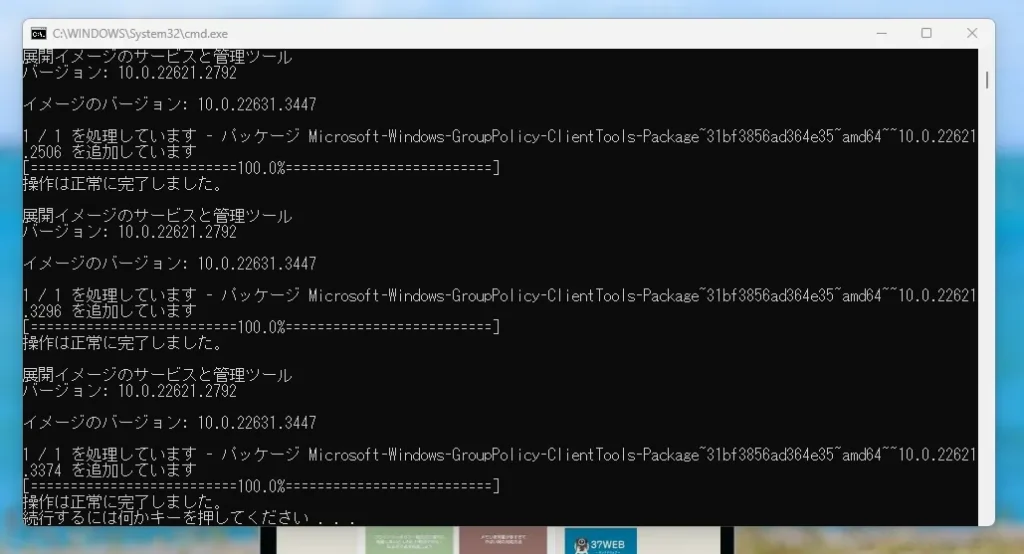
コマンドラインが起動して動きます。完了するまで2~3分かかるので待ちます。
「操作は正常に完了しました。続行するには何かキーを押してください…」が表示されたら完了です。コマンドラインを閉じてください。
ローカルグループポリシーエディターを起動する手順
実際にローカルグループポリシーエディターが起動できるか確認してみましょう。
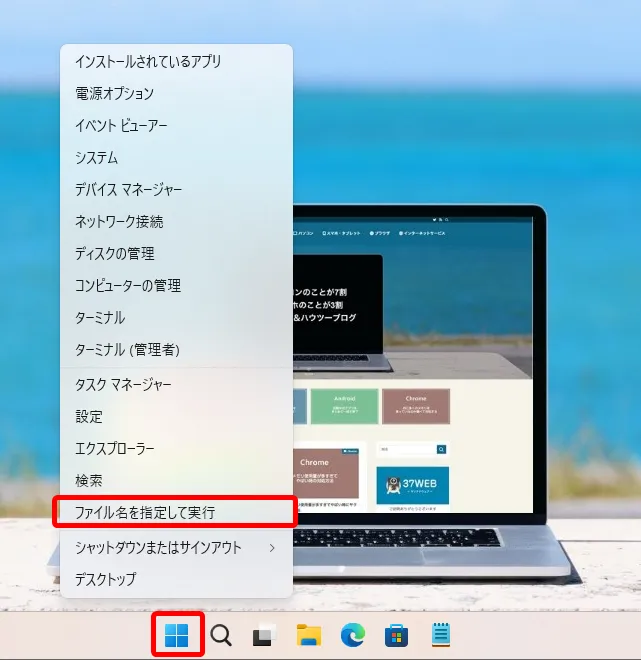
タスクバーのスタートボタンをマウス【右ボタンクリック】して、メニュー内の【ファイル名を指定して実行】を選択します。
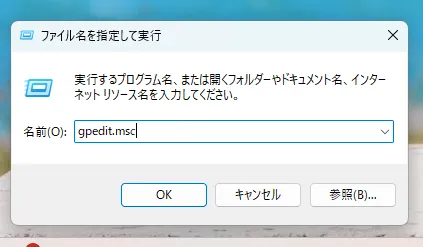
ファイル名を指定して実行ウィンドウが表示されます。
名前に【 gpedit.msc 】と入力して【OK】ボタンを選択します。
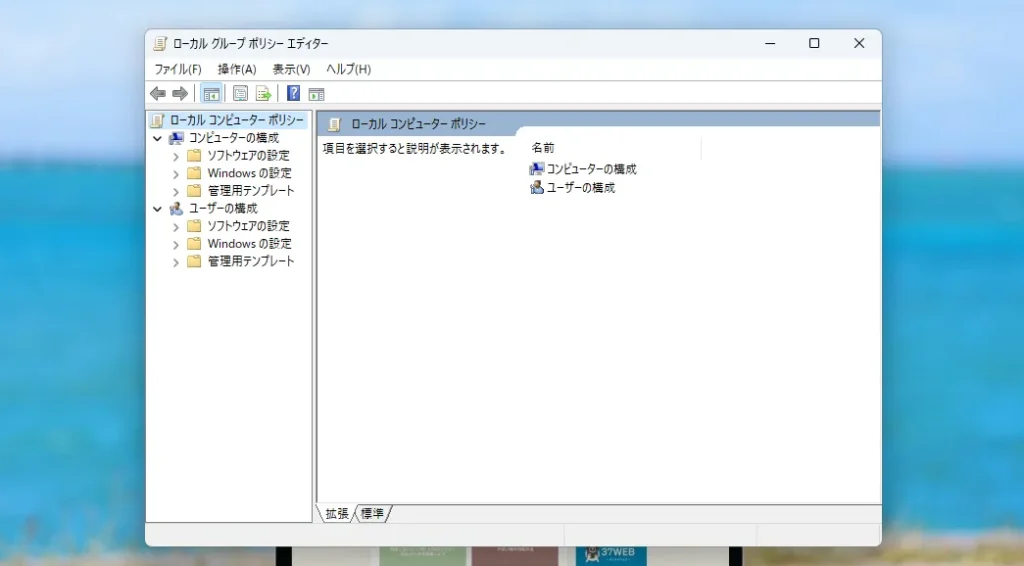
ローカルグループポリシーエディターが無事起動できました。












