Windows 10 PC を普通に起動しているだけだと変更することが出来ない特殊な設定変更などを行う場所が BIOS(UEFI)です。BIOS は バイオスと読みます。
Windows 10 以前までの OS では、PC 起動時にタイミングよく F キーを押したりして BIOS を起動していましたが、Windows 10 からは OS 起動中に Windows の設定から簡単に BIOS に入れるようになりました。
本記事では、Windows 10 での BIOS(UEFI)を起動させる方法を解説いたします。
目次
Windows 10 で BIOS(UEFI)を起動させる手順
手順
Windows の設定にアクセスします
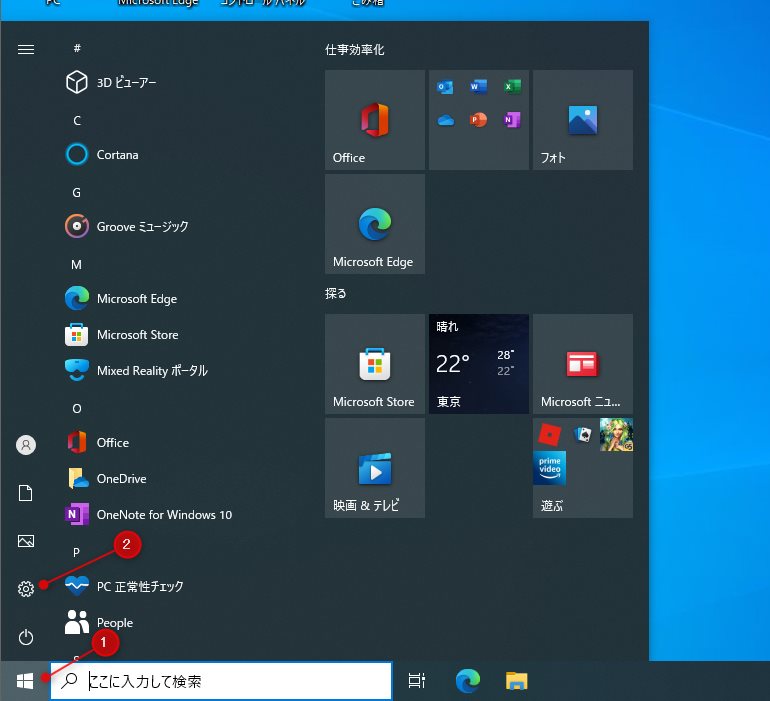
- タスクバーのスタートボタンをクリックしてスタートメニューを表示させます。
- スタートメニューの左にある『歯車アイコン』をクリックして Windows の設定にアクセスします。
手順
更新とセキュリティをクリックします
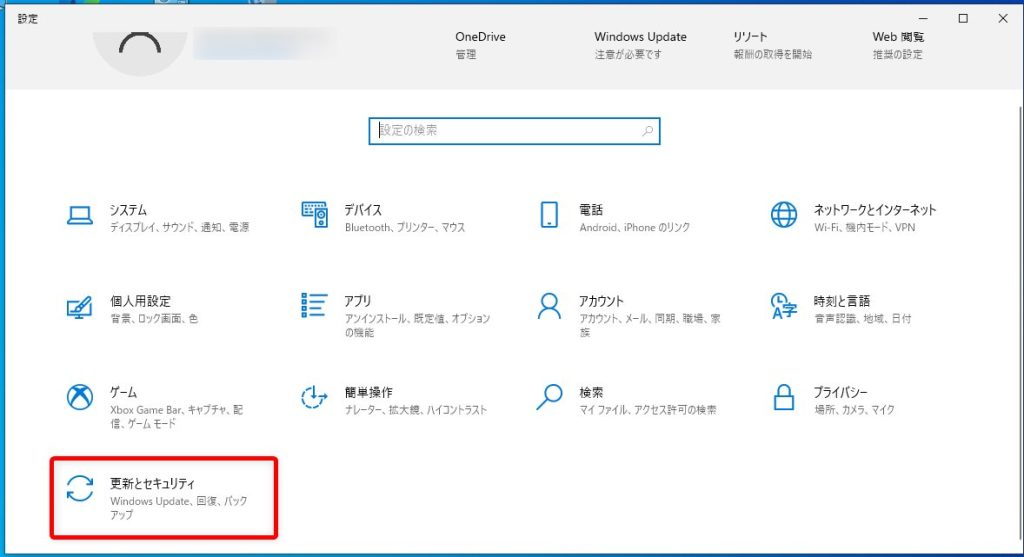
Windows の設定が開いたら『更新とセキュリティ』をクリックします。
手順
回復を選択して PC の起動をカスタマイズ項目の『今すぐ再起動』を押す
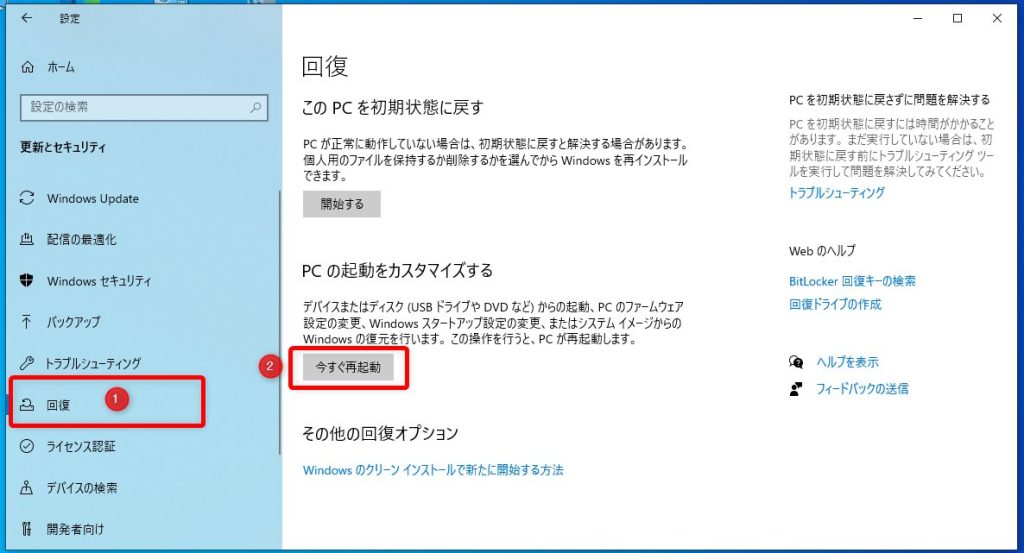
左サイドメニューから『回復』を選択後、PC の起動をカスタマイズする項目の『今すぐ再起動』ボタンを押してください。
手順
PC が再起動します…
手順
オプションの選択画面に切り替わります
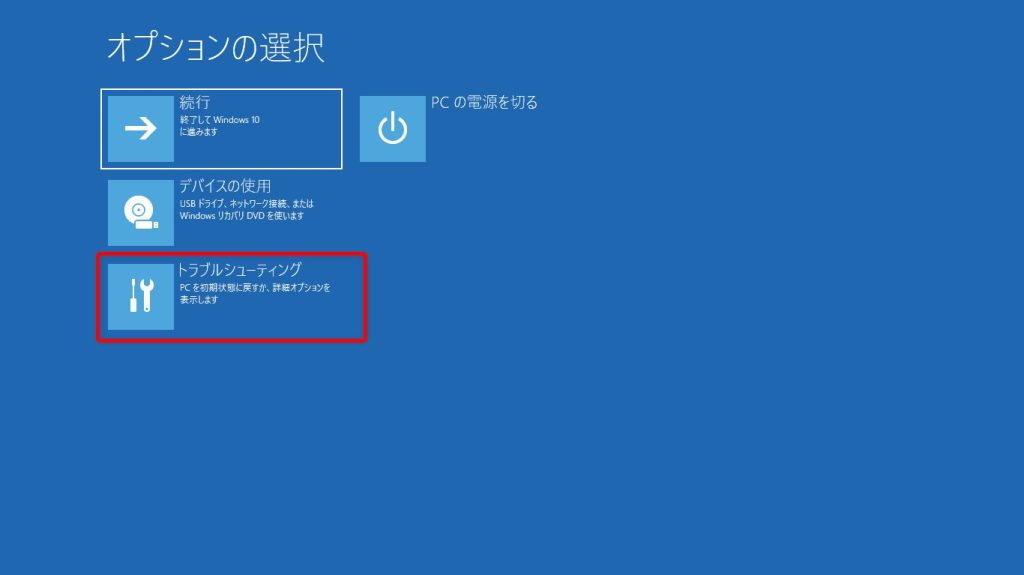
PC が再起動し終えるとオプションの選択画面が表示されます。『トラブルシューティング』をクリックします。
手順
『詳細オプション』を選択
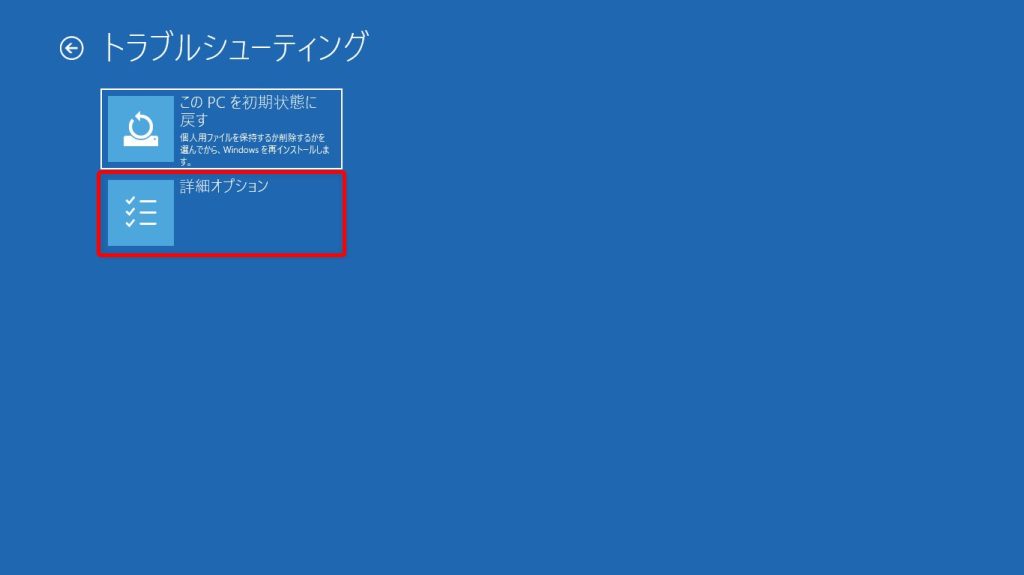
『詳細オプション』をクリックします。
手順
『UEFI ファームウェアの設定』を選択
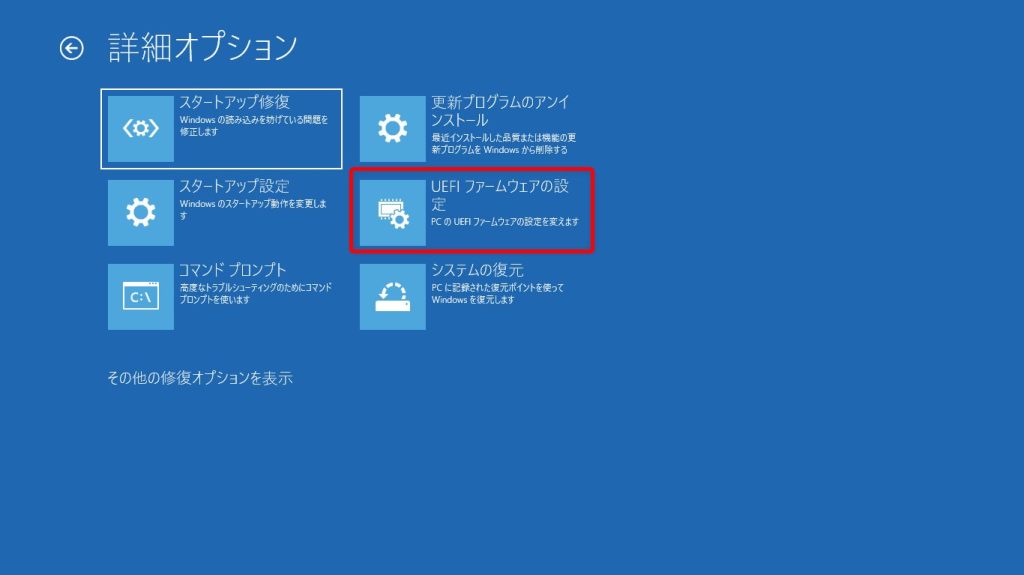
『UEFI ファームウェアの設定』をクリックします。
手順
再起動をうながされます
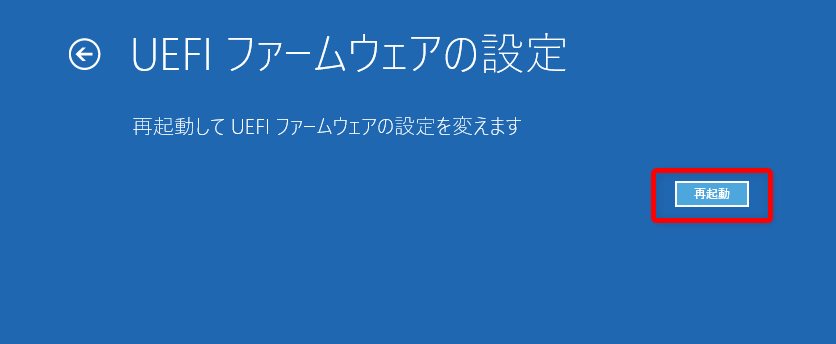
再起動して UEFI(BIOS)ファームウェアの設定を変えます…と表示されて『再起動』ボタンだけがありあmす。『再起動』ボタンをクリックします。
手順
PC が再起動します
手順
PC 再起動後に UEFI(BIOS)が起動します
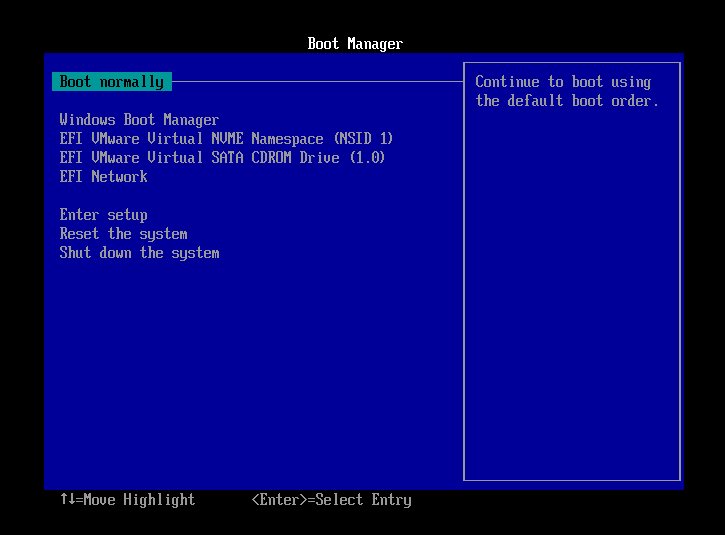
以上が Windows 10 で BIOS を起動する手順になります。














