タスクマネージャー起動時のスタートページは、特に変更していないデフォルト状態では【プロセス】になっています。
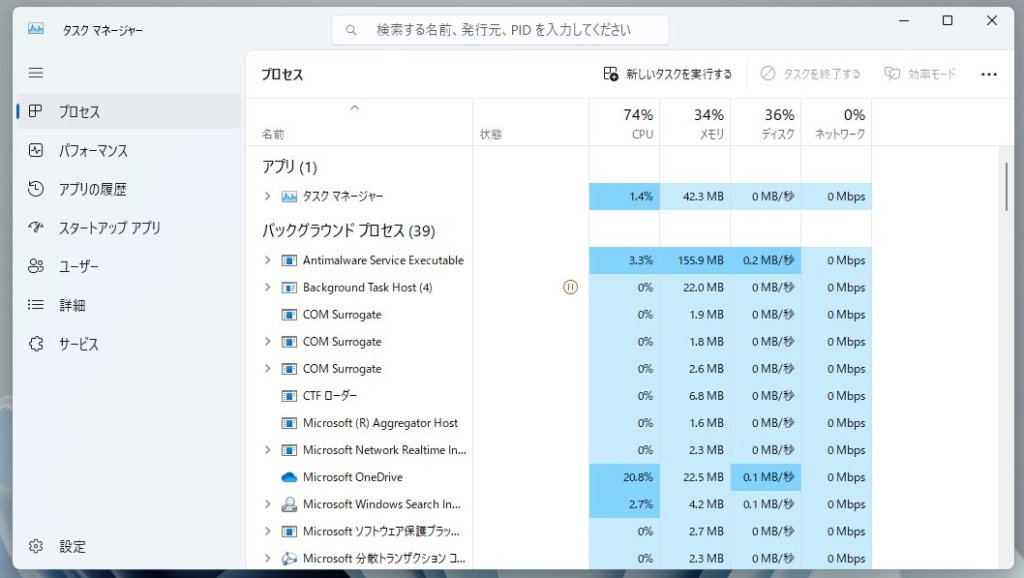
例えば、タスクマネージャー起動時のスタートページを【パフォーマンス】に設定することも可能です。
本記事では、タスクマネージャー起動時のスタートページを変更する方法をノウハウします。
目次
タスクマネージャー起動時のスタートページを変更する方法
手順
タスクマネージャーを起動します
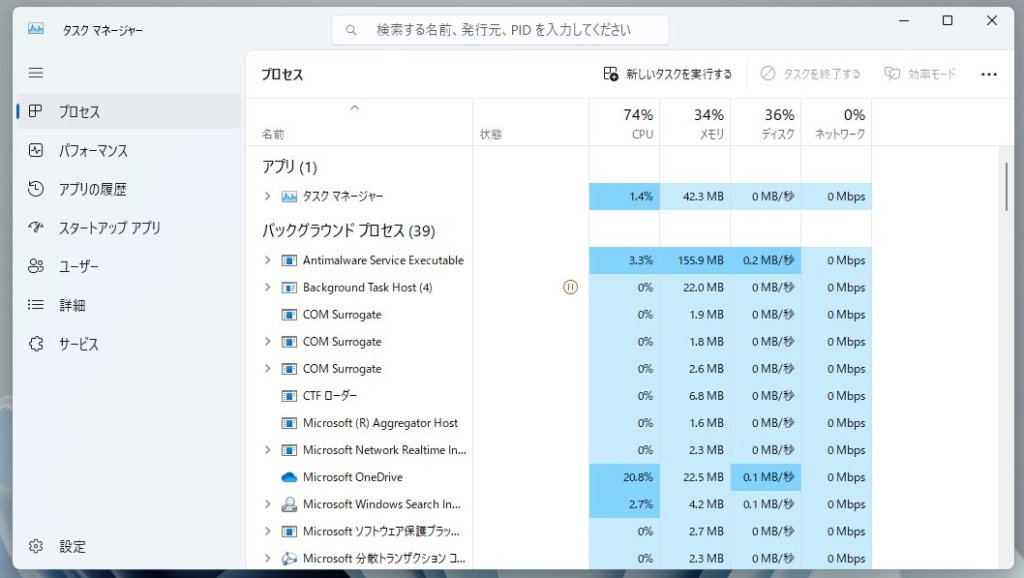
まずはタスクマネージャーを起動させます。
手順
タスクマネージャー左下の【設定】をクリック
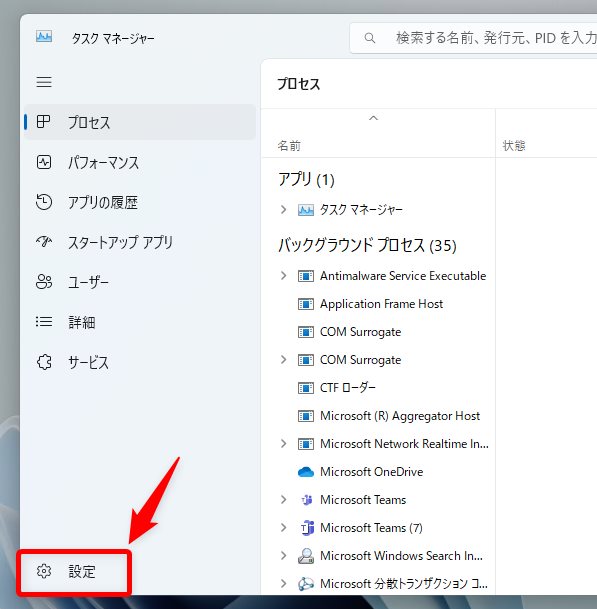
左下にある【設定】をクリックしてください。
手順
既定のスタートページ 項目の【プロセス】をクリック
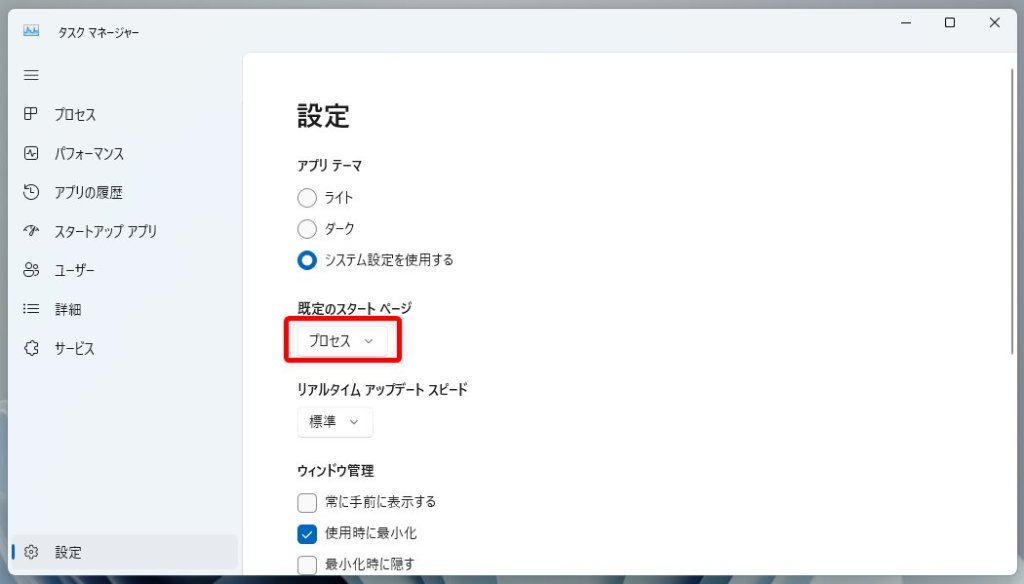
既定のスタートページ 項目がプロセスになっているはずです。プロセスをクリックします。
手順
スタートページに設定できる項目から選択します
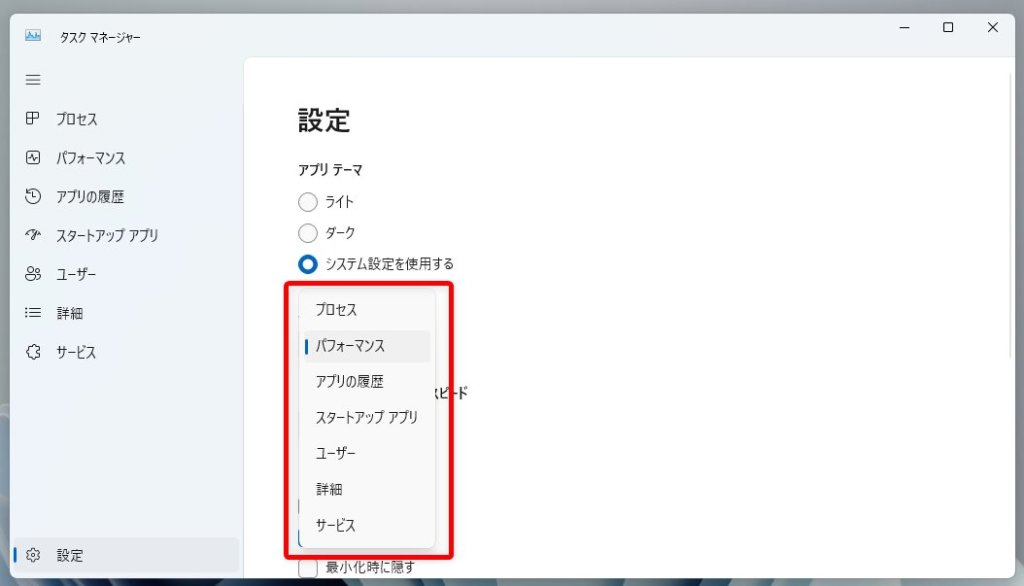
タスクマネージャー起動時のスタートページに設定できる項目が一覧で表示されます。既定に設定したい項目をクリックしてください。
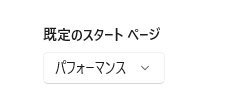
ここではパフォーマンスを選びました。
手順
タスクマネージャーを一旦閉じて再起動します
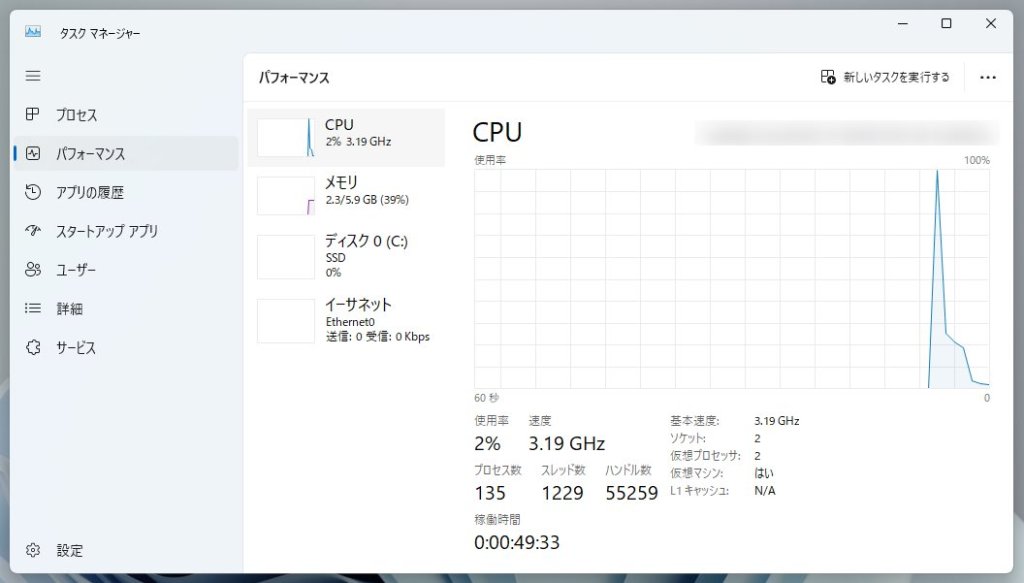
タスクマネージャーを一旦閉じて再起動してみると、スタートページがプロセスではなく【パフォーマンス】が表示された状態で起動します。
以後は、設定変更を行わない限りこれがスタートページとして表示されます。













