つい先日、知人からパソコントラブルの連絡がありました。

昨日まではたしかにあったのに、パソコンから Word・Excel・PowerPoint・Outlook が無くなってしまった。これじゃ全く仕事ができない…。
Microsoft Office がそっくりそのままパソコンから消えてしまったという相談でした。
このパソコントラブルは最近ちょくちょく起こる不具合で、Windows アップデートや Office のアップデートに失敗すると起こってしまうようです。
知人の Office 消失トラブルは、以下で紹介する対処方法で無事解消されました。
本記事では、ある日突然パソコンから Office が消えてしまった時の対処方法を紹介します。
Office をアンインストールします(アンインストール手順)
パソコンから Office が消えてしまう原因として、Office ソフトのプログラムが破損している可能性が考えられます。
まずは一旦パソコンから破損した Office をアンインストールしましょう。
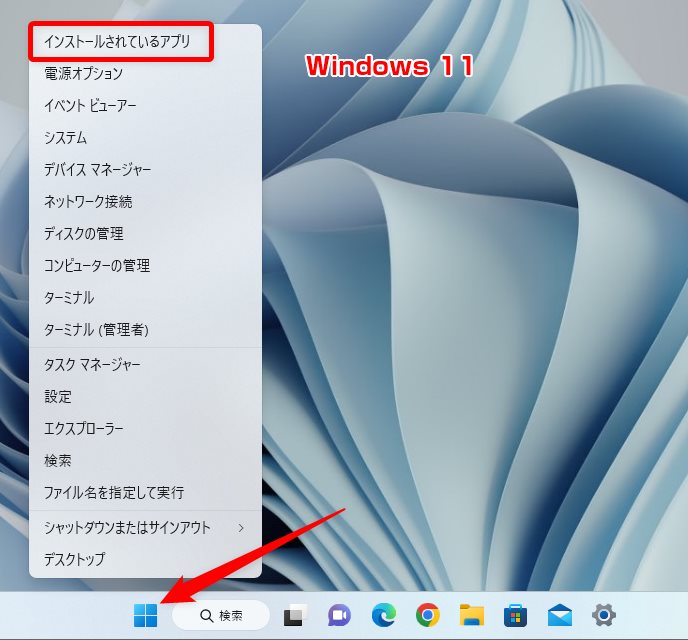
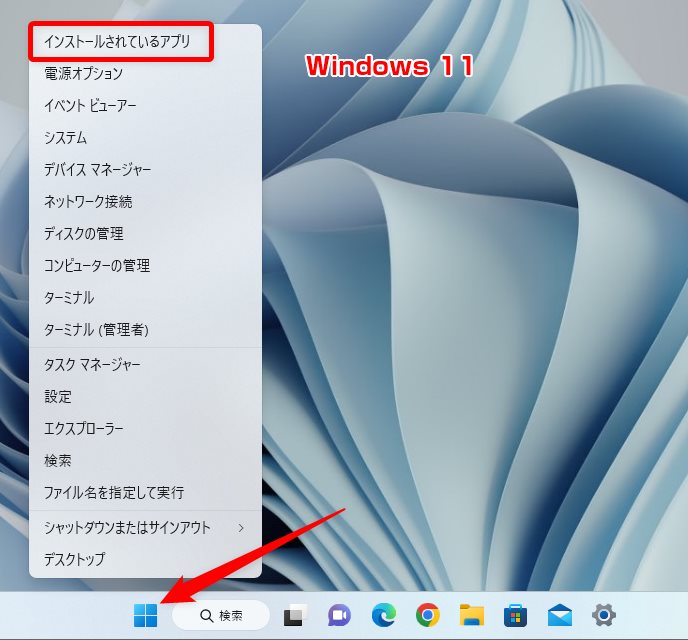
Windows 11 – タスクバーのスタートボタンを右クリックして【インストールされているアプリ】を選択する。
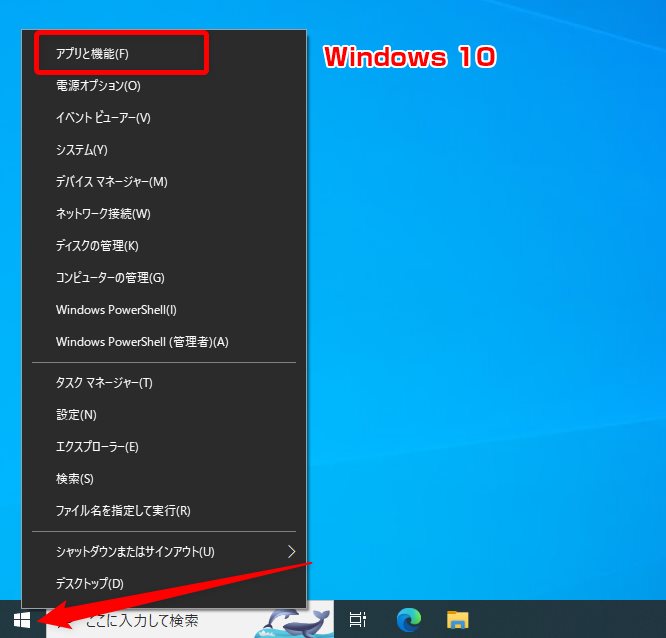
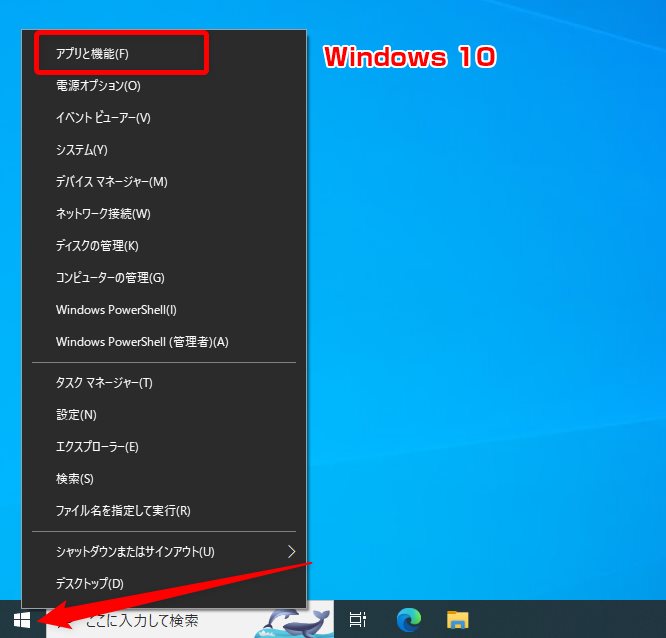
Windows 10 – タスクバーのスタートボタンを右クリックして【アプリと機能】を選択する。
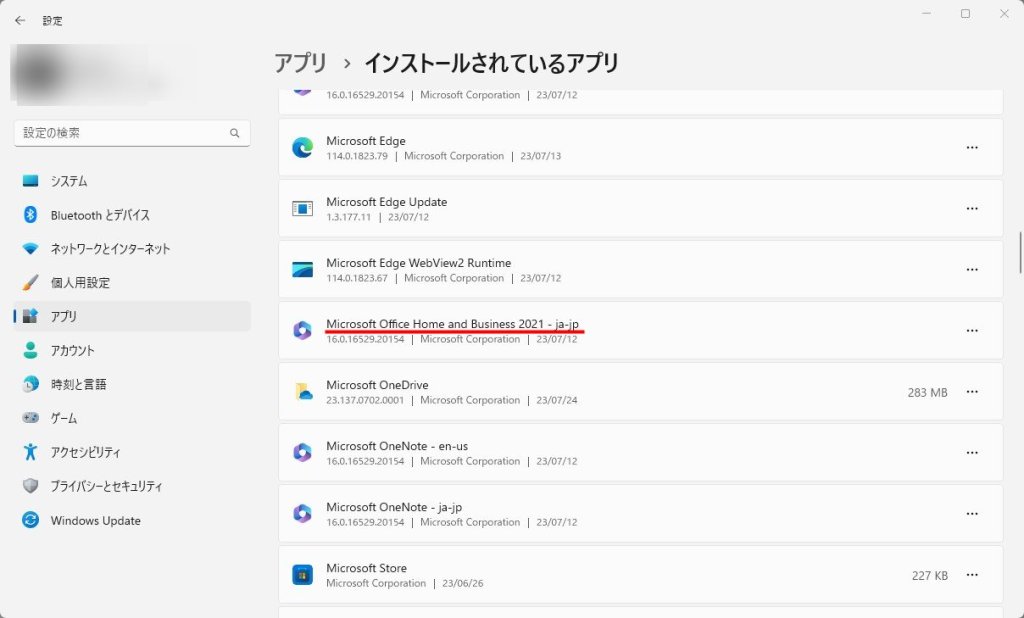
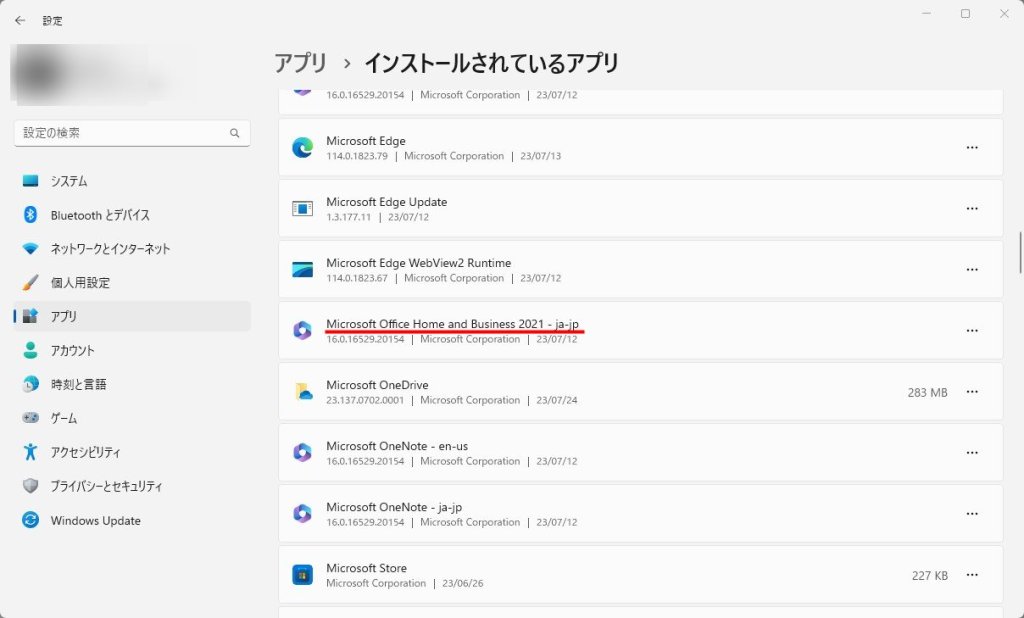
インストールされているアプリ一覧をスクロールして【Microsoft Office ◯◯ 20xx – ja-jp】を探します。アルファベット順に並んでいるので【M】の並びにあります。
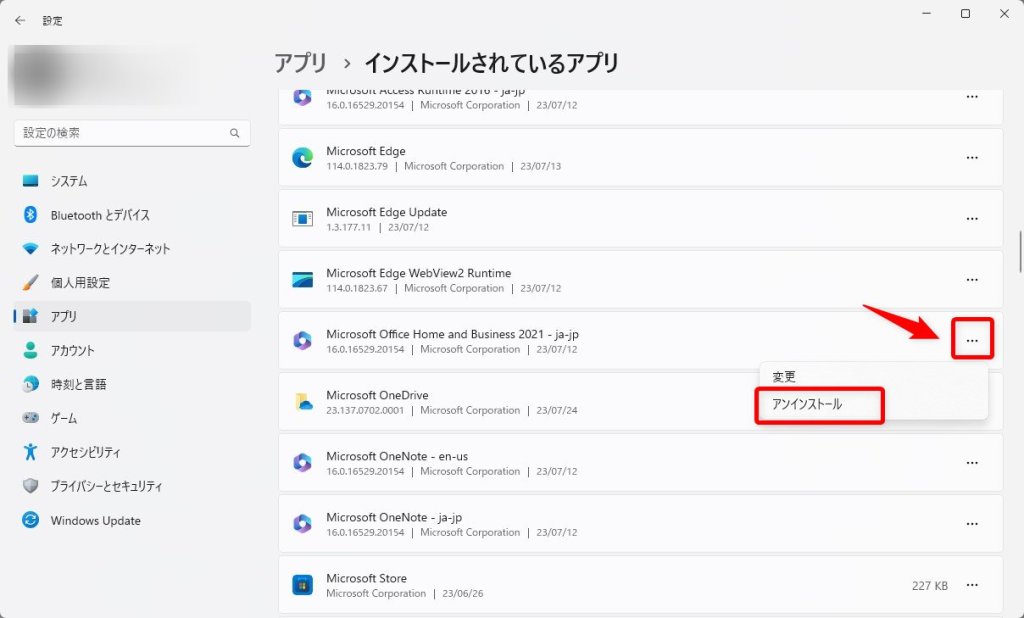
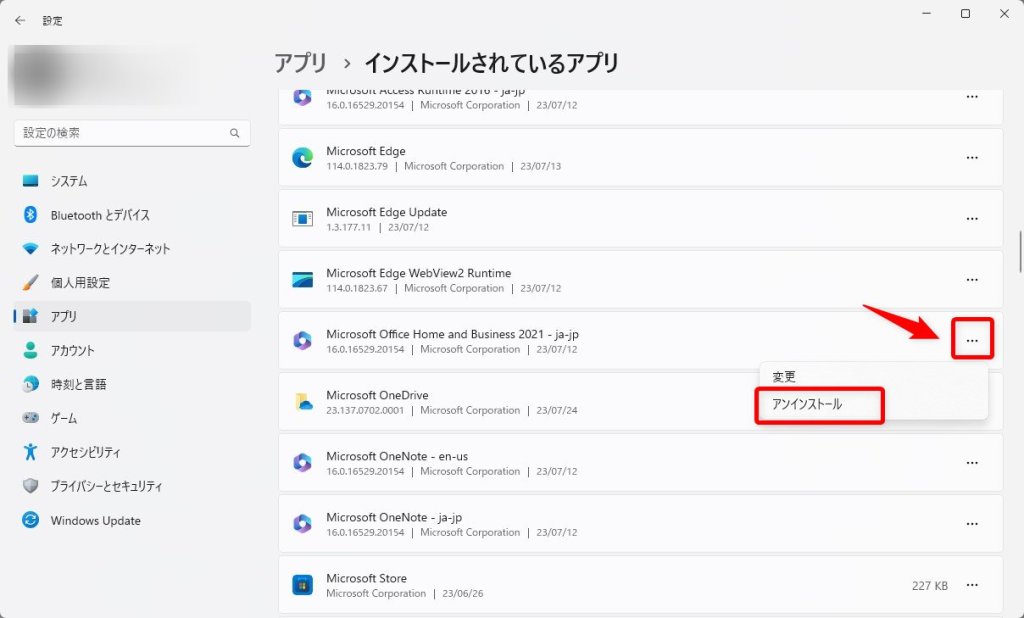
Windows 11 -【Microsoft Office ◯◯ 20xx – ja-jp】の右側にある【…】アイコンをクリックすると、アンインストールが出てくるので【アンインストール】をクリックします。
これで Office のアンインストールが行われます。
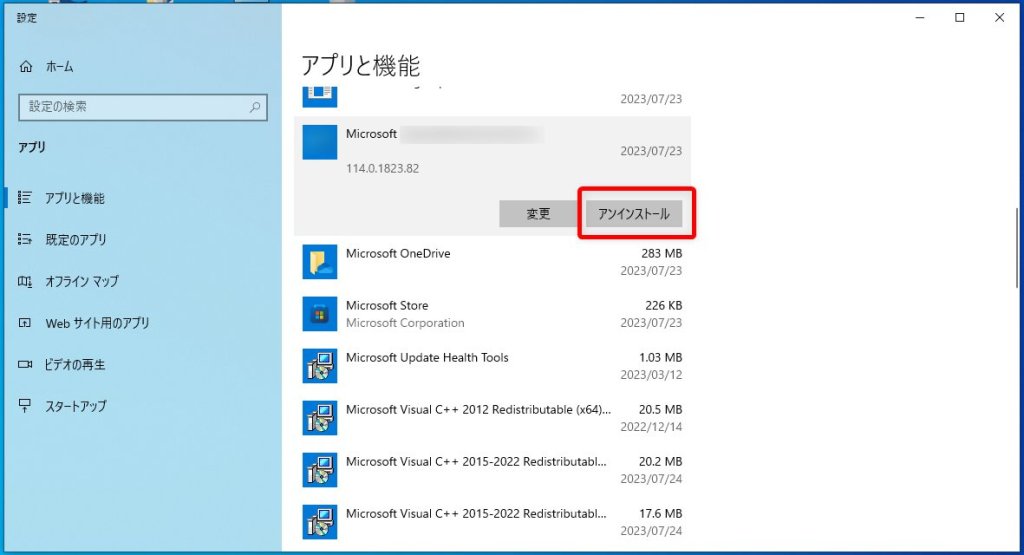
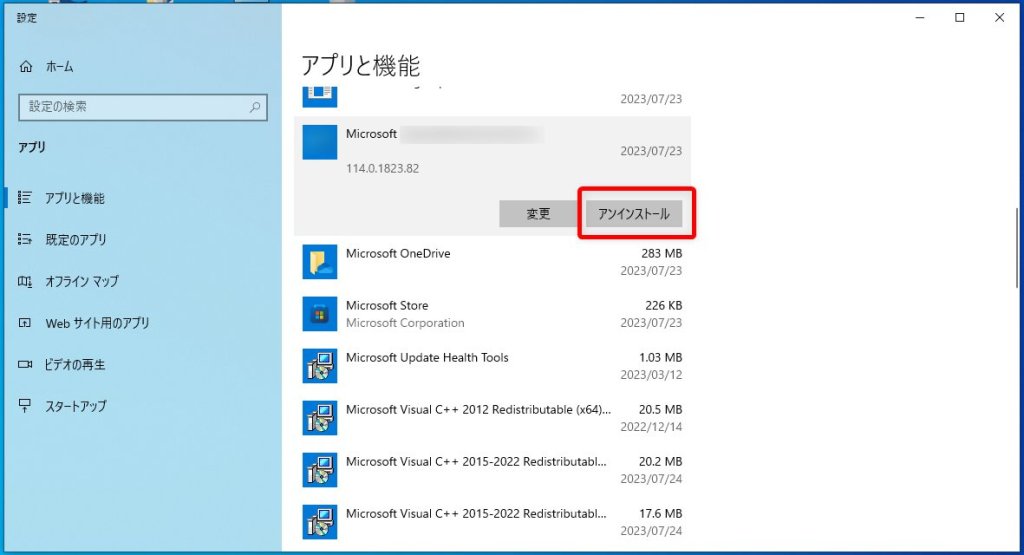
Windows 10 -【Microsoft Office ◯◯ 20xx – ja-jp】の名前をクリックすると、アンインストールが出てくるので【アンインストール】をクリックします。
これで Office のアンインストールが行われます。
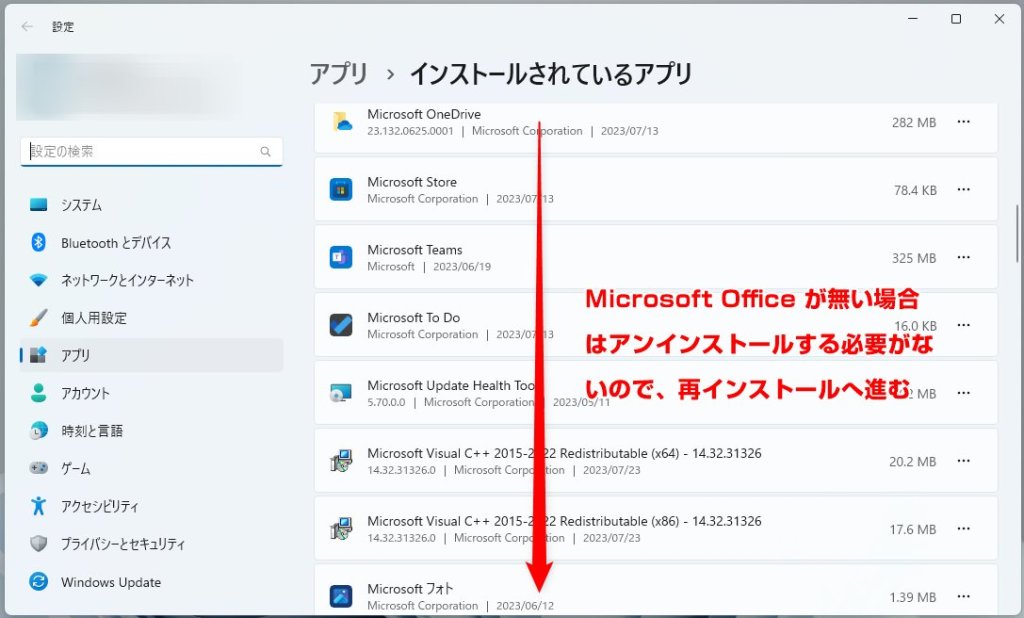
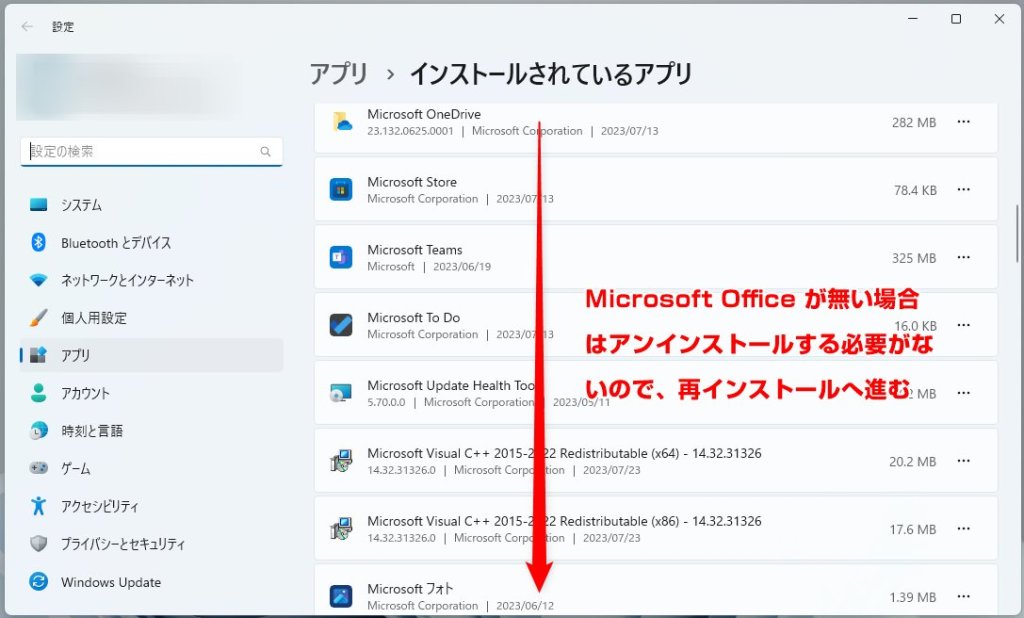
インストールされているアプリの一覧に【Microsoft Office ◯◯ 20xx – ja-jp】がない場合は、すでに PC から Office 自体が削除されてしまっている状態です。その場合、次の Office 再インストール方法へ進んでください。
Microsoft Office を再インストールする手順
突然 Microsoft Office が消えてしまうトラブルは、Microsoft Office を PC に再インストールすることで解消されます。
再インストールの手順は、以下のリンク先の記事で紹介しています。そちらを参考にして再インストールしてみてください。無事に Office が復活することをお祈りします。














