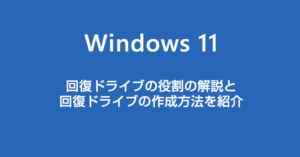今や Android でも iOS でも当たり前の機能となったダークモード。スマホやタブレットでも設定やアプリの画面を暗くするダークモードに設定しているユーザーも多いはず。
Windows では 10 からこのダークモード切り替え機能が実装されて、Windows 11 でも当然利用することができます。
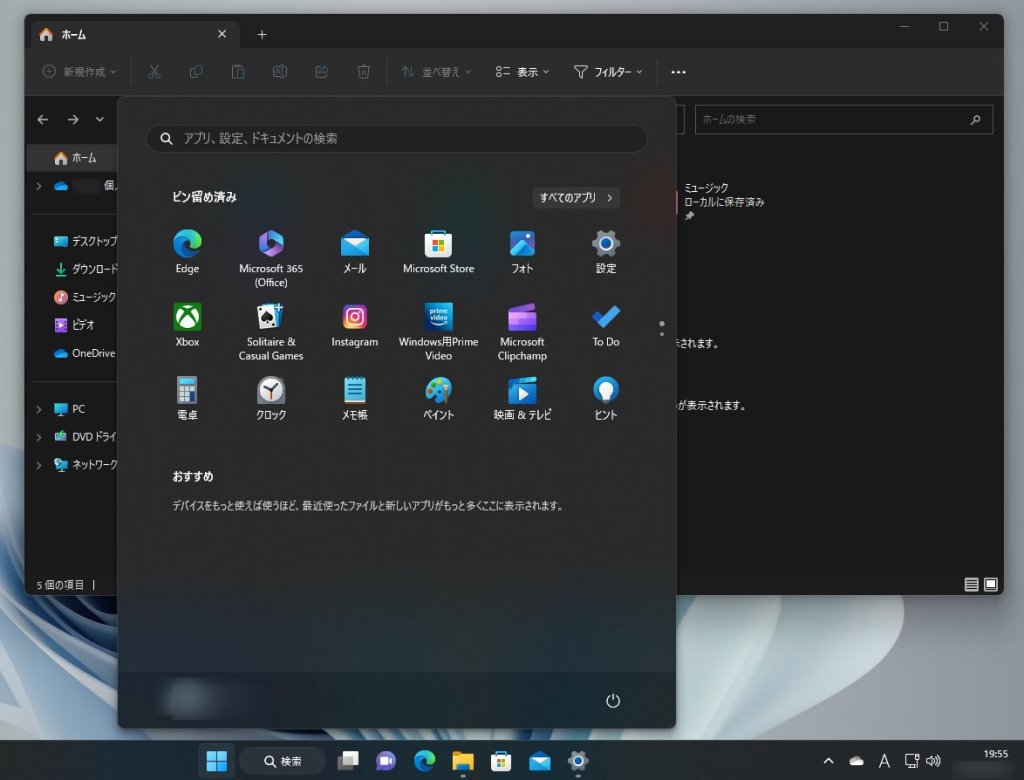
ダークモードかライトモードかは完全にユーザーの好みになるのですが、ダークモードにすることで若干バッテリーの保ちがよくなるみたいなのでバッテリー運用のノート PC に設定すると良いかもしれませんね。
本記事では、Windows 11 のライトモードとダークモードを切り替える方法をノウハウします。
初期状態はライトモード
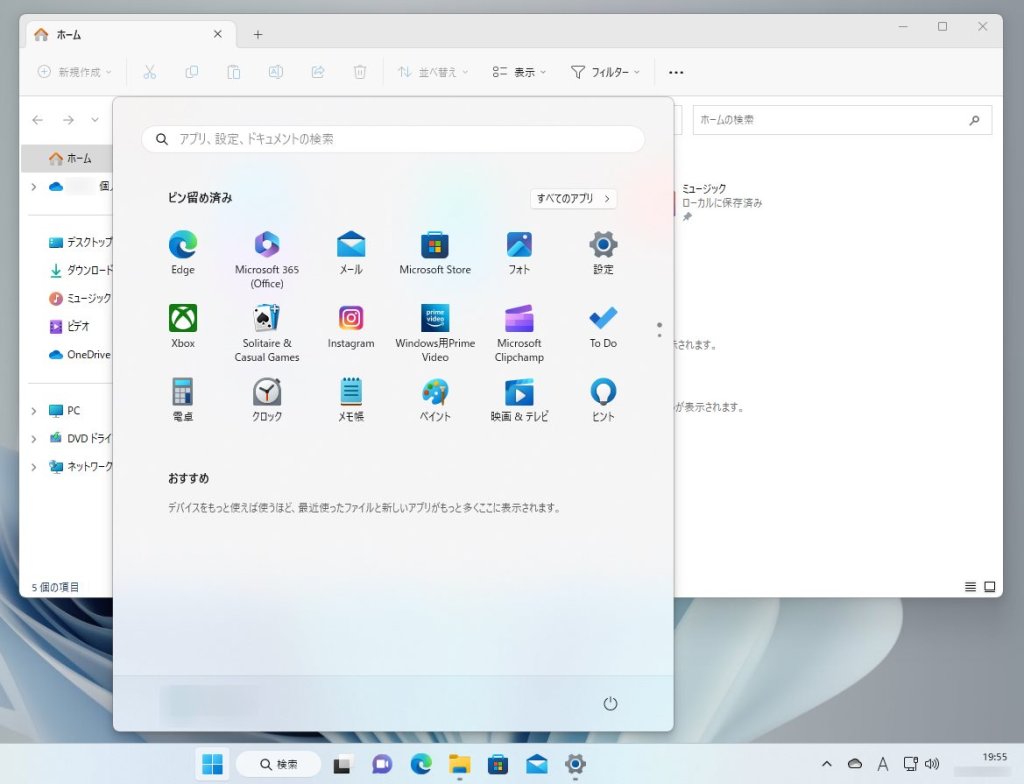
初期状態はライトモードです。
店舗のパソコンや会社組織のパソコンを除くと、基本的にいじらないのか大体のパソコンはこのライトモードのままになっています。
タスクバーの色が明るいのって見づらくないですか?
カフェや空港などで(多分)会社員さんのノート PC を横目で覗いてみると、やはりデフォルトのライトモードのままが多いです…会社で指定されているのかな?それとも気にしないのかな?
冒頭でも書いたとおり、バッテリーの保ちに多少影響があるみたいなので、外出でパソコンを頻繁に触るならダークモードにしておいたほうが、より長くパソコン作業ができるはず…。
とまあ、私がそんな事を言ってもせん無きこと。
ライトモードとダークモードを手動で切り替える手順
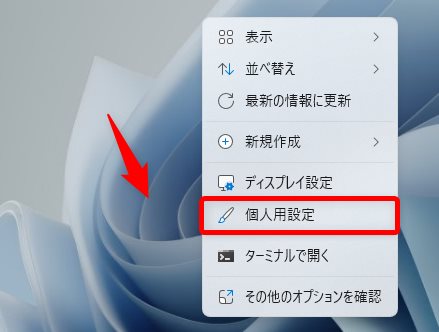
デスクトップ画面の何もない部分を【右クリック】します。右クリックメニュー内の【個人用設定】をクリックします。
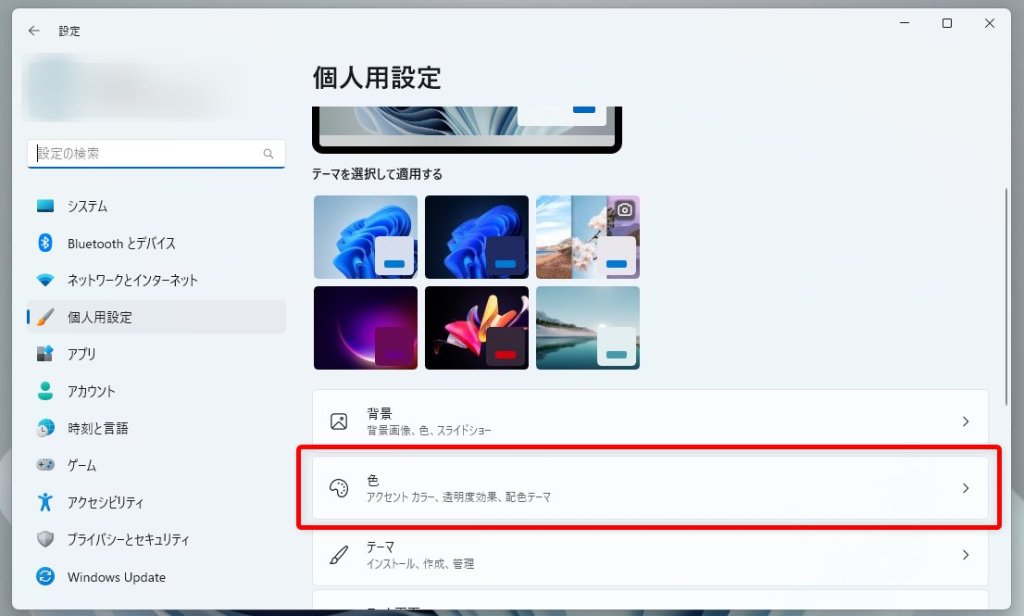
個人用設定が開いたら【色】をクリックします。
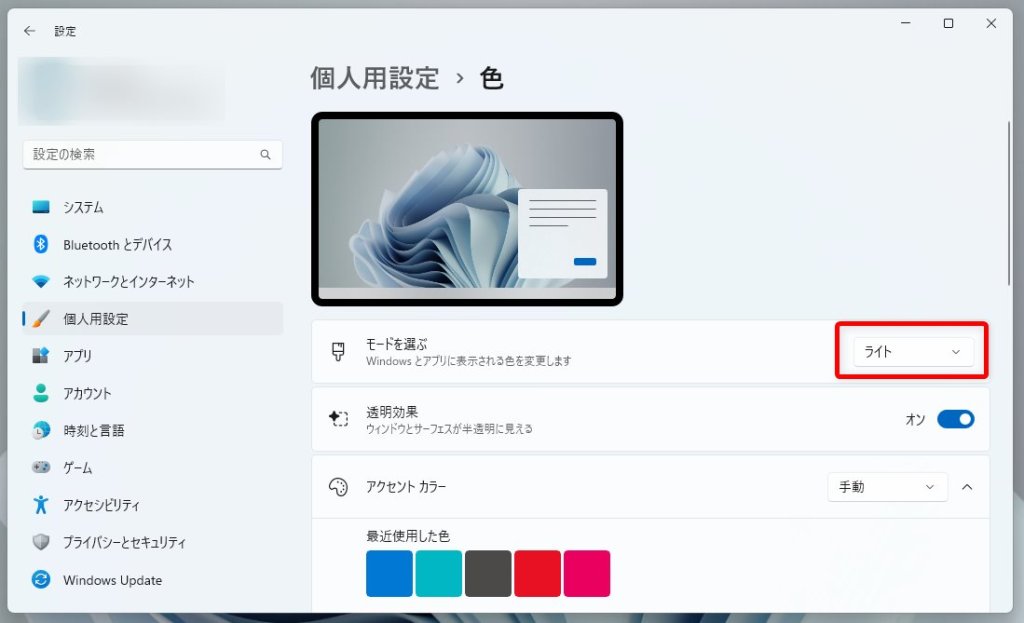
モードを選ぶ項目のライト(もしくはダーク)をクリックします。
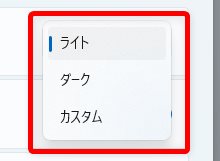
PC に設定したいモードを選択します。ここでモードを選択した瞬間に選択したモードに切り替わります。
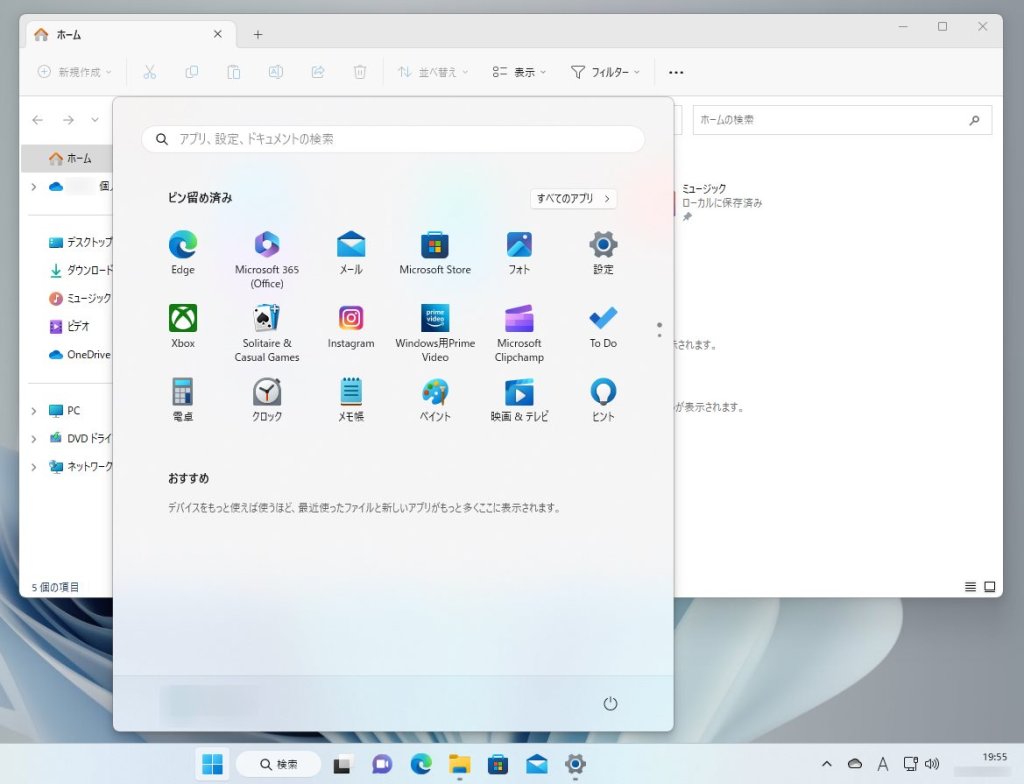
前述したとおり、Windows 11 の初期設定がライトモードです。ライトモードはスタートメニュー・タスクバー・フォルダなど Windows 11 のすべてが明るい背景で統一されます。
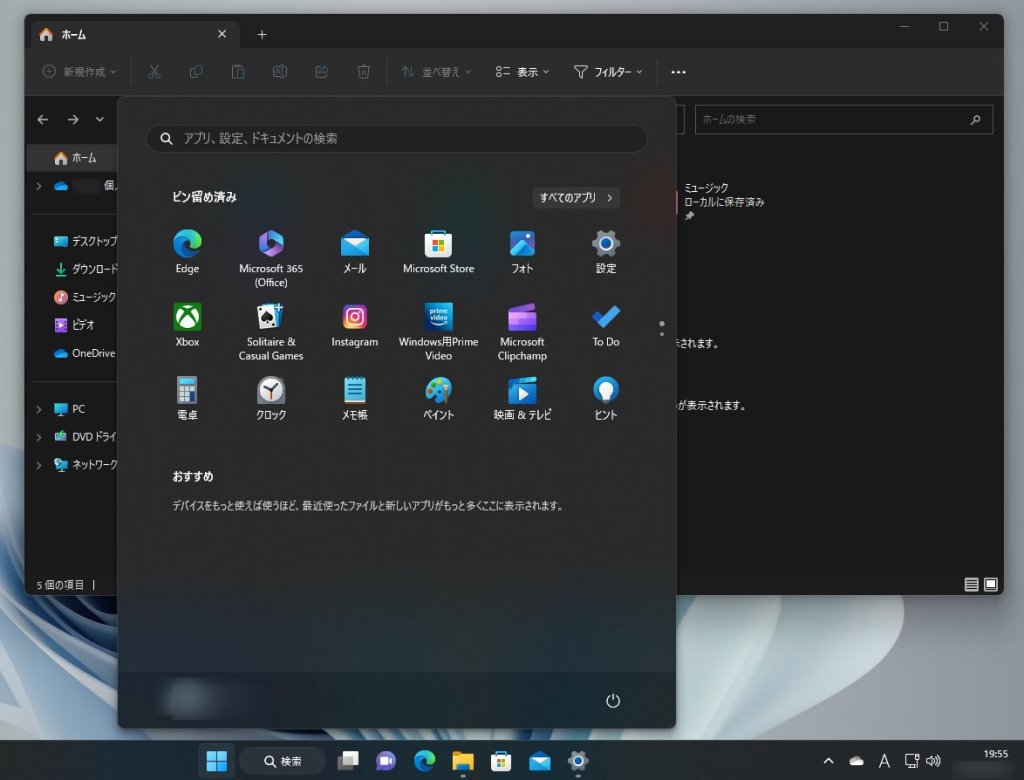
ダークモードは、スタートメニュー・タスクバー・フォルダなど Windows 11 のすべてが暗い背景で統一されます。
ライトモードとダークモードが混在するカスタム設定の手順
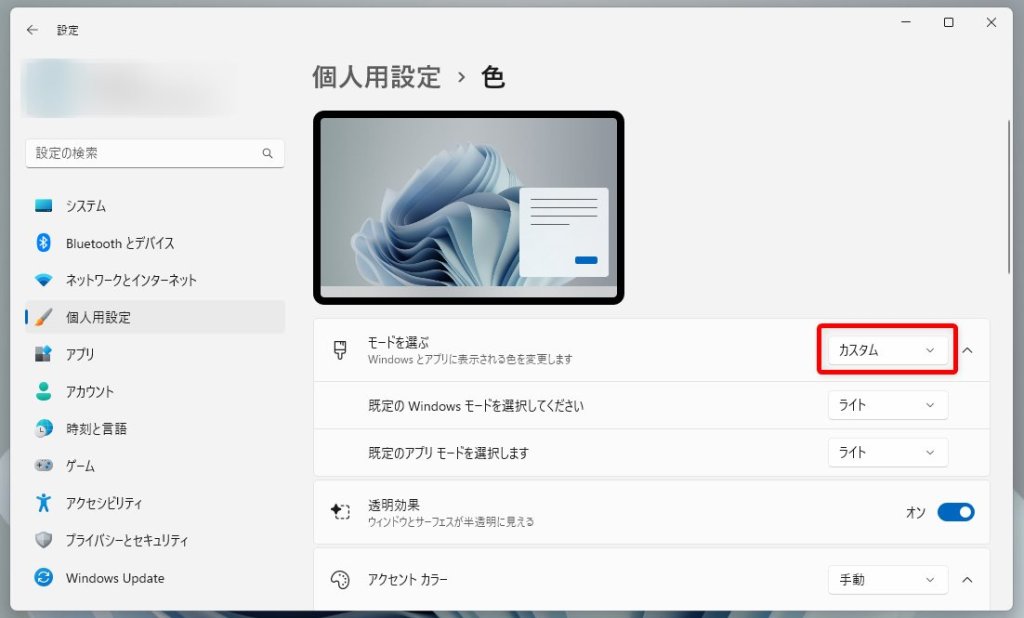
モードを選ぶ項目を【カスタム】に設定します。
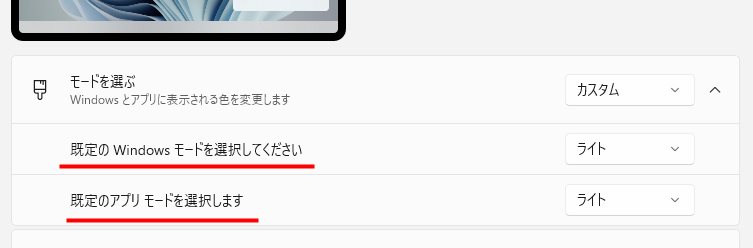
カスタムに設定すると【既定の Windows モードを選択してください】と【既定のアプリモードを選択します】の2つの追加モードが表示されます。
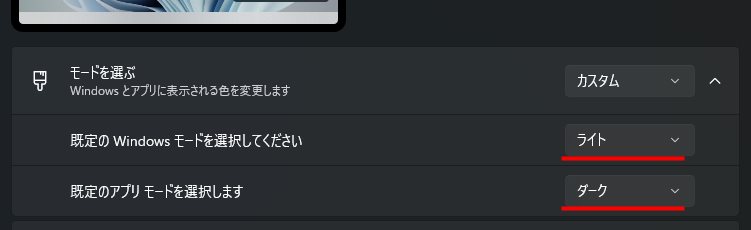
- 【既定の Windows モードを選択してください】を ライトモード
- 【既定のアプリモードを選択します】を ダークモード
この設定にすると・・・
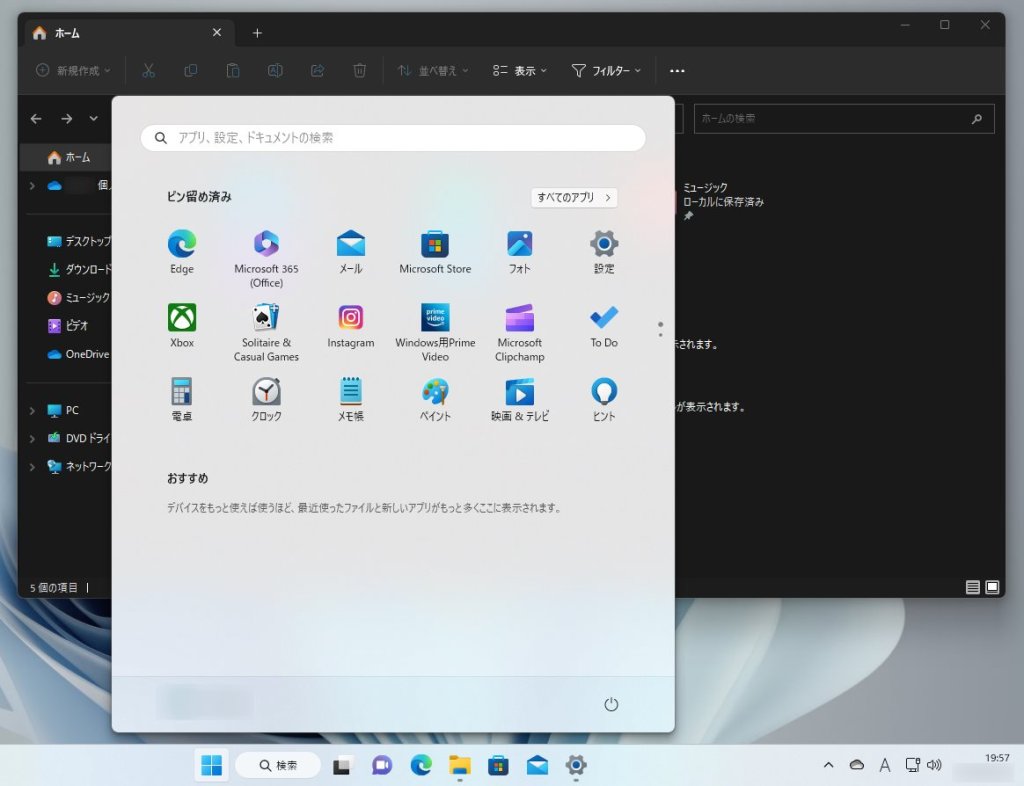
タスクバーとスタートメニューがライトモード(明るく)になり、フォルダ・アプリ・設定などの背景がダークモード(暗く)になります。
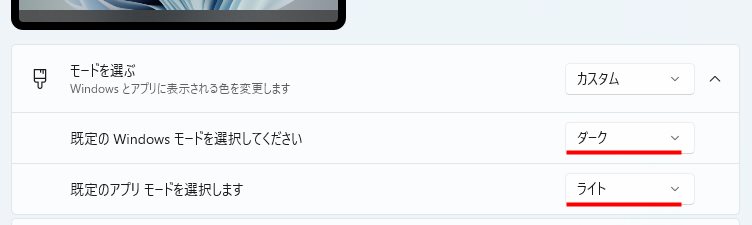
- 【既定の Windows モードを選択してください】を ダークモード
- 【既定のアプリモードを選択します】を ライトモード
この設定にすると・・・
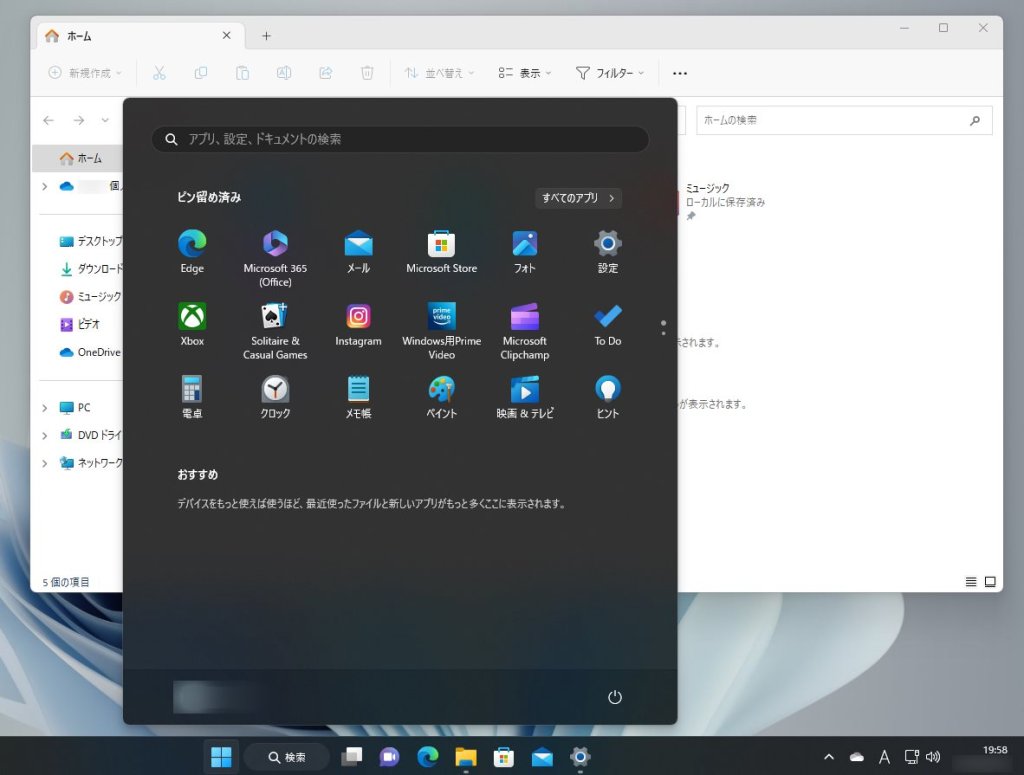
タスクバーとスタートメニューがダークモード(暗く)になり、フォルダ・アプリ・設定などの背景がライトモード(明るく)になります。
私はタスクバーが暗い背景で、フォルダ等は明るい背景の方が慣れているので、こちらの組み合わせを採用しています。タスクバーは暗いほうが見やすいです。
ライト・ダークの切り替えは作業しやすい組み合わせでどうぞ
Windows 11 のライトモードとダークモードは、完全にどちらかのモードに切り替える以外にもポイントごとにライトとダークを組み合わせた混在設定にすることが可能です。
パソコン作業のしやすい組み合わせを選択してみてください。
以上です。