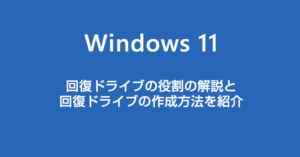Windows 11 パソコンを導入して初期設定が完了したところで必ず作成しておきたいものが【回復ドライブ】です。後述しますが、「回復ドライブとはリカバリディスクのようなもの」で、Windows 11 が起動できなくなった時などに PC を初期化するために使います。
回復ドライブの作成は、Windows 11 提供元である Microsoft も推奨しています。
回復ドライブは1度作成したら大丈夫ということではなく、Windows OS は定期的に更新されているため “1年に1度は作り直す” 必要があります。
本記事では、回復ドライブの役割の解説と作成方法をわかりやすくノウハウします。
回復ドライブとは? 回復ドライブの役割について
Windowsの回復ドライブは、コンピューターの問題や障害が発生した場合にシステムを修復するための重要なツールです。回復ドライブは通常【USBフラッシュドライブ】または【DVD】に作成されます。
ひと昔前の PC に当たり前のように付属していた【リカバリディスク】と同じような役割をになっています。リカバリディスクと異なる点は 、回復ドライブは自分で作成します。
Windows 11 の初期化は OS が起動できれば、Windows の設定から【回復】経由で行うことができます。
しかし、なんらかのトラブルで Windows OS が破損して起動しなくなった PC は【回復ドライブ】を使うことで初期化できるようになります。
回復ドライブは、予期せぬトラブルやデータ損失からシステムを守るために重要なツールであり、ユーザーがセキュリティと安全性を確保するのに役立ちます。
以下は、Windowsの回復ドライブの主な役割です。
- システム修復: 回復ドライブは、システムが正しく起動しない場合やエラーが発生した場合に使用されます。これを使用することで、システムを以前の正常な状態に戻すことができます。
- トラブルシューティング: 回復ドライブは、コンピューターの問題を特定し解決するためのツールやオプションを提供します。例えば、スタートアップの問題やシステムファイルの損傷などを修復するためのユーティリティが含まれています。
- バックアップとリストア: 回復ドライブは、システムのバックアップやリストアを行うためのオプションも提供します。これにより、重要なデータやシステム設定をバックアップしておき、必要に応じて回復できます。
- リセットと更新: Windowsの回復ドライブを使用して、コンピューターをクリーンな状態に戻すことも可能です。これには、すべてのファイルを削除してWindowsを再インストールする「リセット」オプションや、Windowsの更新を行うオプションが含まれます。
- システムイメージの作成: 回復ドライブを使用して、コンピューターのシステムイメージを作成することができます。システムイメージは、特定の時点での完全なシステムの状態を保存したものであり、将来的な回復のために使用できます。
【準備】回復ドライブ用 “32GB” の USB メモリを用意する

回復ドライブは、USB メモリまたは DVD-R から作成することができますが、初期化データを含む回復ドライブの作成は USB メモリからしかできません。
回復ドライブの作成は USB メモリを用意してください。
Windows 10 以降は OS の回復データの容量が大きくなってきているので、容量が【32GB】の USB メモリを用意することおすすめいたします(16GB だと足りない個体もある)。
回復ドライブは重要なバックアップデータのひとつです。
用意する USB メモリは、あまり聞かないブランド(粗悪な可能性がある)のものは避けるようにして、信頼と実績を重ねてきた大手ブランドのものを選びましょう。
私のおすすめは、お手頃価格・国産・大手分ランドの三拍子が揃った【キオクシア(旧 TOSHIBA)製】の USB メモリです。
私はいつも回復ドライブをこのキオクシア(旧東芝)製の USB メモリで作成しています。
回復ドライブを作成する手順
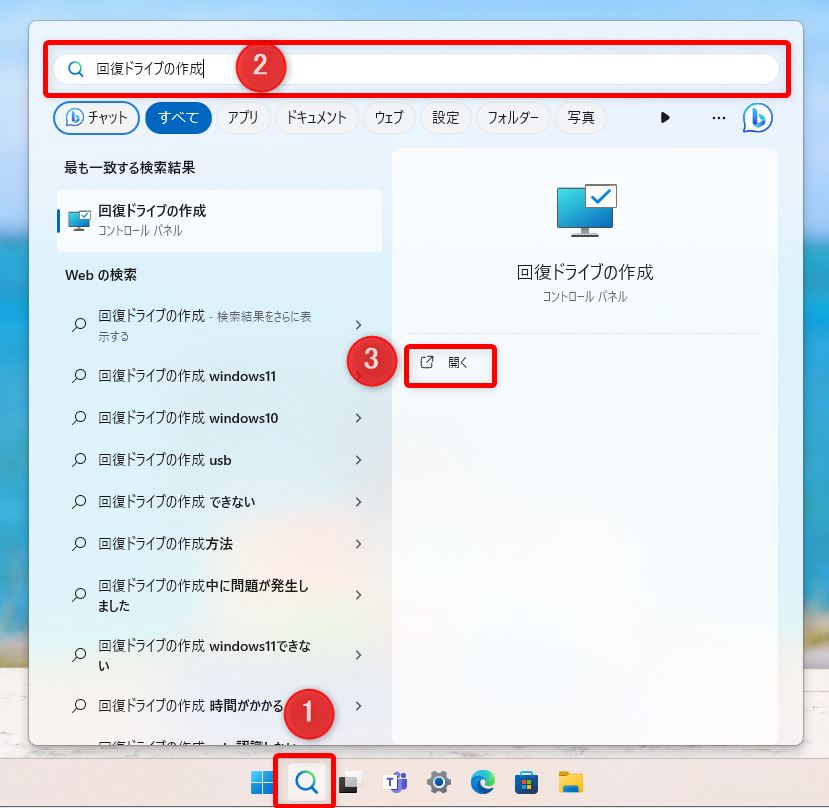
- タスクバーの検索をクリックます
- 検索バーに【回復ドライブの作成】と入力します
- 回復ドライブの作成の【開く】をクリックします
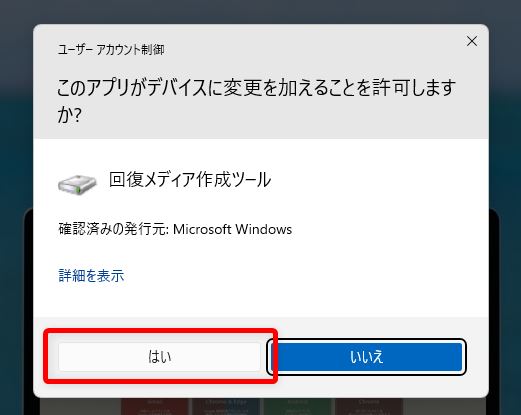
このアプリがデバイスに変更を加えることを許可しますか? と出るので【はい】をクリック。
これで回復ドライブの作成が起動します。
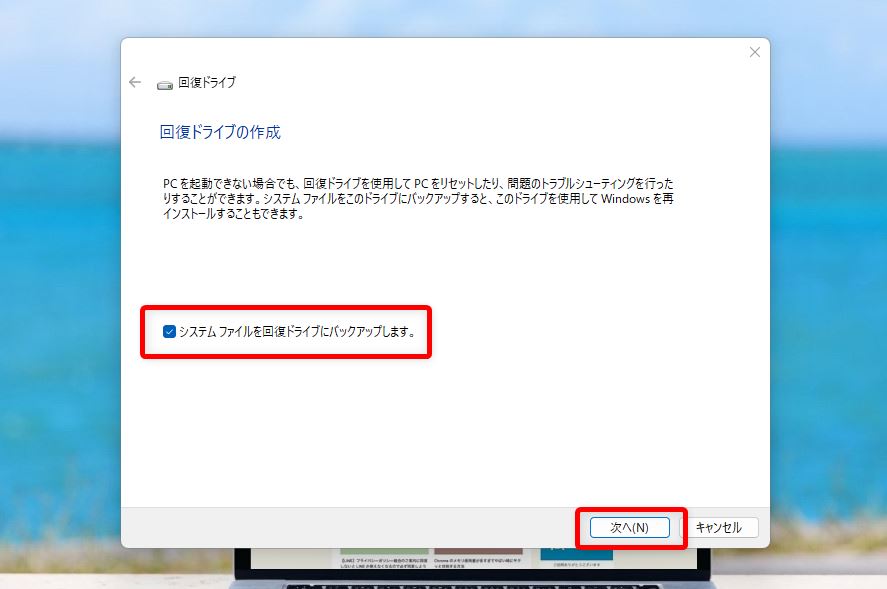
【システムファイルを回復ドライブにバックアップします。】にチェックが入っているのを確認したら【次へ】を押します。
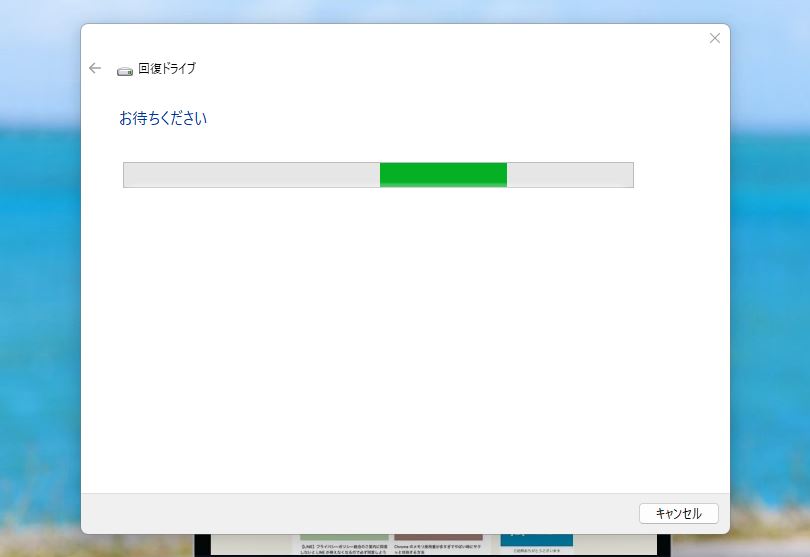
お待ちください・・・2~3分待ちます。
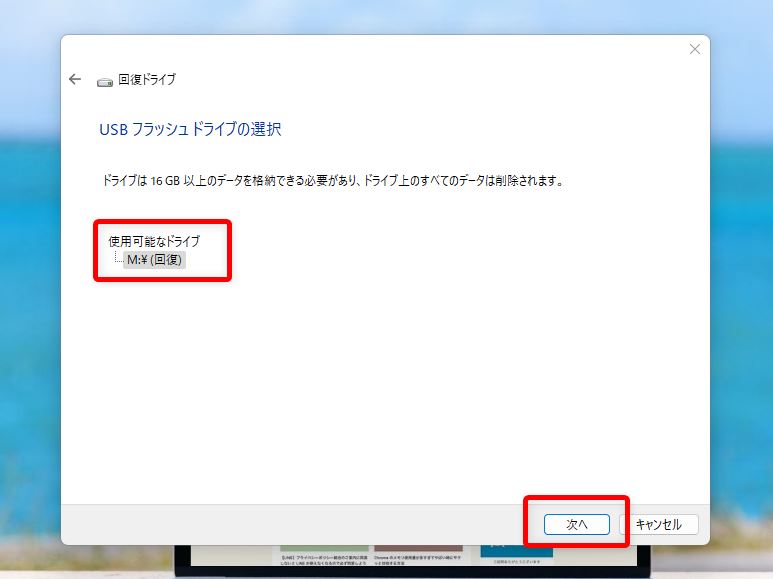
使用可能なドライブに【準備した USB メモリが指定されている】ことを確認したら【次へ】を押します。
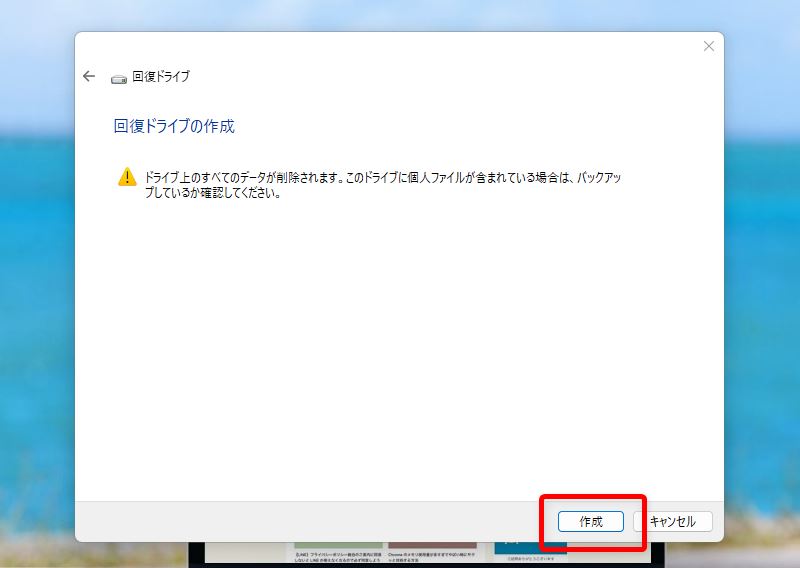
【作成】を押します。
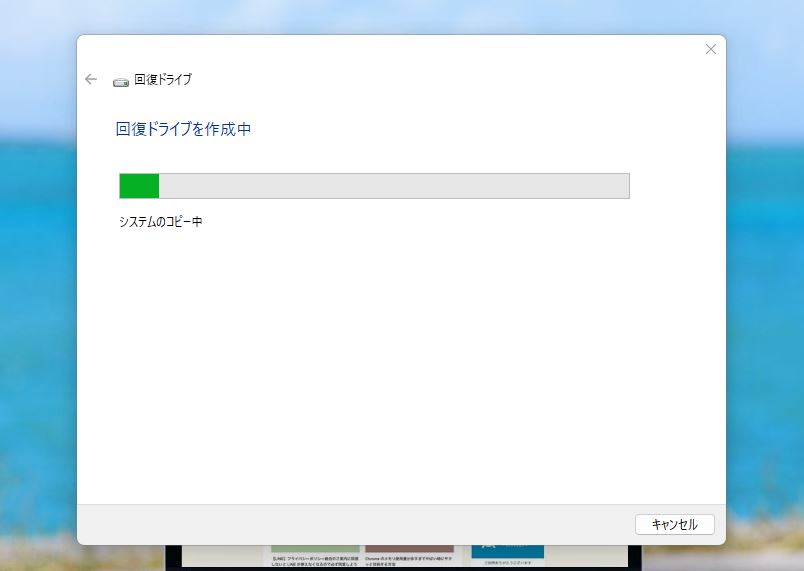
回復ドライブの作成が始まります。
PC の性能にもよりますが、作成時間は【1時間~2時間】ほど要しますので待ちます。
この待ち時間の間も PC 作業はできますが、作成中は多少 PC が重くなるので、よほど高性能の PC では無い限りフリーズを避けるためにも放置プレイをおすすめいたします。
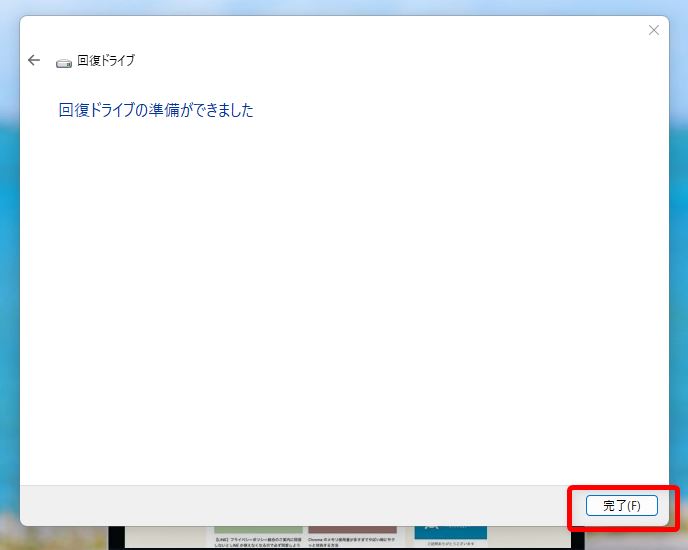
ウィンドウが【回復ドライブの準備ができました】に切り替わったら回復ドライブの作成は完了です。【完了】を押して PC から USB メモリを取り外します。
USB メモリは付箋やテープを貼るなりして “回復ドライブだとわかるようにしておいて” お保管しておきます。
作成した回復ドライブを使って PC を初期化する手順

作成した回復ドライブを使って PC を初期化(クリーンアップ)する手順は、以下の別の記事にて掲載しております。