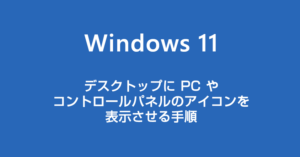最近の Windows PC は初期状態では “PC” と “コントロールパネル” のアイコンがデスクトップ画面に出ていないのがデフォルトになっています。

個人的にはデスクトップ画面に、この PC とコントロールパネルのアイコンがあると地味に便利だと思っていて、特に PC からはストレージ容量確認がしやすいですしエクスプローラー代わりにも使えます。
本記事では Windows 11 のデスクトップ画面に PC やコントロールパネルのアイコンを表示させる方法を紹介いたします。
PC や コントロールパネルアイコンがあると意外と便利
デスクトップ画面に PC やコントロールパネルアイコンがあるのは意外と重宝します。
例えば、PC アイコンをダブルクリックで起動させると以下のように内部ストレージや接続している USB メモリなどの【空き容量 / 総容量】をたったワンアクションで確認できます。
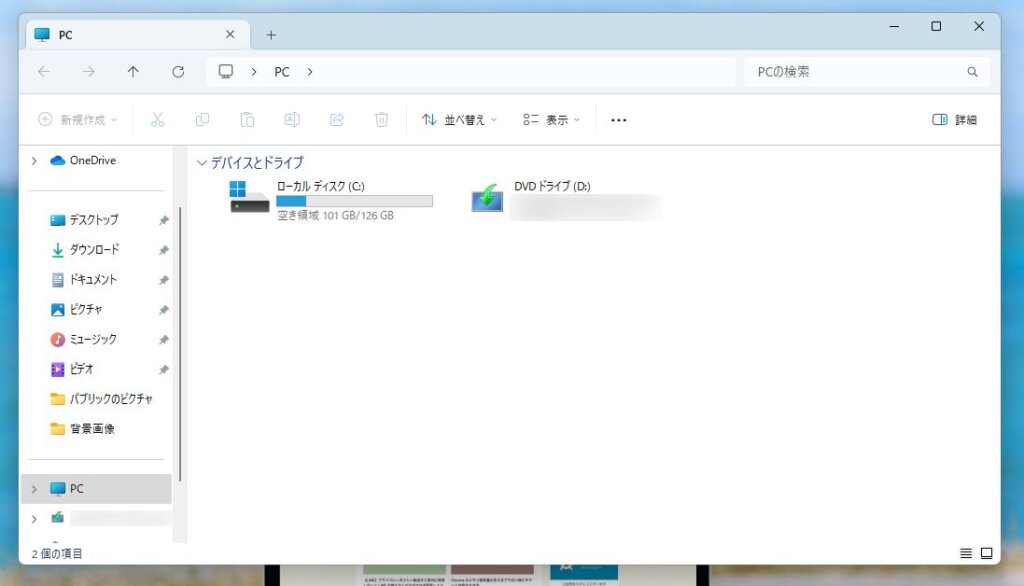
ストレージの容量は Windows の設定から確認するよりも、PC から確認するほうが何倍も見やすいです。10人に意見を聞き取りすれば10人がこちらのほうがわかりやすいと答えるのでは?
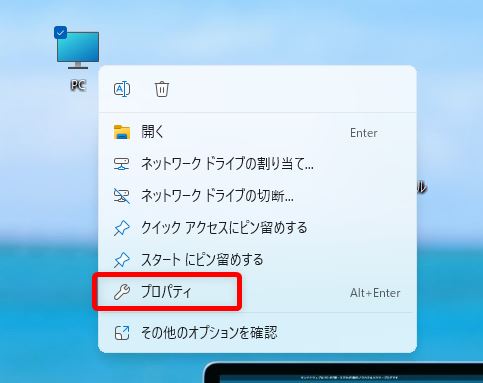
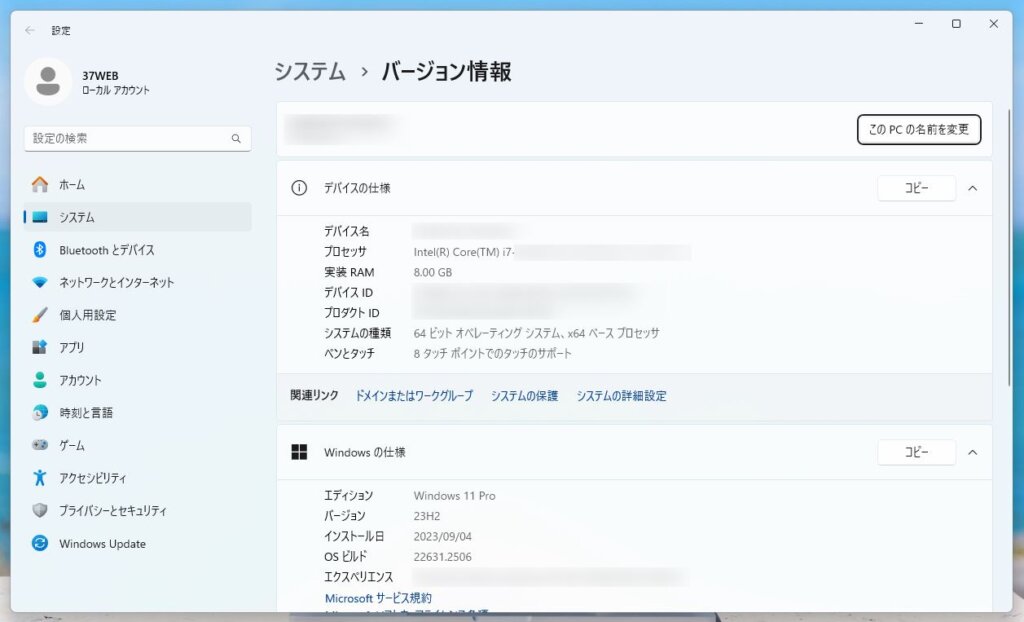
また、PC を【マウス右クボタンクリック】して【プロパティ】を選択すれば、利用中の PC の性能・バージョン情報をサクッと確認することができます。
利用中の PC に搭載されている CPU やメモリのサイズを調べたりするのもここからできます。
Windows 設定に統合された設定が多くなってきた影響で、最近ではコントロールパネルの出番は少なくなってきていますが、それでもコントロールパネルからいじったほうが楽チンな設定もまだあります。
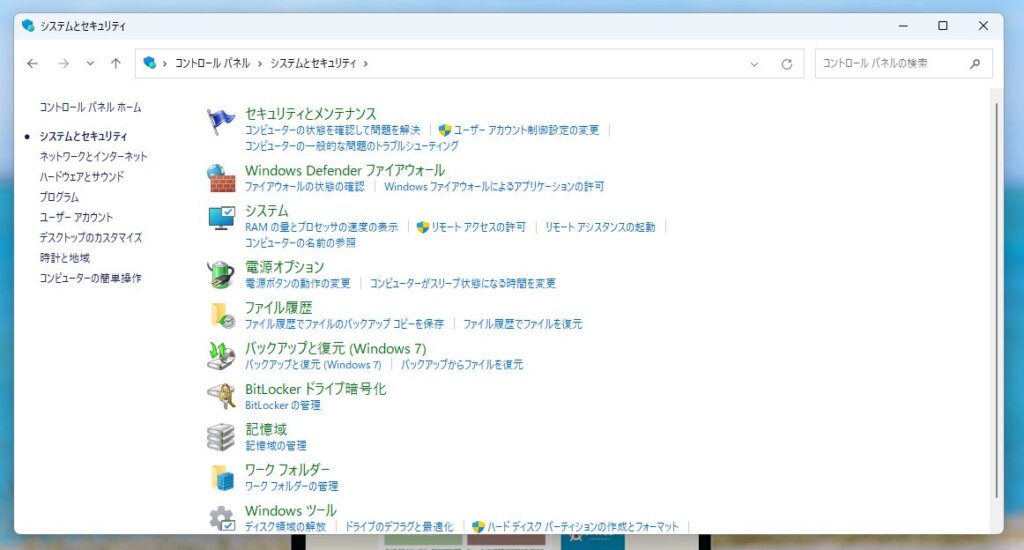
例えば、電源オプションの設定や高速スタートアップのオンオフなどは、Windows の設定よりもコントロールパネルからの方が個人的にはやりやすいです。
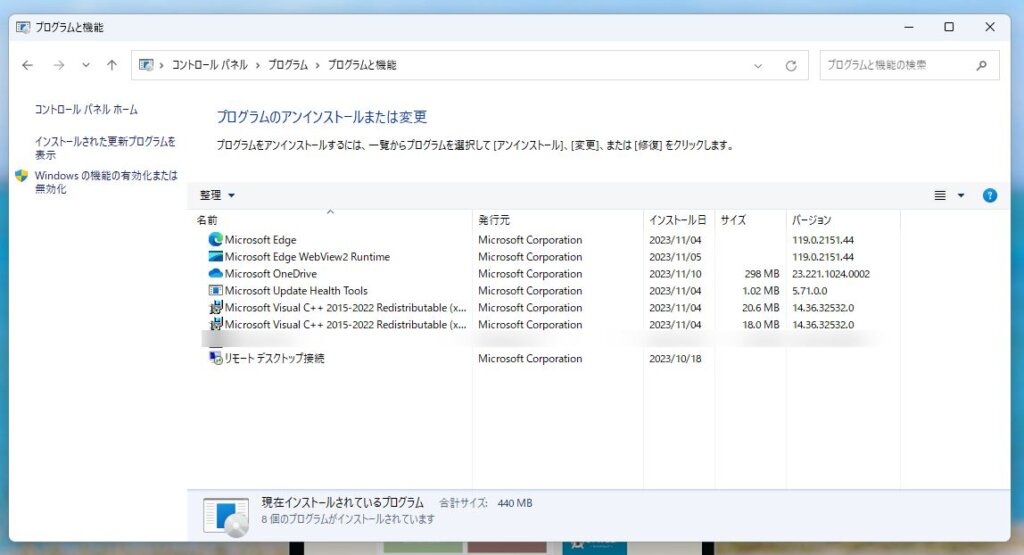
あとはアプリのアンインストールもシンプルなことからコントロールパネル経由が結構好きです。
このような感じで、PC や コントロールパネルアイコンがあると意外と便利だったりします。
デスクトップに PC やコントロールパネルを表示させる手順
【個人用設定】にアクセスします
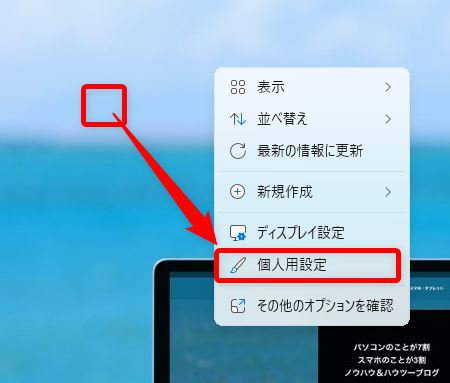
デスクトップ画面の何もない箇所でマウス右ボタンクリックして、メニュー内の【個人用設定】を選択します。
【デスクトップアイコンの設定】にアクセスします
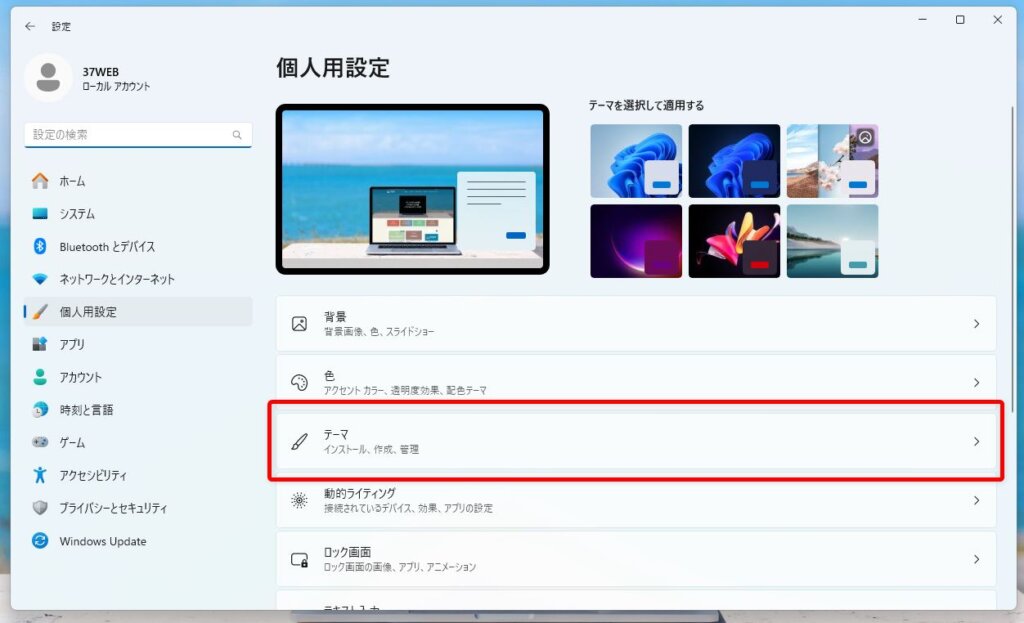
個人用設定が開いたら【テーマ】をクリックします。
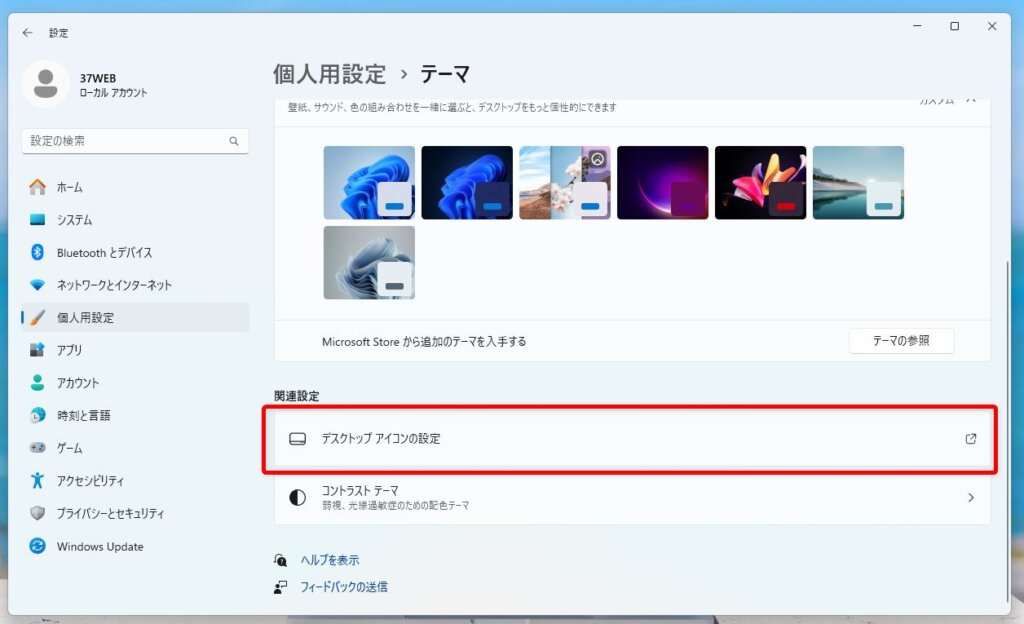
関連設定にある【デスクトップアイコンの設定】をクリックします。
PC とコントロールパネルをデスクトップに出します
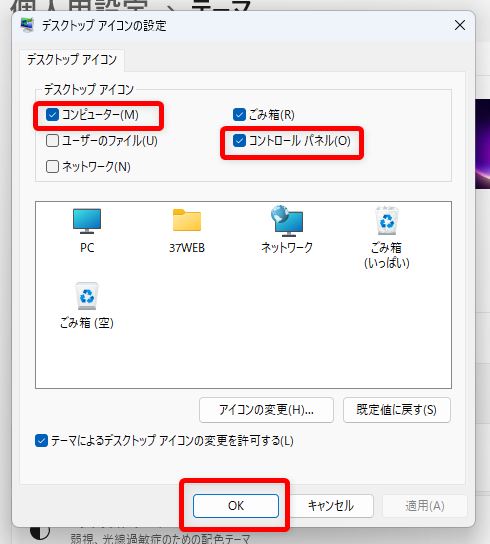
デスクトップアイコンの設定ウィンドウが出ます。【コンピューター】と【コントロールパネル】にチェックを入れたら【OK】を押してください。

設定を閉じてデスクトップ画面を確認すると、PC とコントロールパネルのアイコンが表示されているはず。