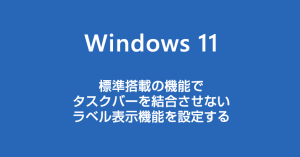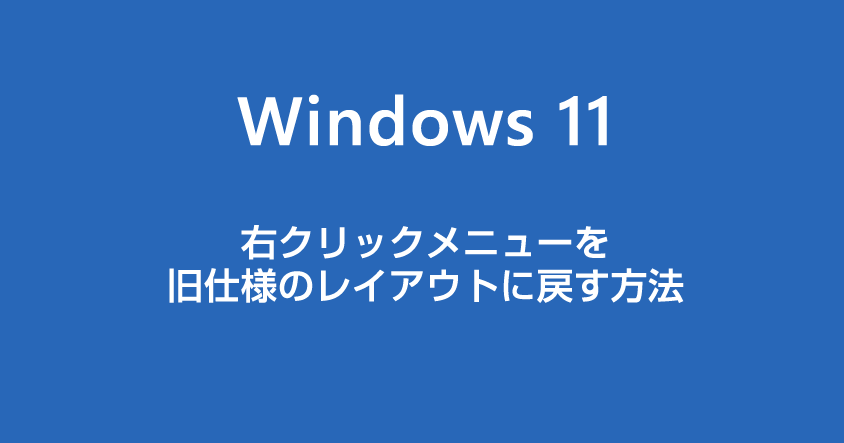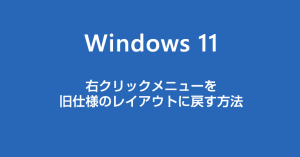Windows 11 では、右クリックメニュー(コンテキストメニュー)のレイアウトが Windows 10 までのレイアウトとガラッと変わって新右クリックメニューとなりました。
新右クリックメニューは基本的に Windows 標準搭載の機能だけが並び、Windows 10 までの時のようにアプリやソフトの追加項目などは表示されないようになっています。
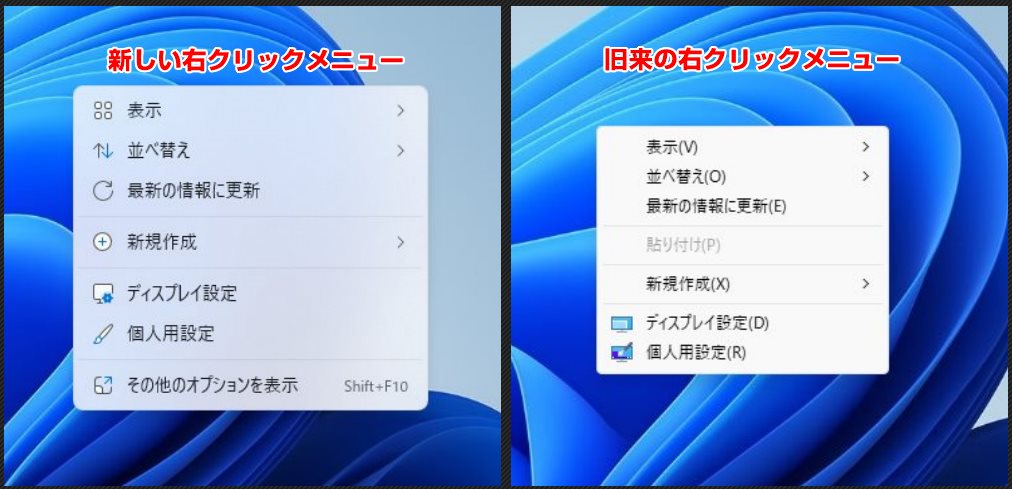
これには賛否両論。
スッキリして良いというユーザーさんもいるとは思いますが、今までフリーソフトなどの固有のメニューが表示されることの恩恵に預かっていたユーザーさんには死活問題な右クリックメニューレイアウトじゃないかと思います。
本記事では、以前までの旧右クリックメニューをメインで使いたいというユーザーさんに向けて『Windows 11 の右クリックメニューを完全に旧レイアウトが表示されるように切り替える方法』を紹介します。
右クリックコンテキストメニューを旧仕様に戻す方法
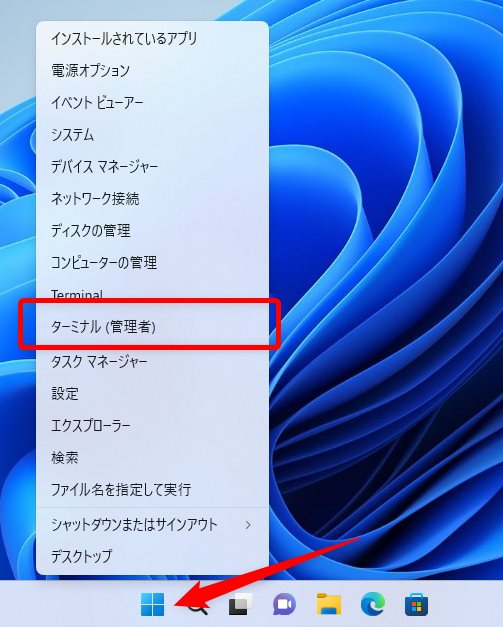
タスクバーのスタートボタンをマウス右クリックするとクイックメニューが表示されます。クイックメニューにある『ターミナル(管理者)』をクリックします。
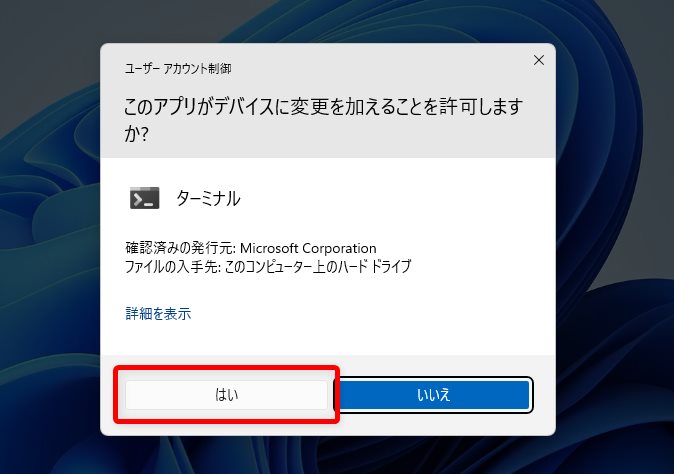
ターミナルを起動するか聞いてくるの『はい』をクリック。
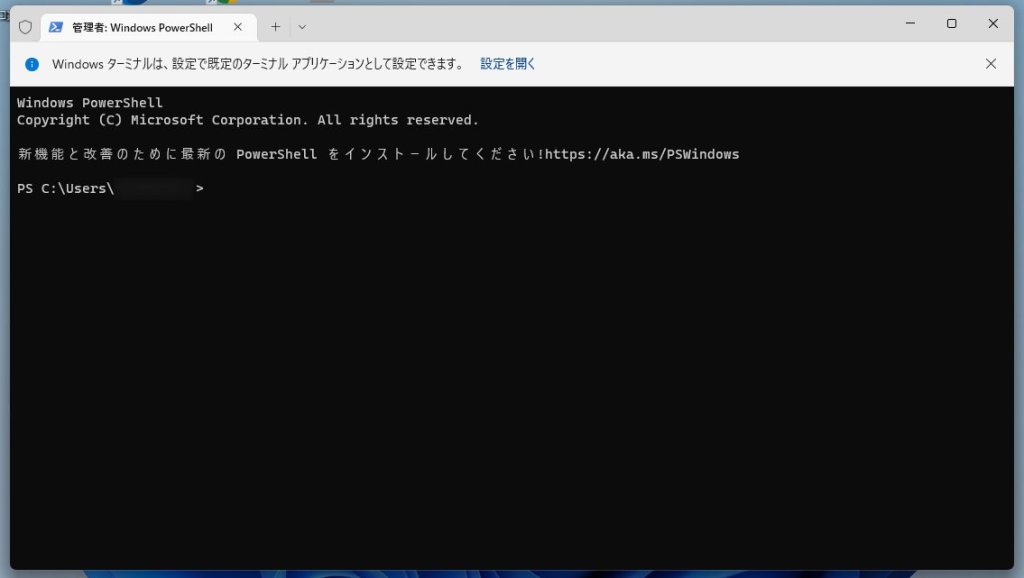
ターミナルが起動しました。次の『手順4』のコマンドテキストをコピーして、このターミナルに貼り付けます。
reg.exe add "HKCU\Software\Classes\CLSID\{86ca1aa0-34aa-4e8b-a509-50c905bae2a2}\InprocServer32" /f /ve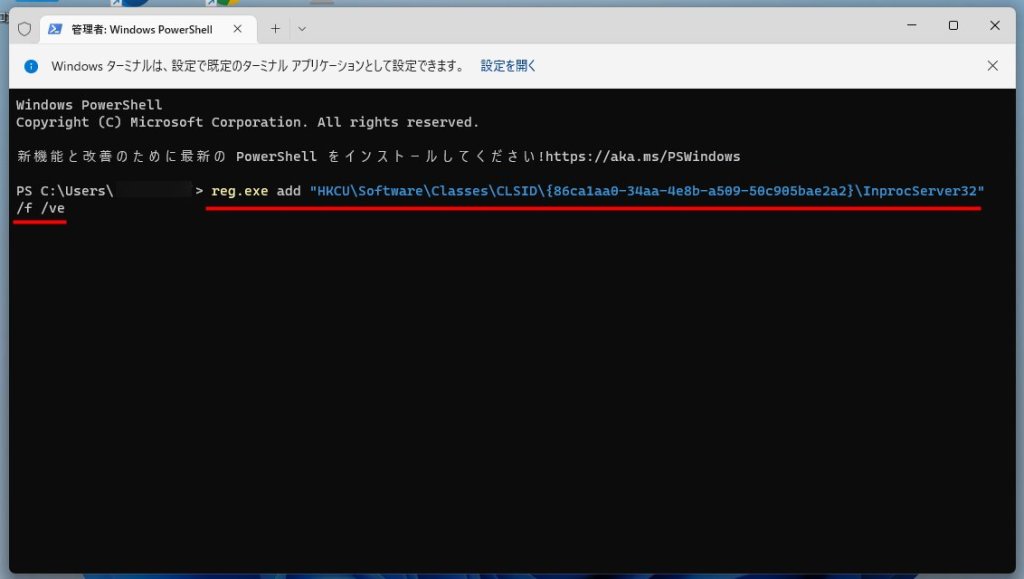
『手順4』のコマンドテキストを画像のように貼り付けたら、キーボードの『Enter キー』を押します。
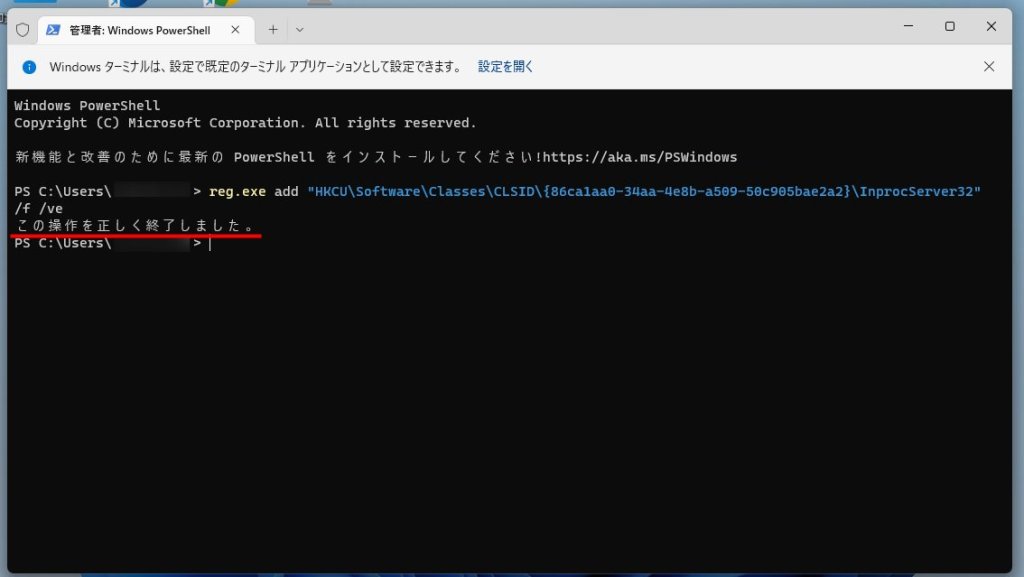
『この操作を正しく終了しました』が出れば適切に処理ができたということです。ターミナルを閉じてください。

PC を再起動します。
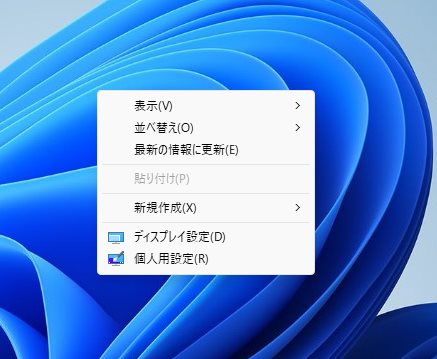
再起動後に右クリックメニューを表示させてみると、新右クリックメニューから旧仕様の右クリックメニューに機能が切り替わっています。
新右クリックメニューに戻す方法
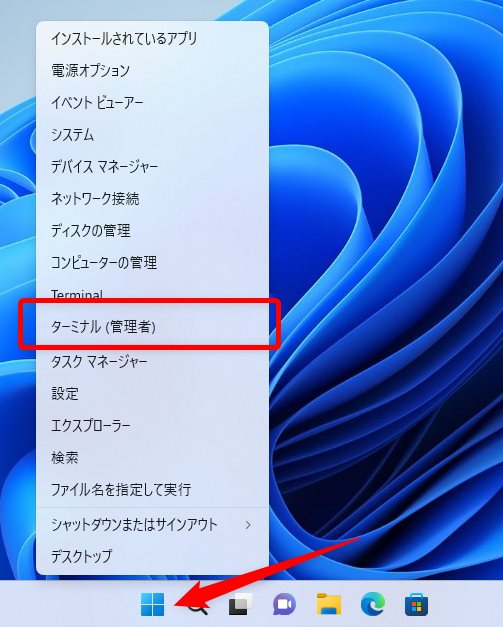
タスクバーのスタートボタンをマウス右クリックするとクイックメニューが表示されます。クイックメニューにある『ターミナル(管理者)』をクリックします。
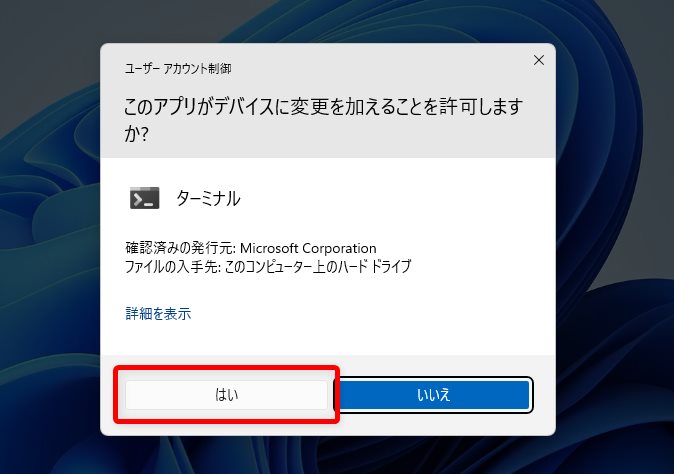
ターミナルを起動するか聞いてくるの『はい』をクリック。
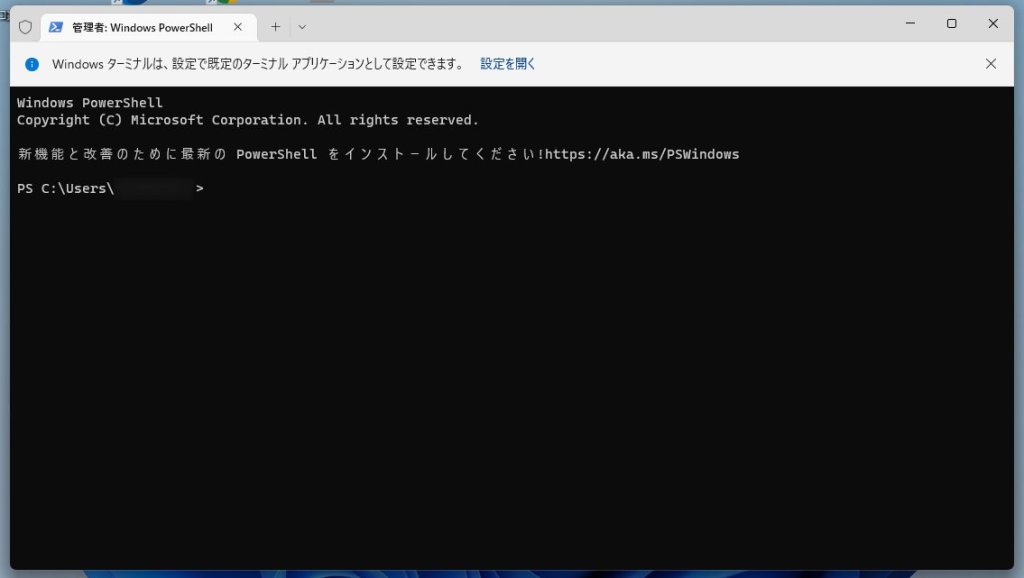
ターミナルが起動しました。次の『手順4』のコマンドテキストをコピーして、このターミナルに貼り付けます。
reg.exe delete "HKCU\Software\Classes\CLSID\{86ca1aa0-34aa-4e8b-a509-50c905bae2a2}" /f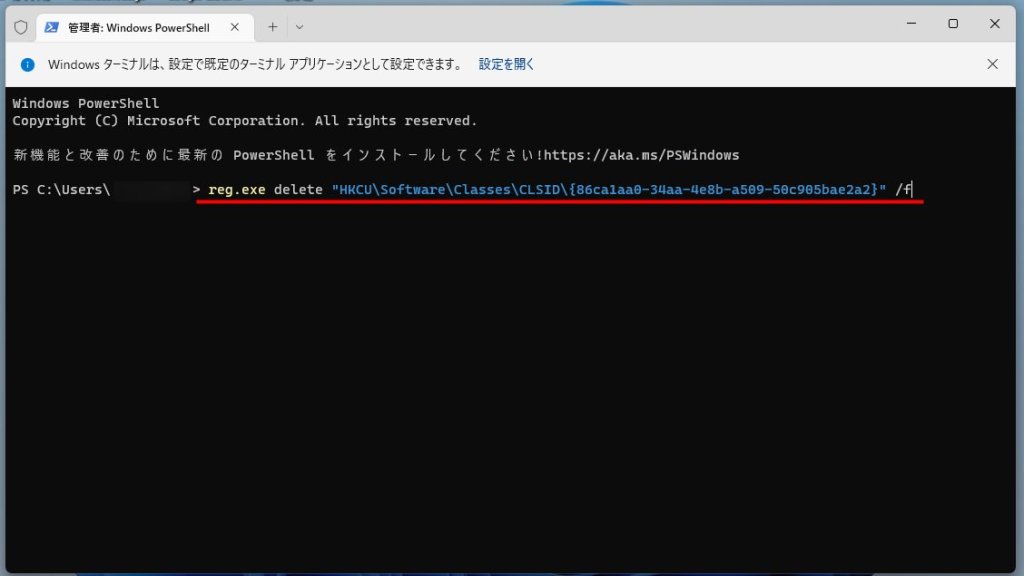
『手順4』のコマンドテキストを画像のように貼り付けたら、キーボードの『Enter キー』を押します。
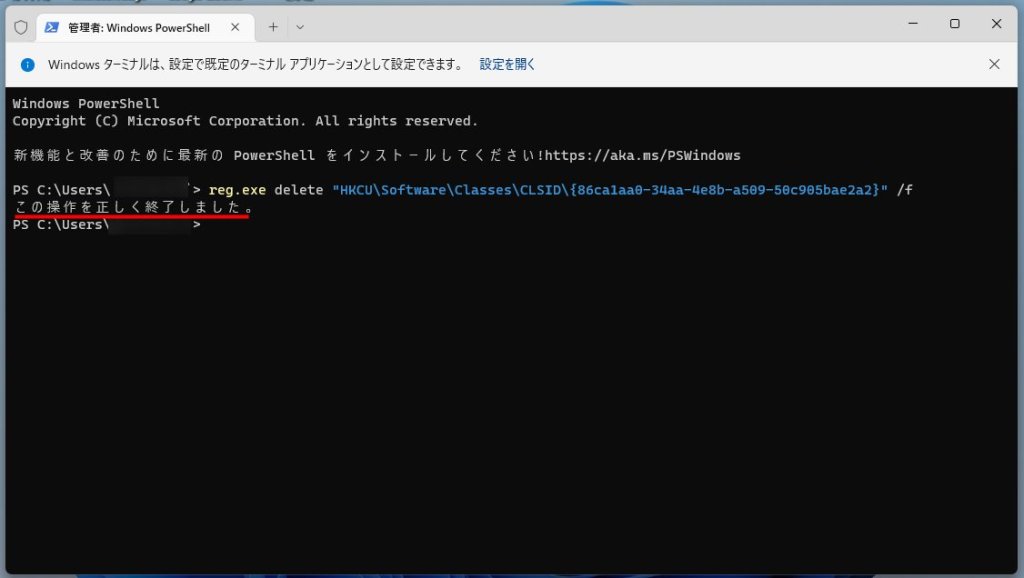
『この操作を正しく終了しました』が出れば適切に処理ができたということです。ターミナルを閉じてください。
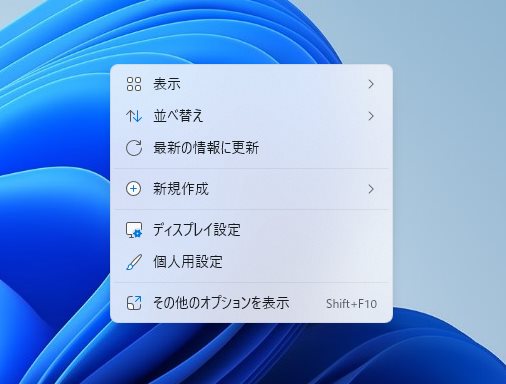
ターミナルを閉じて右クリックメニューを表示させると、新右クリックメニューのレイアウトに切り替わっています。