Windows 11 には、Microsoft 製の AI アプリ「Copilot」がプリインストールされています。
この Copilot アプリは少々面倒な動作をします。
一度起動すると、次回以降は PC の起動と同時に Copilot アプリも自動的に起動するように設定されます。(スタートアップ起動が有効になります。)
スタートアップ起動が有効になるということは、バックグラウンドで常に動作している状態となるため、Copilot を使用していない場合でもメモリを継続的に消費し続けることになります。
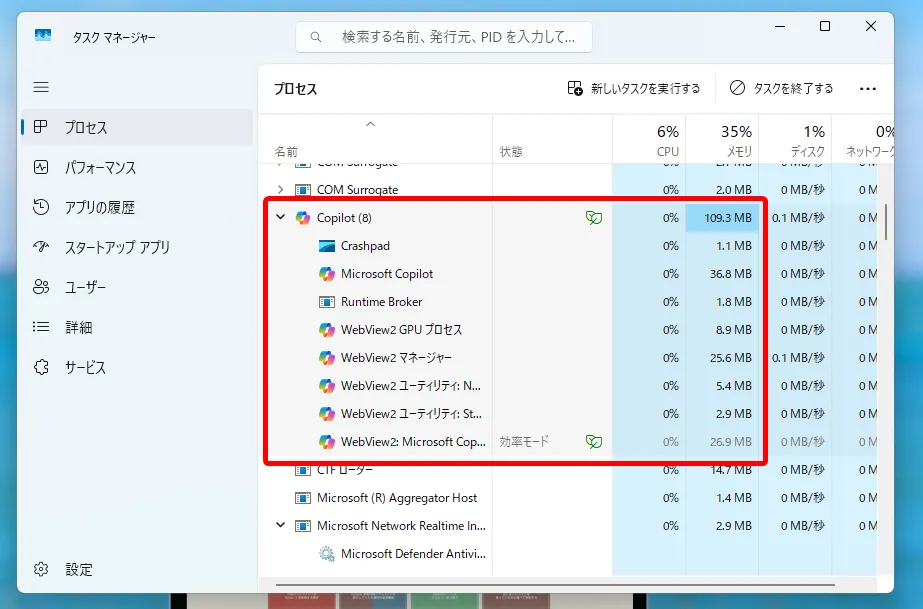
ちなみに、バックグラウンドで動作している Copilot のメモリ使用量は、多い場合で「100 MB」近くに達することがあります。
そのため、Copilot アプリのスタートアップ起動を無効にし、必要なときだけ手動で起動する設定に変更することで PC のメモリを節約することができます。
本稿では、無駄なメモリ消費を防ぐために Copilot アプリのスタートアップ起動を無効化する方法をご紹介いたします。
目次
Copilot アプリのスタートアップ起動を無効にする手順
手順
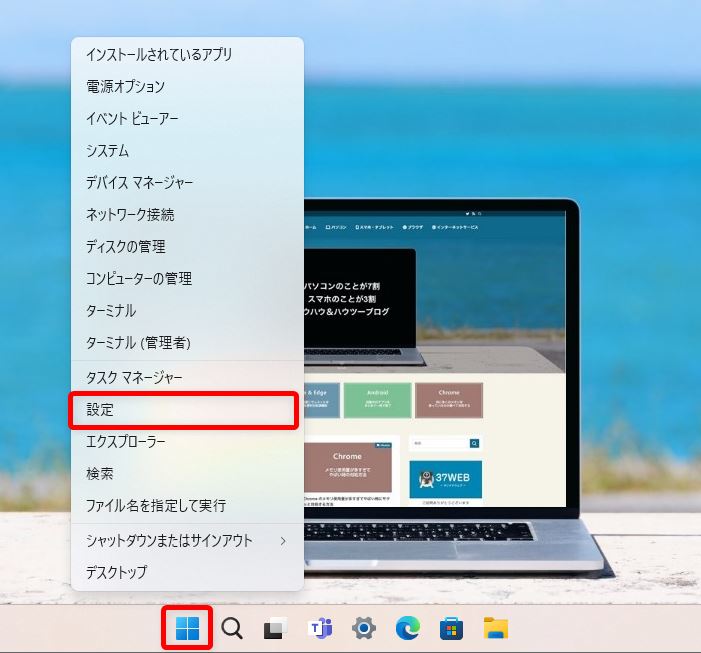
スタートボタンにカーソルを置いてマウス右ボタンクリックして、【設定】を選択します。
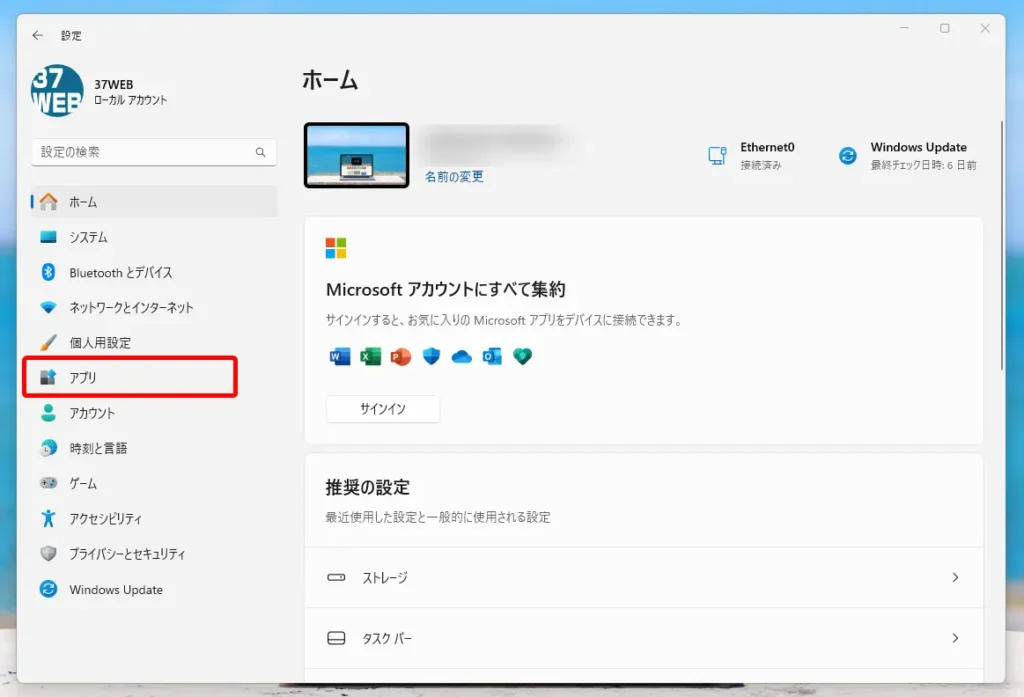
設定が開いたら、左メニューから【アプリ】を選択します。
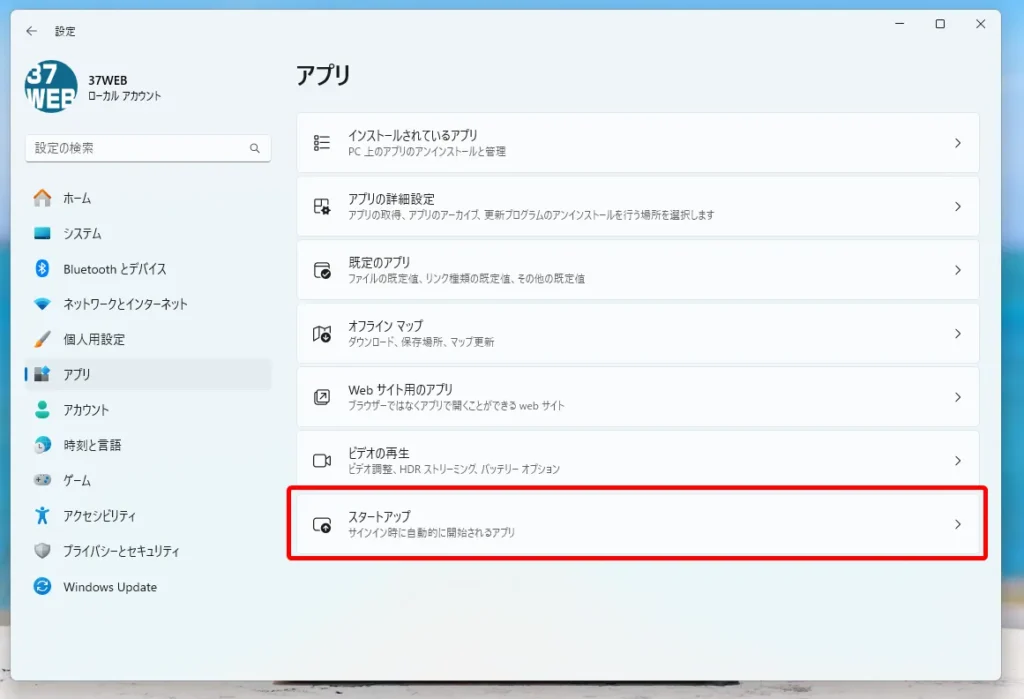
アプリが表示されたら、【スタートアップ】を選択します。
手順
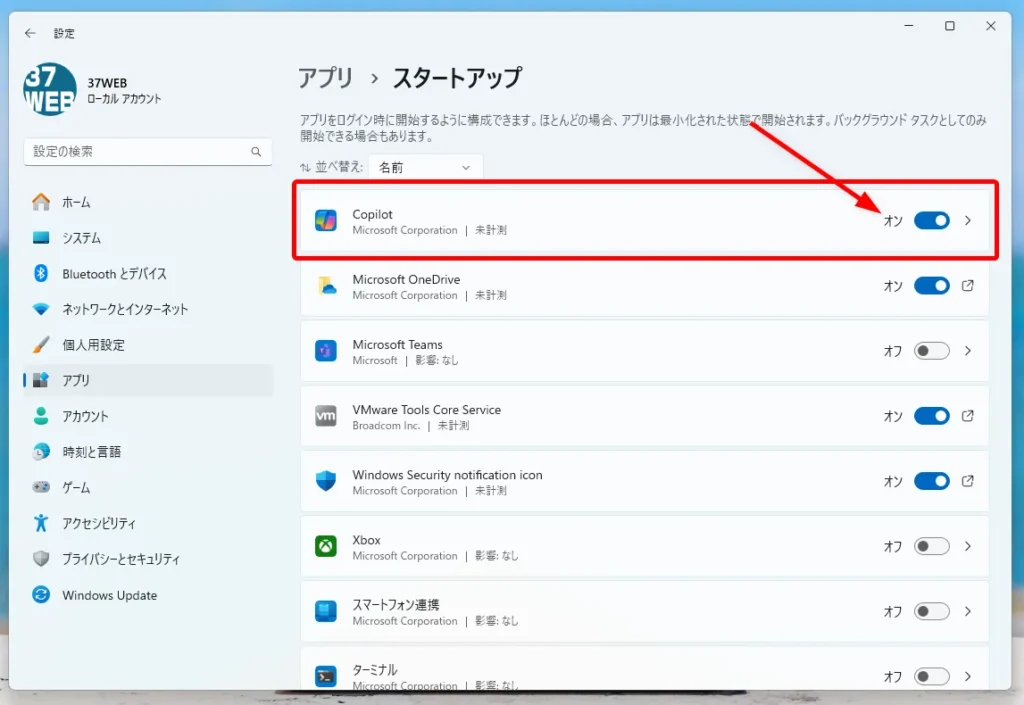
スタートアップには、スタートアップ起動するアプリの一覧が表示されています。
Copilot を探すと、右側のスイッチがオンになっているので、クリックして【オフ】にします。
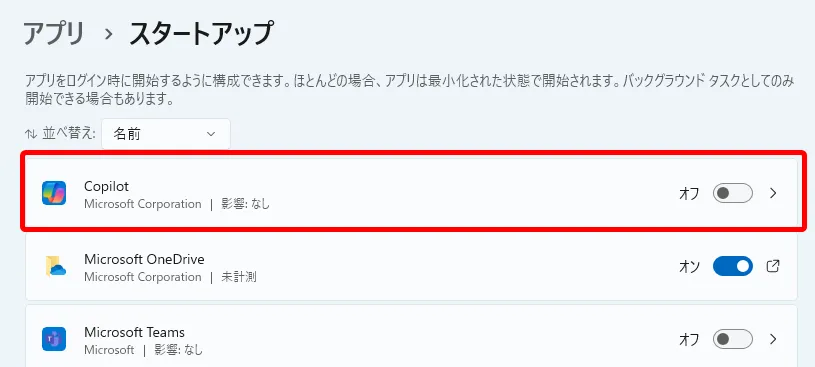
Copilot のスイッチが【オフ】になると、次回の PC 起動からスタートアップ起動しなくなります。












