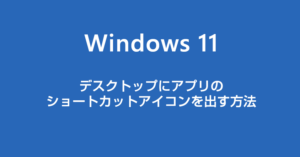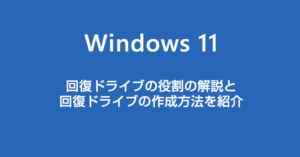Windows 11 は電源を投入したりスリープや再起動の際は、通常だとロック画面でパスワードや PIN を入力することでサインインされてデスクトップ画面が表示されます。
顔認証や指紋認証を設定していれば、パスワードや PIN の変わりにロック画面でそれらの認証を行ってサインインをします。
パソコンを外出メインで使用するならセキュリティ的にそれで問題ありませんが、自宅で自分しか使わないパソコンであれば、パソコン起動時にいちいちパスワード・PIN・指紋認証・顔認証などでサインインするのはとても面倒ではないですか?
パソコンの電源を入れたら、そのまま自動でサインインしてデスクトップが表示されたほうが便利だと思いませんか?
本記事は、筆者と同じように【パソコン起動時にいちいちパスワード・PIN・指紋認証・顔認証などでサインインするのが面倒】だと不満を感じているユーザーに向けて、【Windows 11 PC 起動時にロック画面のパスワードや PIN 入力を省略して自動でサインインさせる方法】を紹介します。
PC 起動時のパスワードや PIN 入力を省略する手順
設定のサインインオプションにアクセスする
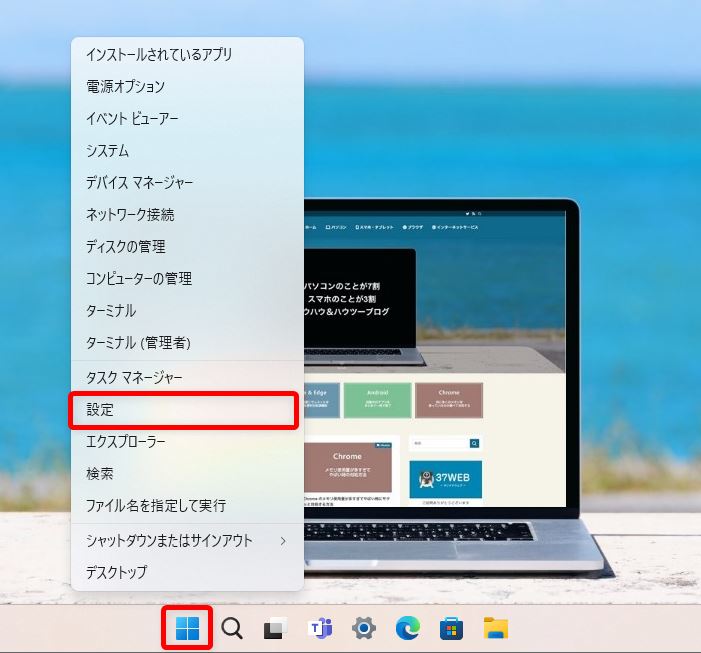
まずは、タスクバーのスタートボタンを【マウス右ボタンクリック】します。
メニュー内の【設定】を選択します。
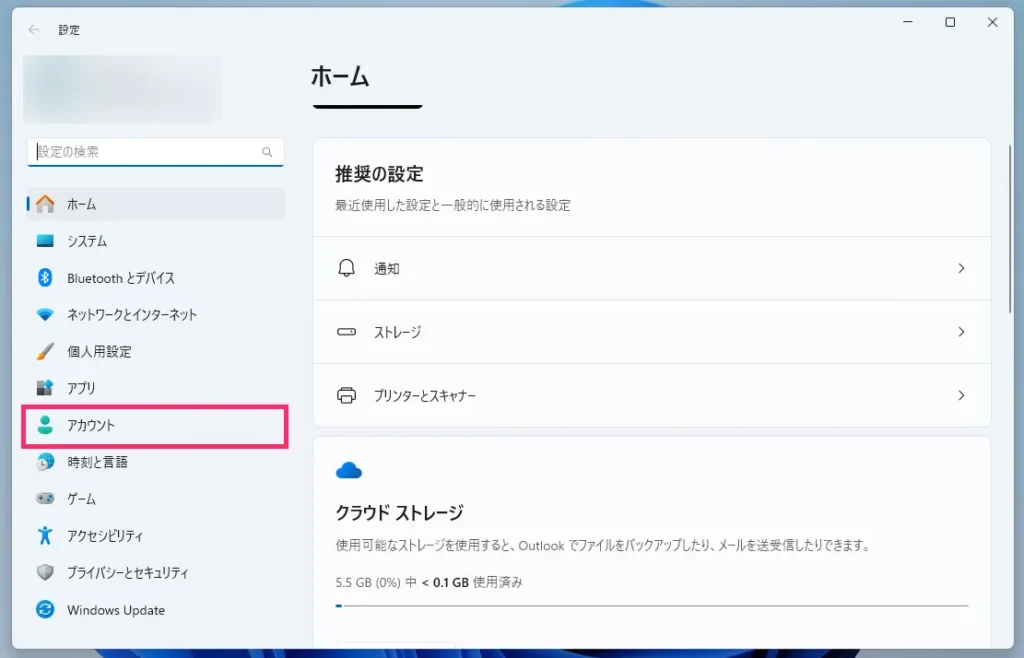
設定が開いたら、左メニューから【アカウント】を選択します。
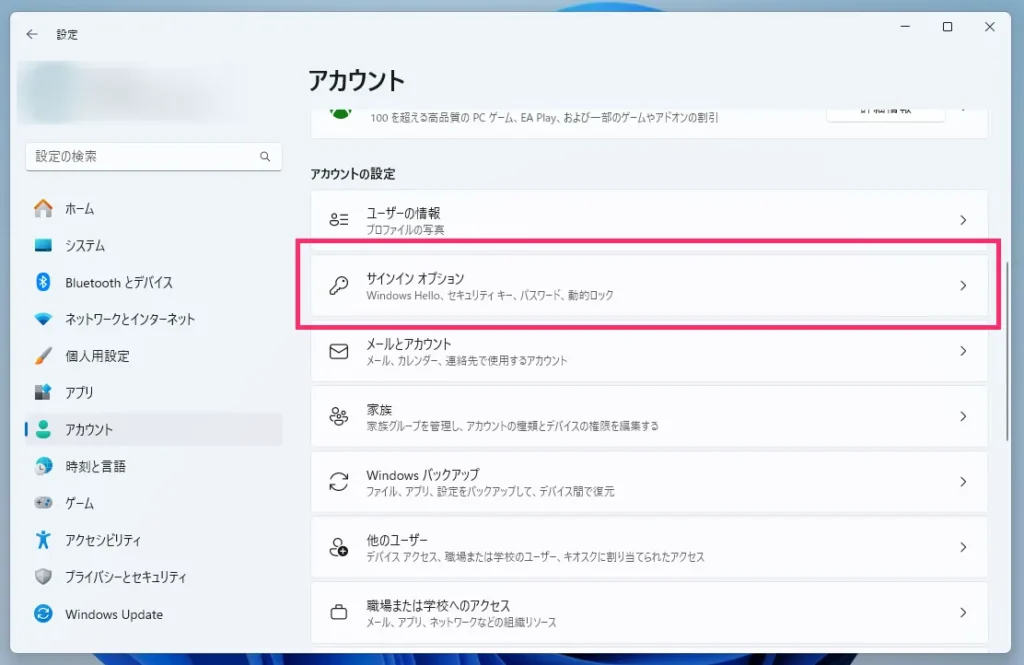
アカウントメニューが開いたら、アカウントの設定項目にある【サインインオプション】を選択します。
サインインオプションが開いたら、手順2へ進んでください。
追加の設定をカスタマイズします
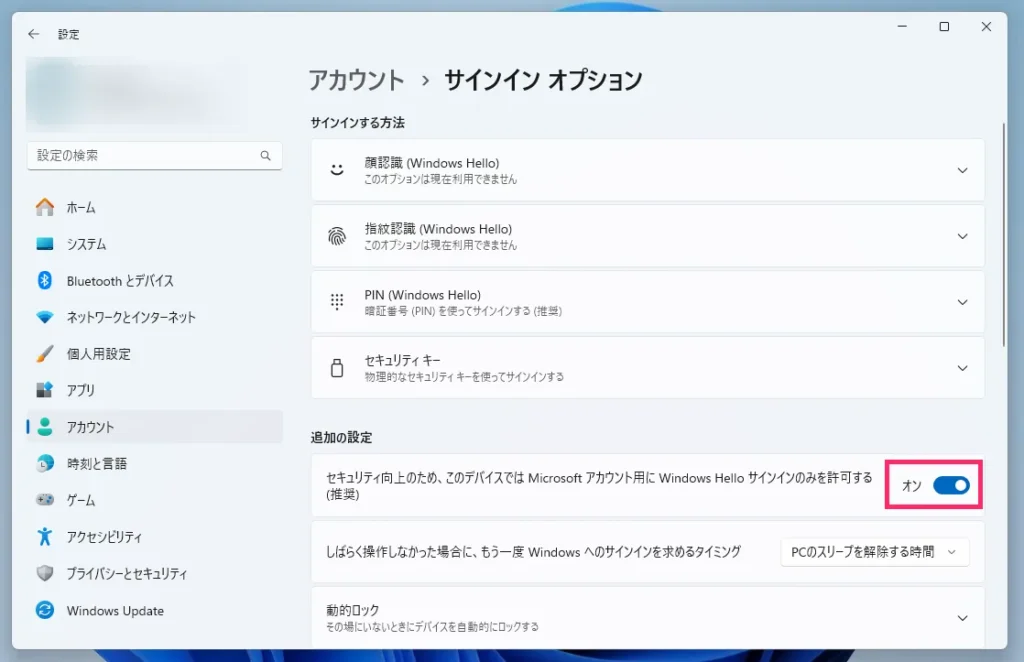
サインインオプション内の追加の設定項目にある、
【セキュリティ向上のため、このデバイスでは Microsoft アカウント用に Windows Hello サインインのみを許可する】のスイッチが【オン】になっているのでクリックして【オフ】にします。
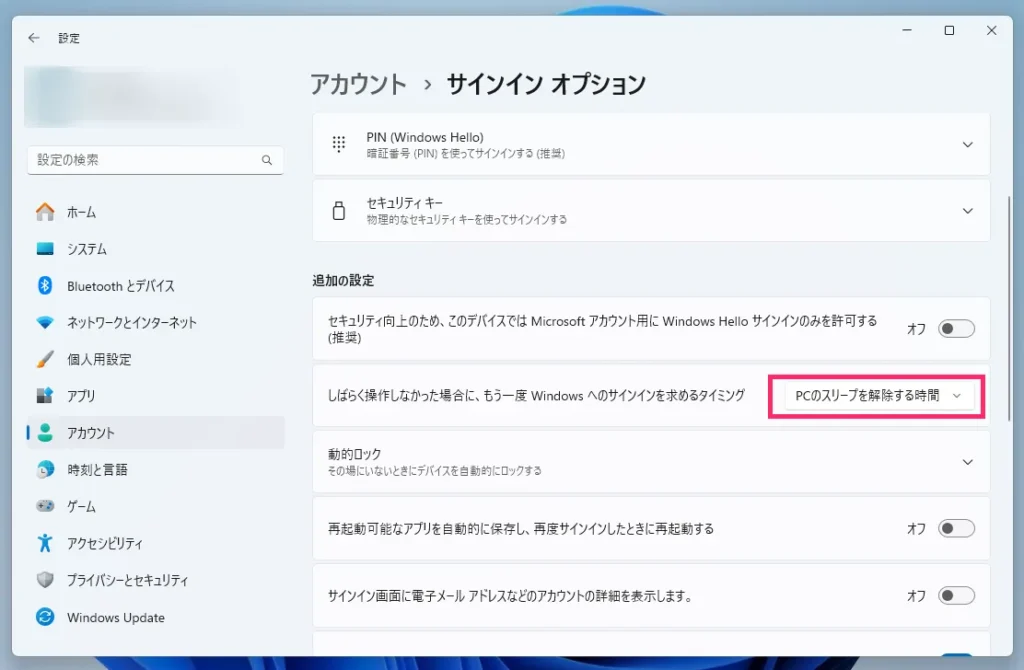
続いて、ひとつ下にある、
【しばらく操作しなかった場合に、もう一度 Windows へのサインインを求めるタイミング】が【PC のスリープを解除する時間】になっているので、それをクリックします。
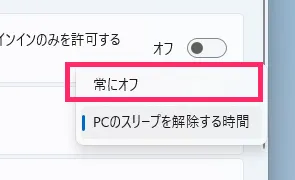
【常にオフ】を選択します。
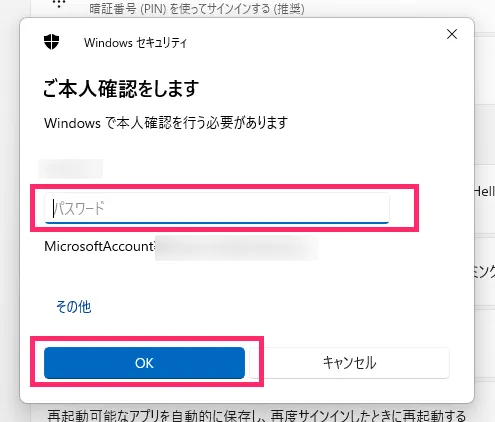
常にオフを選択すると、Microsoft アカウントのパスワードを求められます。パスワードを入力して【OK】をクリック。
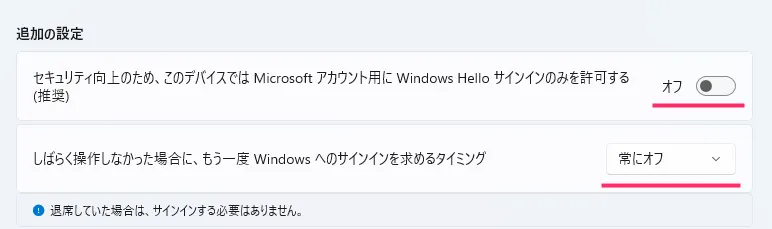
これで追加の設定のカスタマイズが完了しました。
手順3へ進みます。
現在設定されている PIN(顔認証・指紋認証)を削除します
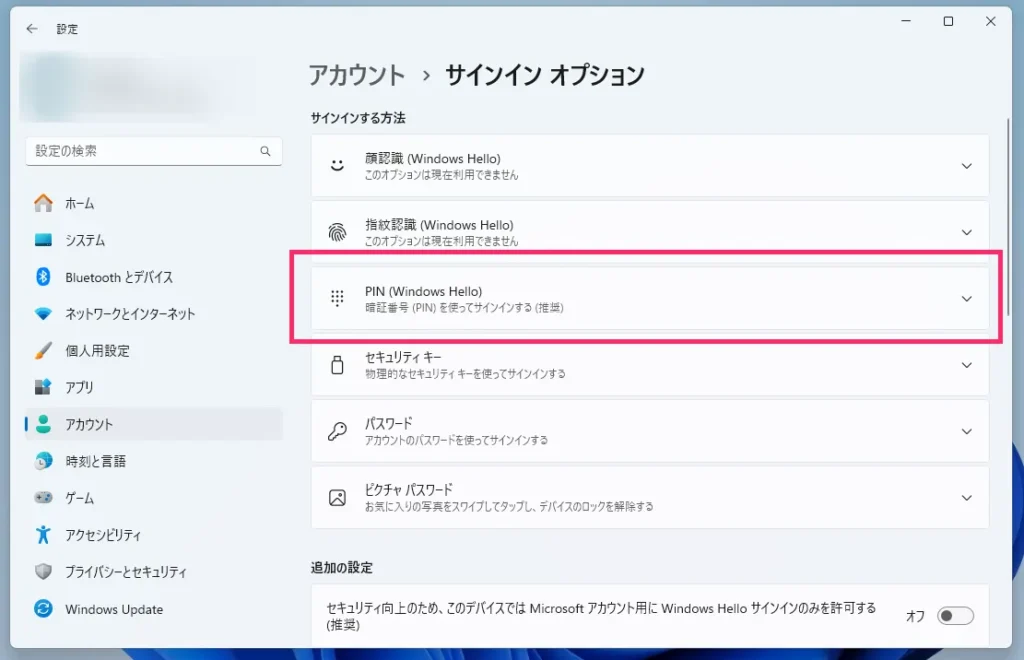
【PIN(Windows Hello)】をクリックします。
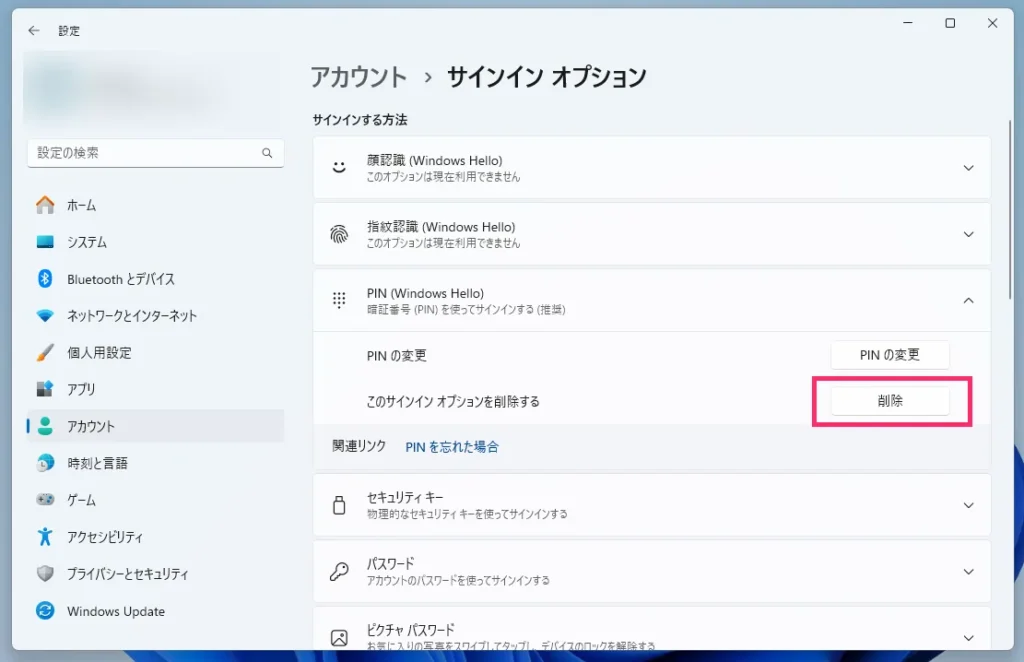
PIN の変更項目に【削除】ボタンがあるのでクリックします。
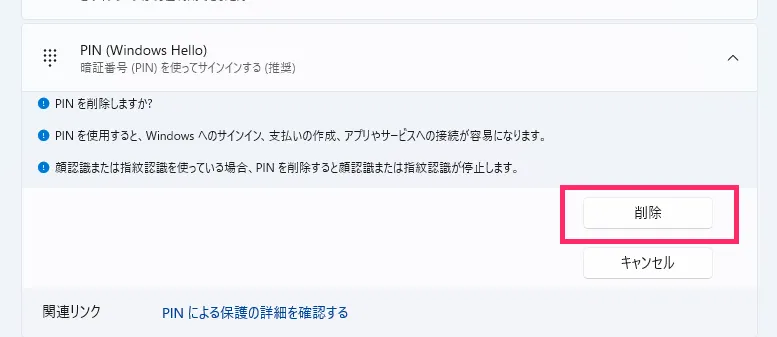
「PIN を削除しますか?」と聞かれるので【削除】ボタンをクリックします。
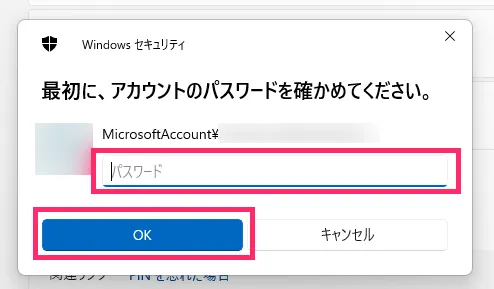
Microsoft アカウントのパスワードを求められるので、パスワードを入力して【OK】をクリックします。
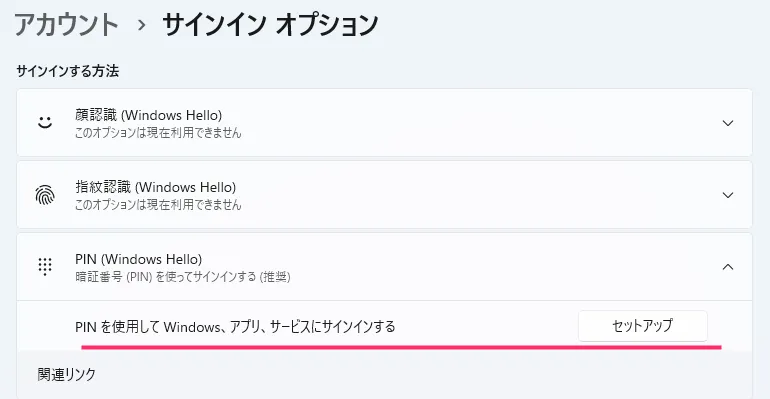
PIN が【セットアップの状態(未設定)】になりました。
手順4へ進んでください。
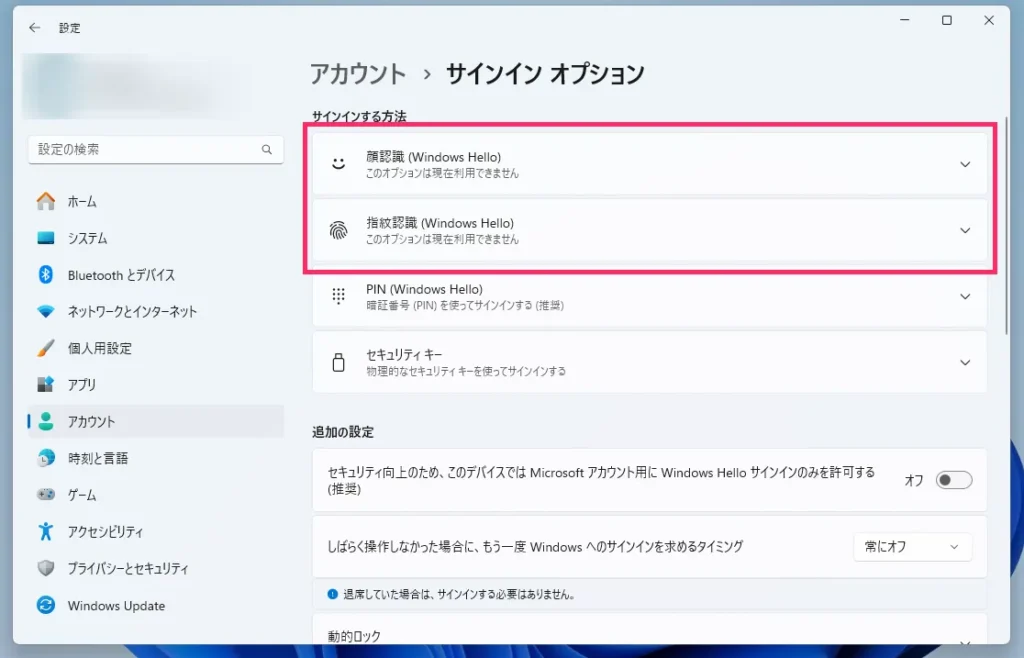
netplwiz コマンドを実行します
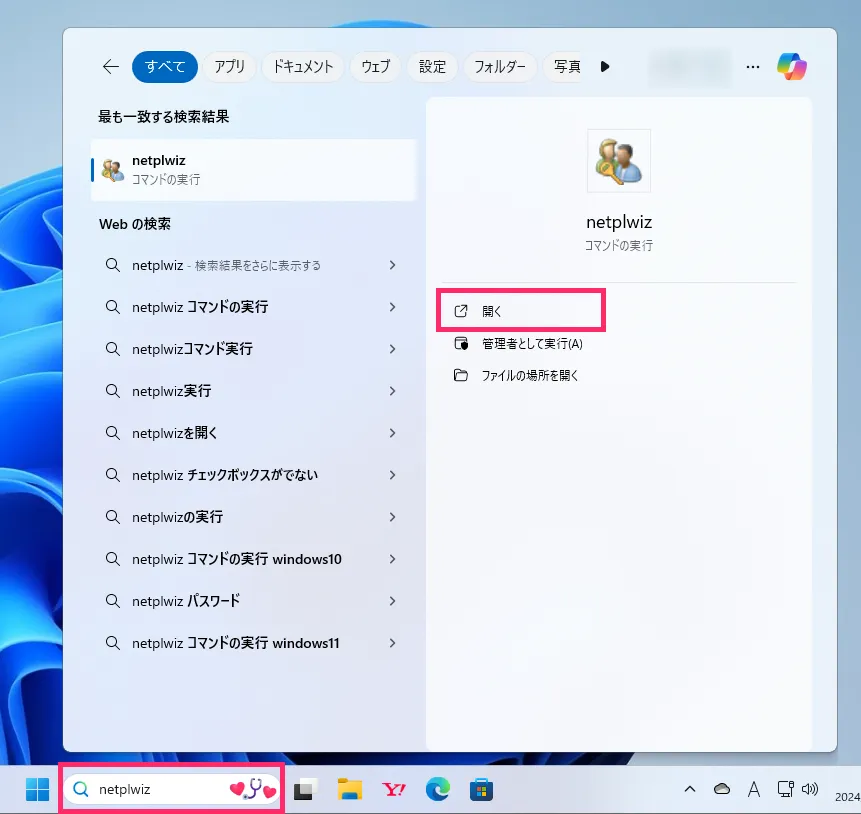
タスクバーの検索に【netplwiz】と入力します。nrtplwiz コマンドが表示されたら【開く】をクリックします。
手順5に進みます。
ユーザーアカウントの設定を変更する
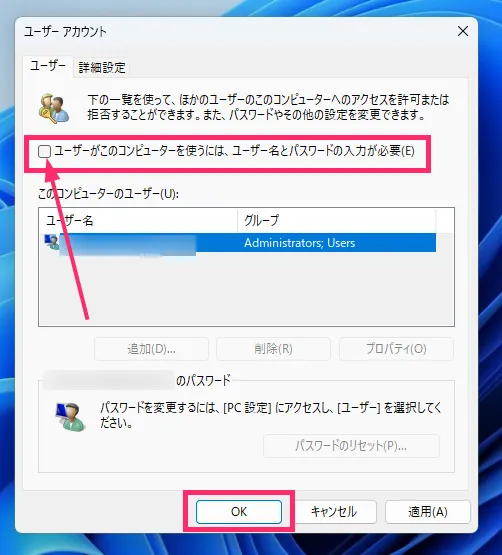
【ユーザーがこのコンピューターを使うには、ユーザー名とパスワードの入力が必要】にチェックが入っているので、クリックして画像のようにチェックを外します。
チェックを外したら【OK】ボタンをクリックします。
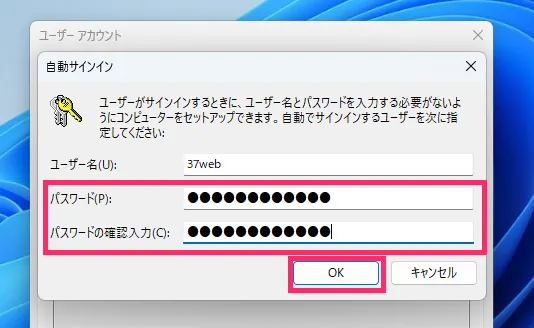
Microsoft アカウントのパスワードを2箇所に入力して【OK】ボタンをクリックします。

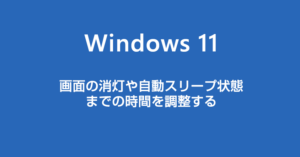


![Microsoft Edge[BackSpace キー]で前のページに戻れるようにする方法 - 拡張機能[Backspace to go Back]の紹介](https://37webs.com/wp-content/uploads/2022/09/bn-edge-backspace.png)