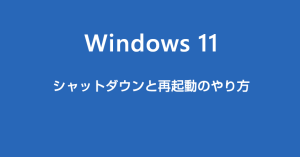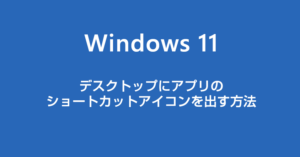元来 Windows パソコンと言えば、デスクトップによく使うアプリのショートカットアイコンを置いて時短起動をさせていました。
Windows 11 は、タスクバーやスタートメニューによく使うアプリをピン留めするやり方はわりと簡単なのに、デスクトップ画面にアプリのショートカットアイコンを作成する方法はわかりづらい・・なぜなのでしょうか?
実際に Windows 11 に乗り換えた友人・知人から「デスクトップにアイコンってどうやって出すの?」とよく相談されます。
本当にデスクトップへの出し方がわかりづらいんですよね・・・。
本記事では、デスクトップにアプリのショートカットアイコンを設置する方法をノウハウいたします。
デスクトップにアプリのショートカットアイコンを作る手順

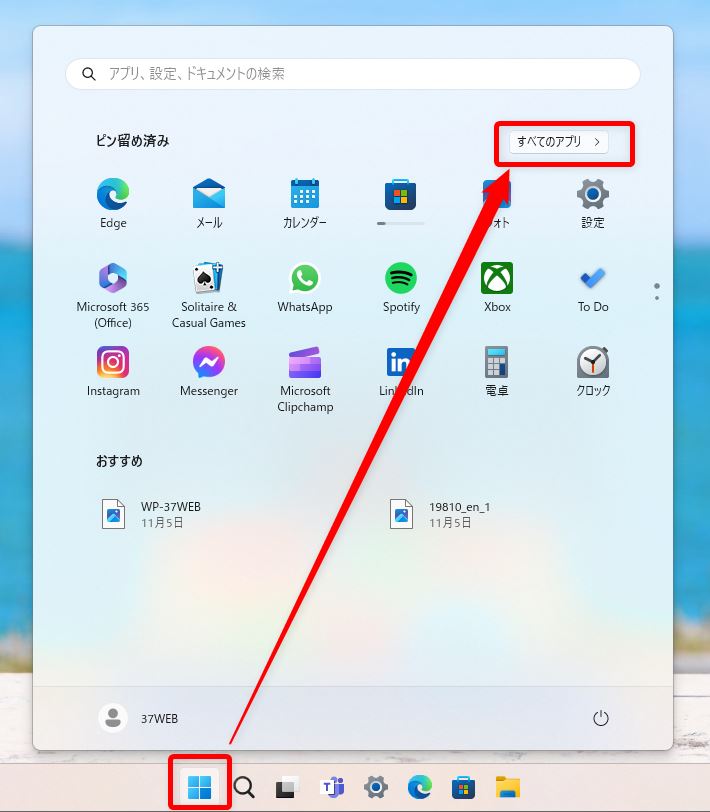
タスクバーのスタートボタンを押して、右上の【すべてのアプリ>】をクリックします。
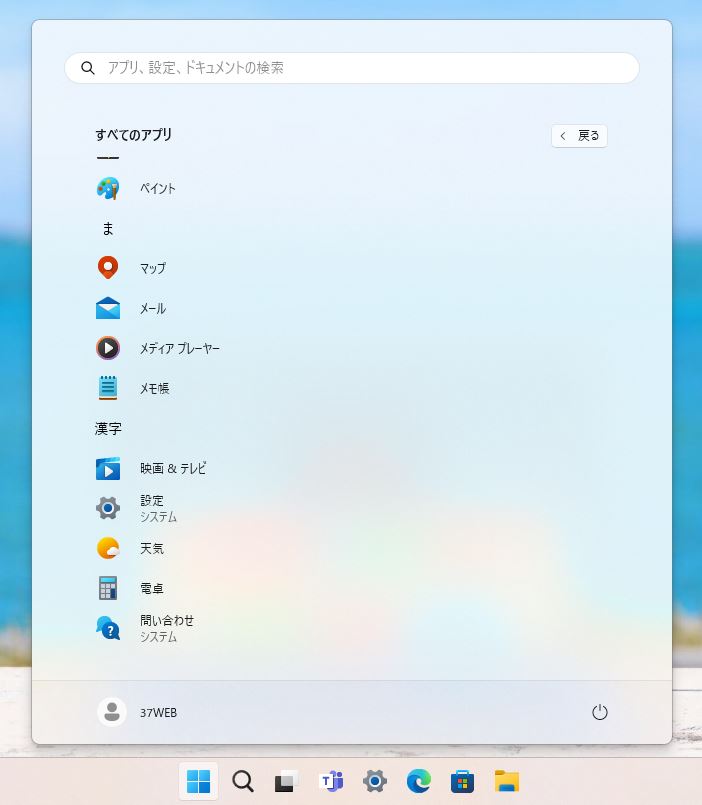
すべてのアプリ(インストールされているアプリの一覧)が表示されるので、スクロールしてデスクトップ画面にショートカットアイコンを作成したいアプリを探します。
すべてのアプリの一覧は “アルファベット順~五十音順” に並んでいます。
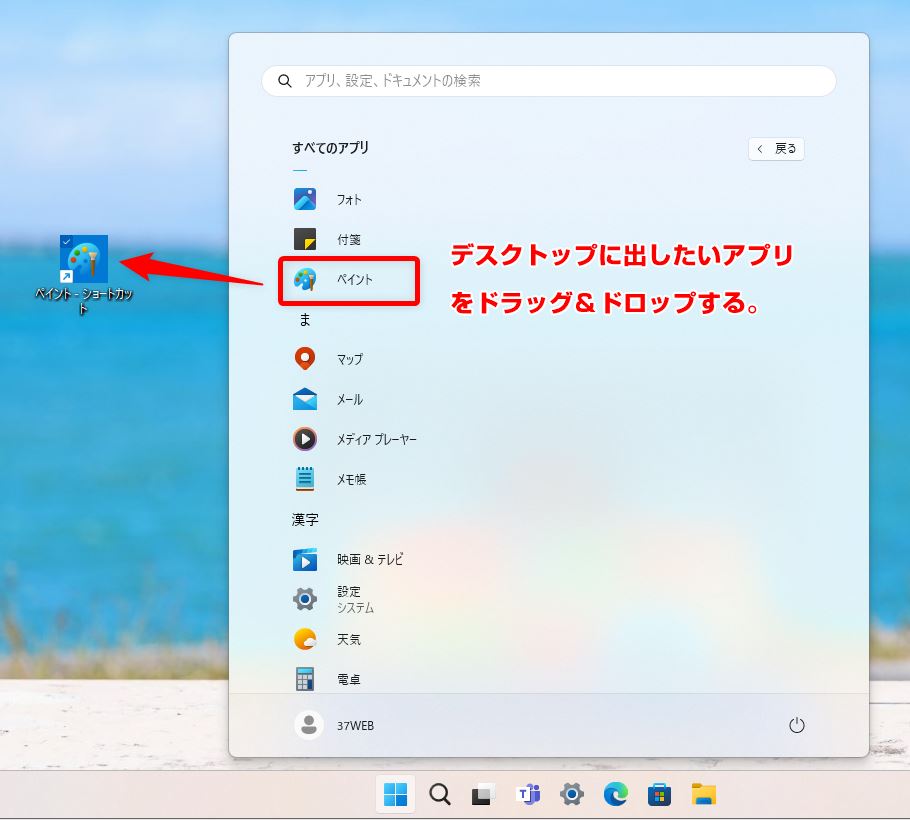
デスクトップに出したいアプリを見つけたら、
- アプリのアイコンをマウスの左ボタンを押しながらデスクトップまで移動させます(ドラッグ操作)。
- アプリアイコンの残像がデスクトップまで移動したら、マウスの左ボタンを離します(ドロップ操作)。
この操作でデスクトップにアプリのショートカットアイコンを作成することができます。
ついでに作成したショートカットアイコンの名前を修正しよう

デスクトップに作成したアプリのショートカットアイコンは、【◯◯◯ – ショートカット】というように名前の末尾に【ショートカット】と入ってしまっています。
そのままでも気にしないユーザーさんならそのままでも良いのですが、”ショートカット” は消したくないですか?私は消したいです!
ついでにショートカットアイコンの名前を修正する方法です。
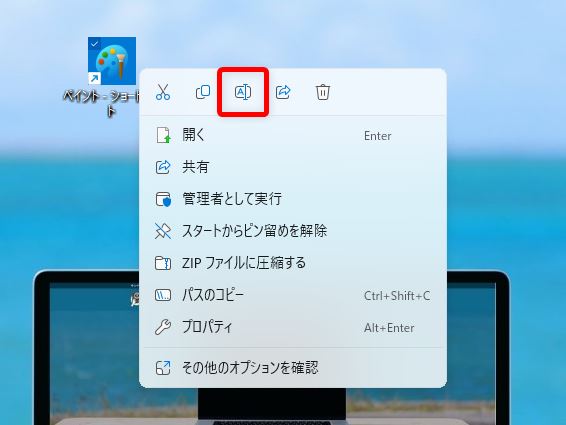
ショートカットアイコンをマウス右ボタンクリックします。右クリックメニュー上部にある「A」のアイコン(名前の変更)をクリックします。

ショートカットアイコンの名前をテキスト入力の容量で変更ができるようになります。ショートカット部分を削除します。削除できたら【Enter キー】を押します。
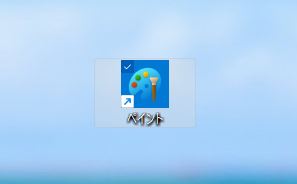
ショートカットアイコンから【ショートカット】が無くなってダサさとズボラ感がなくなりました。よしよし。