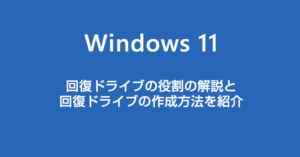Windowsの回復ドライブは、コンピューターの問題や障害が発生した場合にシステムを修復するための重要なツールです。
PC が物理的に壊れてさえいなければ、回復ドライブを使うことで初期化にはなりますが復旧させることができるはずです。
ただ、回復ドライブを作成していたとしても “回復ドライブの使い方がわからなければ” 復旧しようがありません。回復ドライブがあっても無駄になってしまいます。
本記事では、あらかじめ作成しておいた回復ドライブから PC を初期化する手順をノウハウします。
回復ドライブで PC を初期化(クリーンアップ)する手順
USB メモリを挿してから PC の電源を入れます

回復ドライブを作成した USB メモリを PC に挿してから電源を入れます。
PC の電源ボタンを押したら特定のキーを連打します
PC に電源が入ったらすぐに【特定のキーを連打】します。
正しいキーを連打すると【ブートメニュー】が開きます。
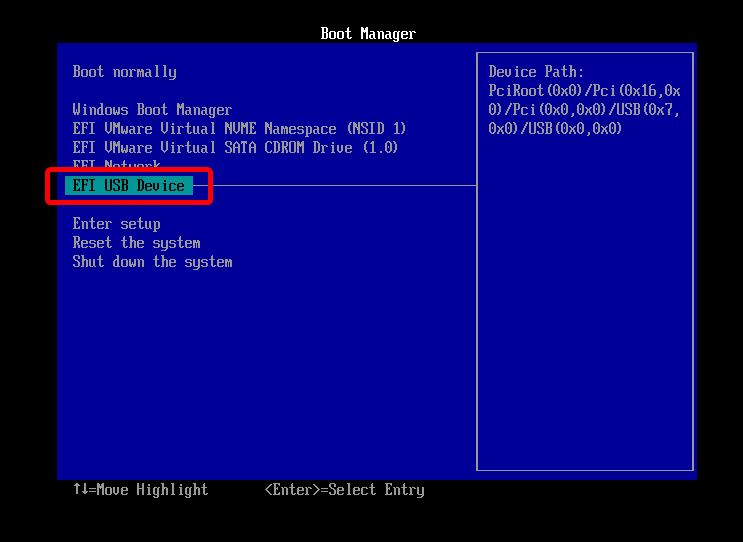
ブートメニューから【USB ブート(USB メモリから PC 起動)】を選択してください。
例えば、hp の PC であれば、ESC キーを連打するとブートメニューが表示されます。
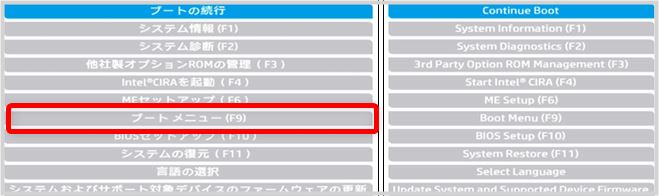
ブートメニューから USB メモリ起動を選択すると、PC は USB メモリから起動してくれます。
キーボードレイアウトの選択が出れば USB ブート成功
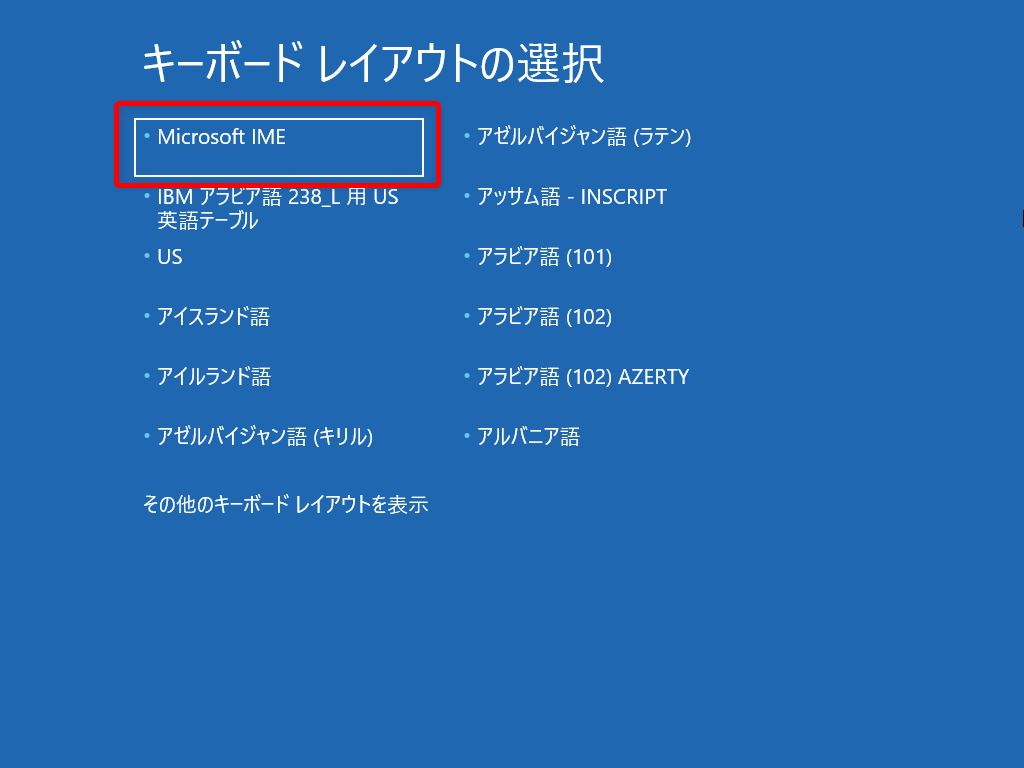
画面が【キーボードレイアウトの選択】に切り替われば回復ドライブの USB メモリから PC 起動できたということです。【Microsoft IME】を選択してください。
回復ドライブを起動させるまでの手順
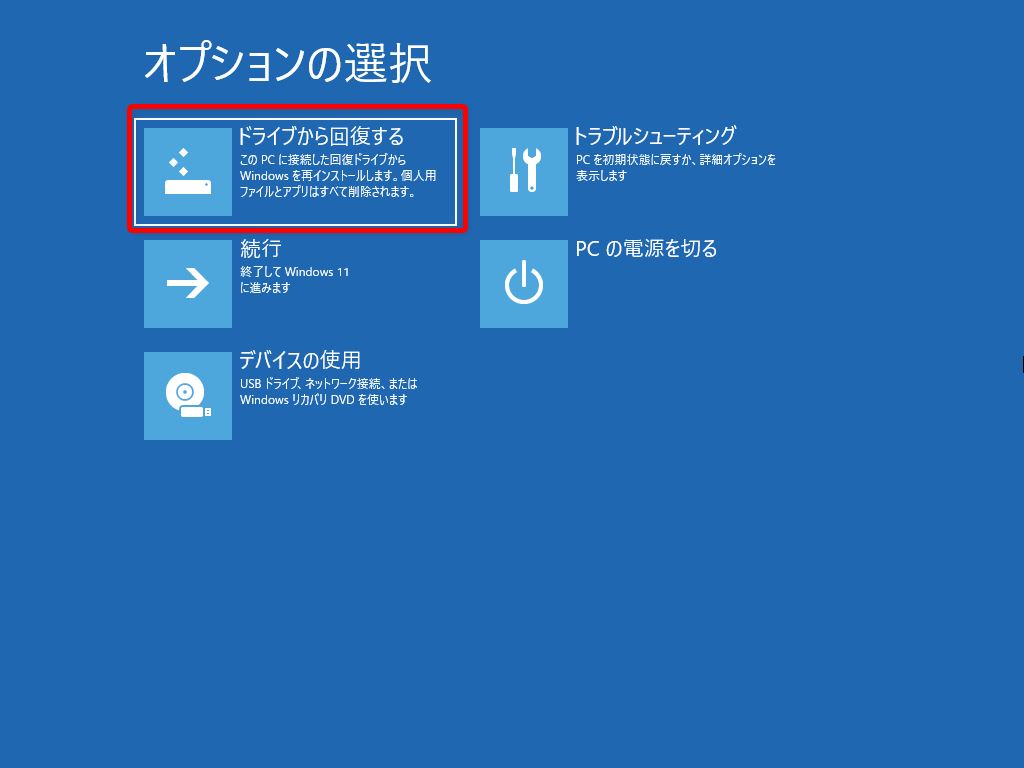
【ドライブから回復する】を選択します。
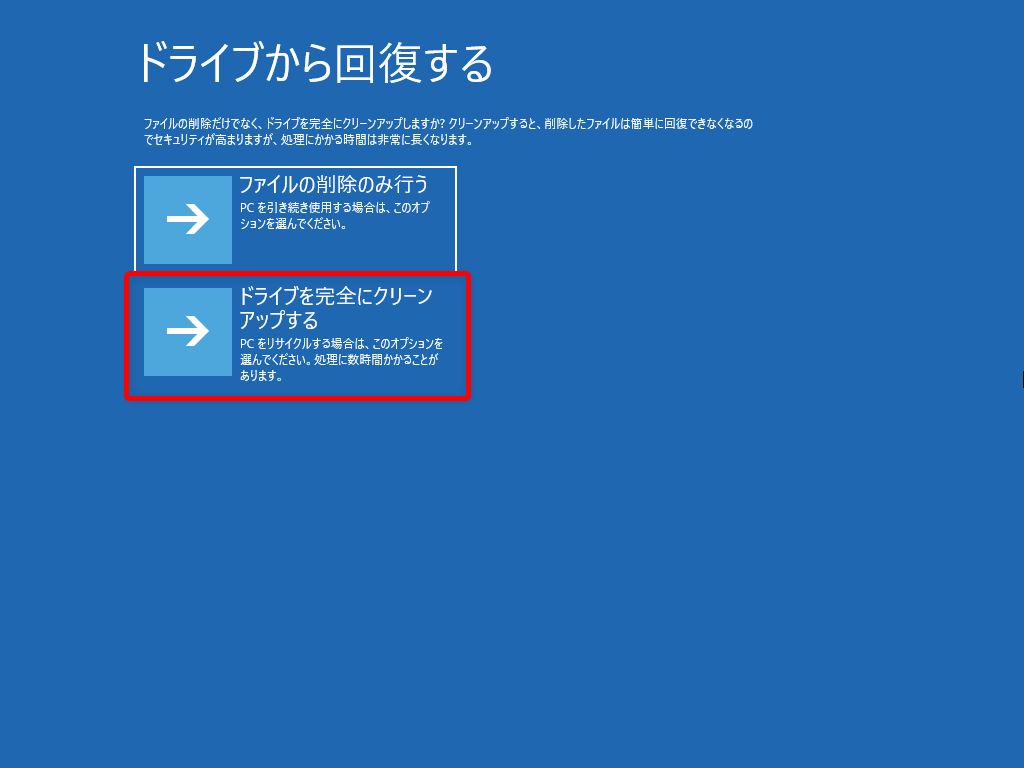
【ドライブを完全にクリーンアップする】を選択します。
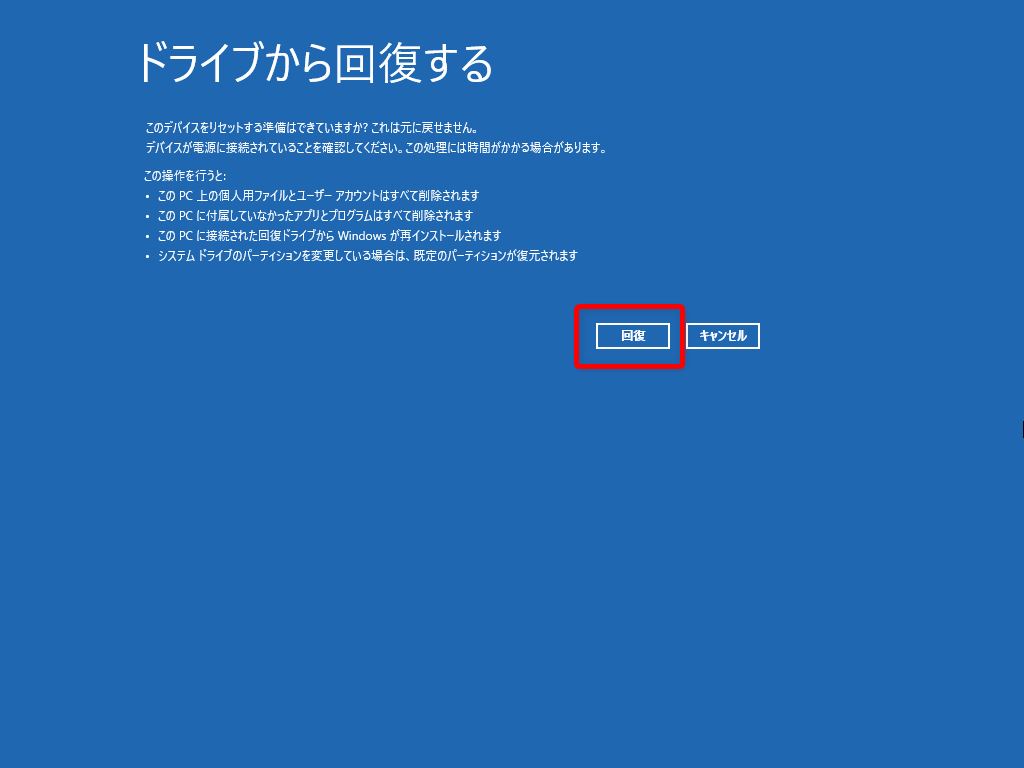
【回復】ボタンを押すと PC の初期化(クリーンアップ)が始まります。
PC の初期化(クリーンアップ)が完了するまで待ちます

初期化が開始されて、画面に「この PC を回復しています(◯%)」が表示されます。終わるまで待ちます。私の環境では終わるまでに2時間ほどかかりました。
初期セットアップ画面が表示されれば初期化は完了
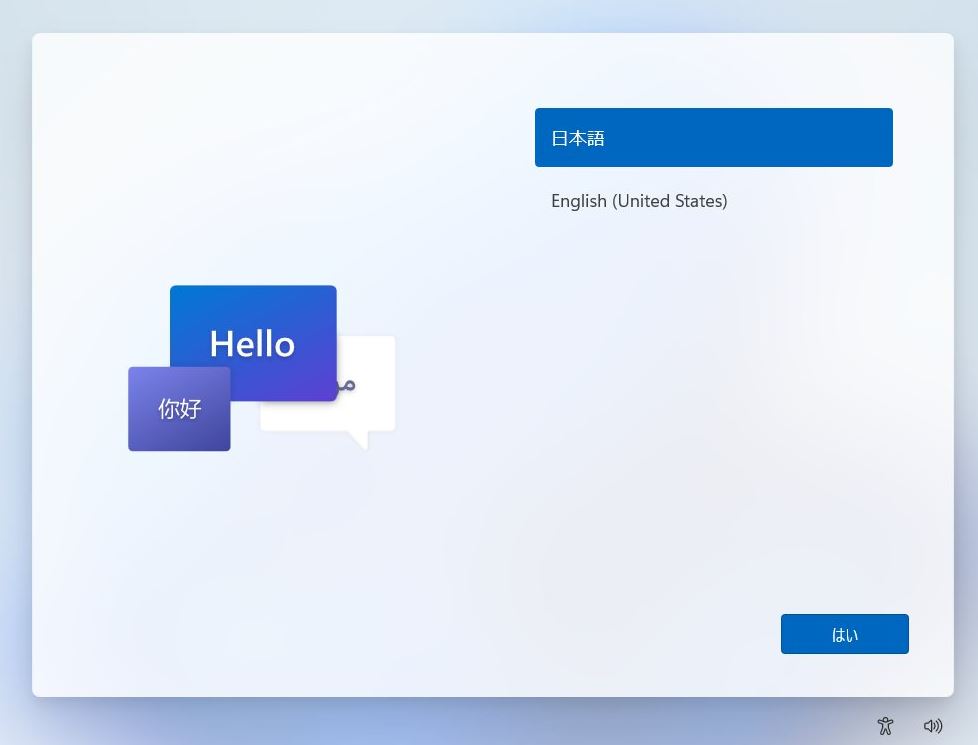
Windows 11 の初期セットアップ画面が表示されたら初期化は完了です。お疲れ様でした。
あとは、初期セットアップを行って Windows 11 を使えるようにします。