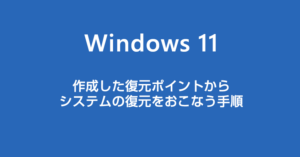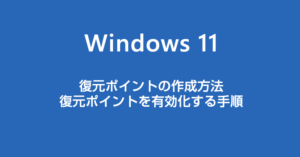“復元ポイント” とは、Windows 11 PC の動作が突然おかしくなってしまったときに、PC の状態を動作がおかしくなる前の状態へ戻すこと(復元する)ができるタイムマシンのような機能のことです。
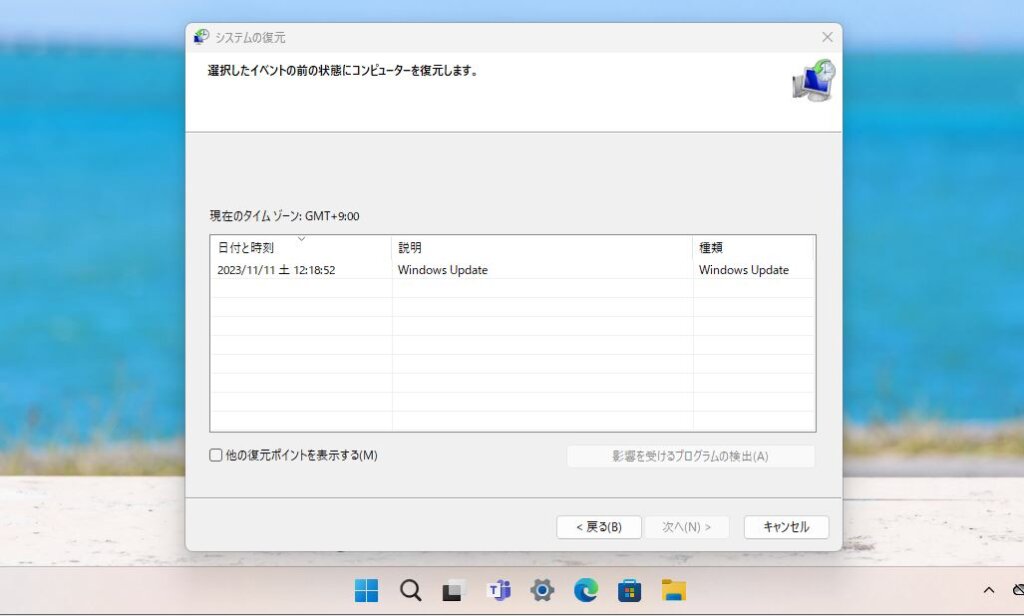
例えば、ウイルスに感染した PC をウイルス感染する前の状態に戻したり、レジストリを適当にいじってしまい PC に不具合が出てしまった時にはレジストリをいじる前の状態にもどしたり・・・
おかしくなった Windows 11 のシステムを自浄するために必要になるのが【復元ポイント】なのです。
そんな重要な復元ポイント機能ですが、Windows 11 の初期状態だと無効になっています。
PC のシステムに何かあった時に絶望しないよう、PC 導入後や初期化後は忘れずに復元ポイントを有効化しておくことを強く推奨いたします。
本記事では復元ポイントを有効化する【復元ポイントの作成】手順をノウハウします。
復元ポイントとは?
復元ポイントを利用したシステムの復元は、主に【Windows 11 のシステム系にのみ】作用します。おかしくなった Windows 11 のシステムを “まともに動いていた時期に戻す” ための機能です。
- 復元ポイント=システムに関するバックアップです。
- ファイルなどのデータのバックアップではありませんので勘違いしないようにしてください。
- 復元ポイントで戻せるのは、レジストリ・アプリの状態などシステム的なデータです。間違って削除したファイルのデータを復元するといった機能ではありません。
- 復元ポイントで行うシステムの復元で出来ることは【ウイルスに感染した PC を感染前の状態に戻す】や【インストールしたら PC の動作がおかしくなったアプリをインストールする前の状態に戻す】などのシステム的な不具合の解消。
- Windows 11 OS を最新バージョンへアップデートしたら不具合がでた。Windows Update の復元機能も使えない。そのような時でも復元ポイントを使ったシステムの復元から前の OS バージョンの状態へ戻せる。
- システム系の復元機能なので、主に【C ドライブ】に対してのみ適用される機能です。
復元ポイントが有効化されているか確認する手順
Windows 11 PC は特に何も自らで設定していなければ、初期状態だと【復元ポイント】機能は “無効” になっています。たまに初期状態で有効化されている個体もあるので、まずは利用中の PC の復元ポイント機能の状態を確認してみましょう。
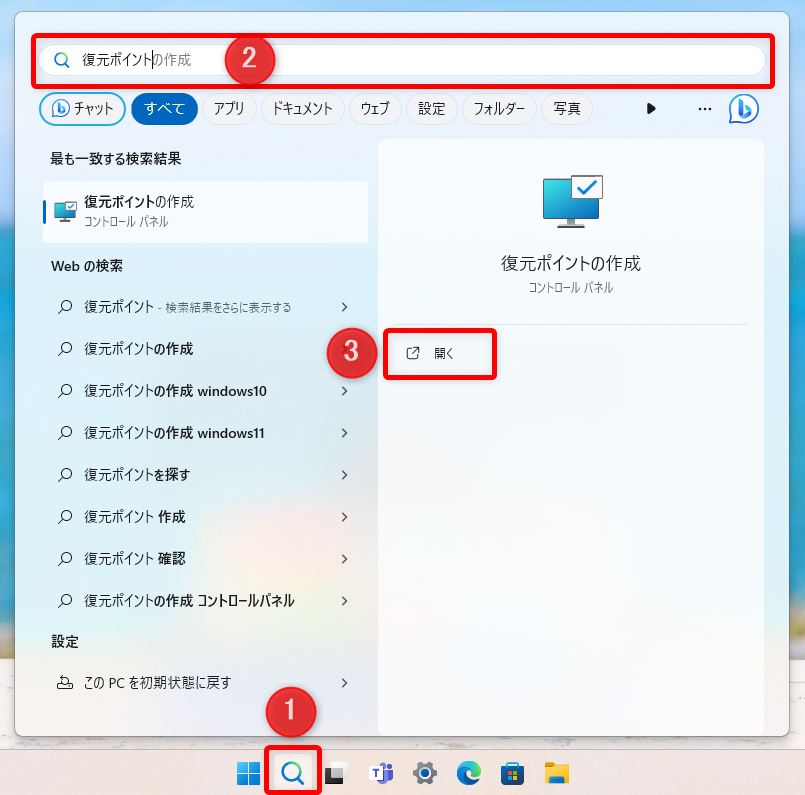
- タスクバーの検索をクリックします。
- 検索バーに【復元ポイント】と入力します。
- 復元ポイントの作成が出てきたら【開く】をクリックします。
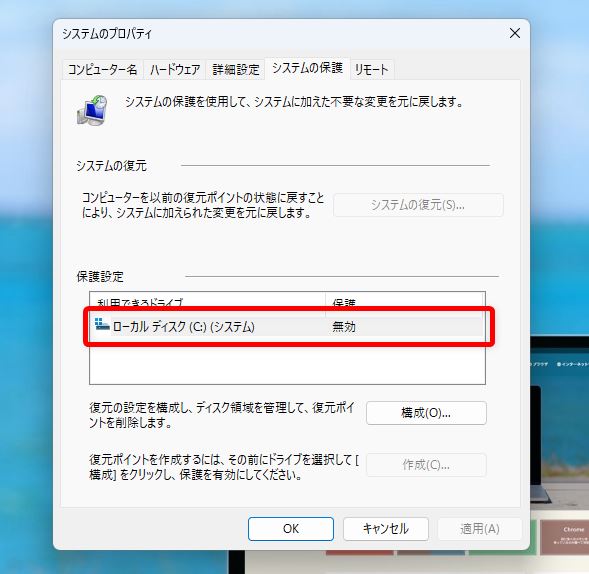
システムのプロパティが表示されます。
保護設定の項目にあるローカルディスク(C:)が【無効】になっていれば、以下の “復元ポイントを作成して有効かする手順” へ進みます。
もしローカルディスク(C:)が【有効】であった場合は特に何もすることはありませんので、本記事のタブをそっと閉じてください。
復元ポイントを作成して有効化する手順
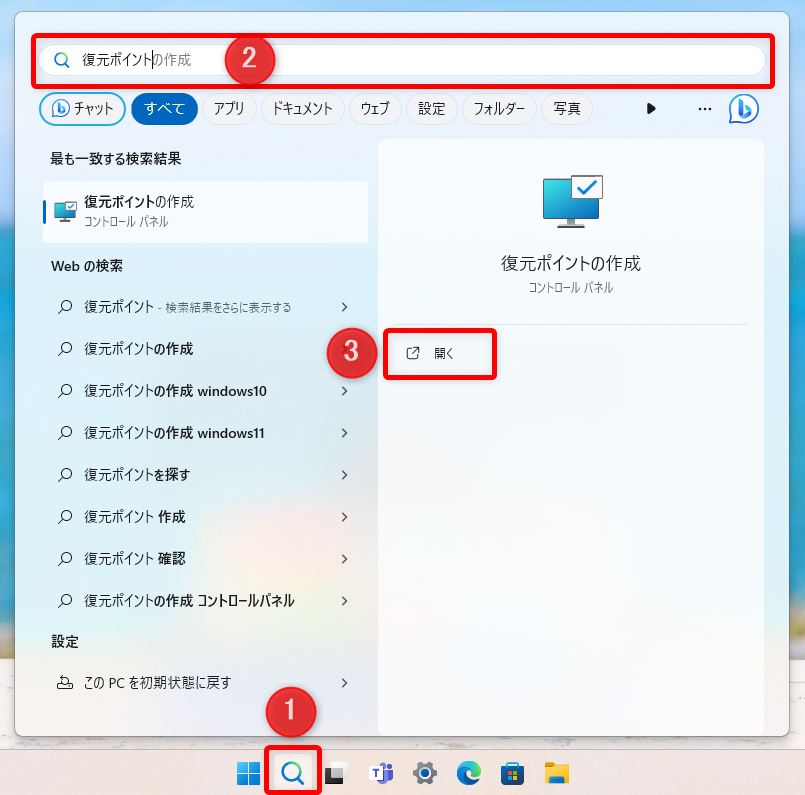
- タスクバーの検索をクリックします。
- 検索バーに【復元ポイント】と入力します。
- 復元ポイントの作成が出てきたら【開く】をクリックします。
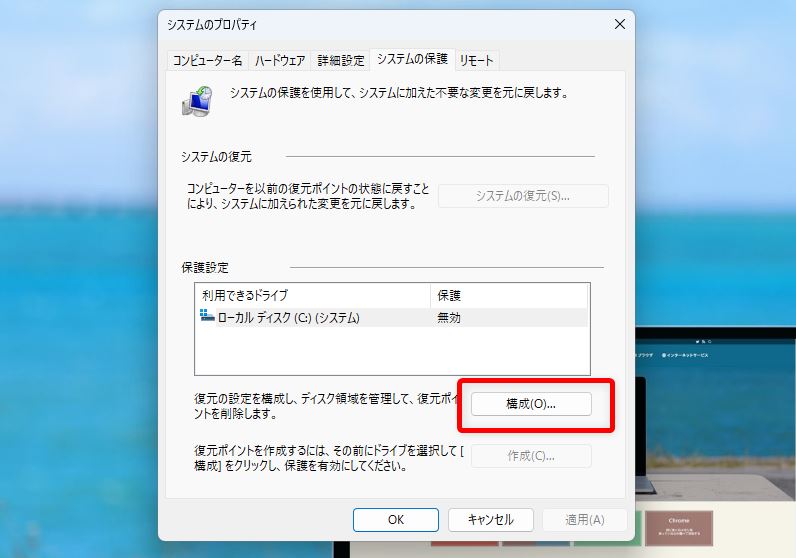
システムのプロパティの下の方に【構成(O)…】ボタンがあるので押します。
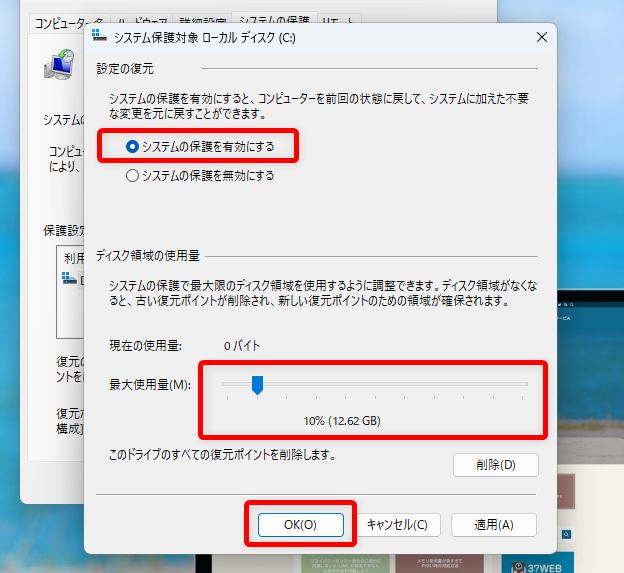
まず【システムの保護を有効にする】にチェックをいれます。これにチェックをいれると復元ポイント機能が有効化されます。
次にディスク領域の使用量を決めます。
これは、システムを復元するための復元ポイントを保存しておくストレージの保存容量を決める設定です。指定した容量分の復元ポイントをタイムライン方式で保存していき、容量が足りなくなったら古い時期の復元ポイントから順番に削除していく仕組みです。
保存容量が多いほど沢山の復元ポイントを保存しておけるのですが、そんなに沢山あっても意味がないので、10GB ほどの容量を確保できれば問題ないと思います。
ここでは 10%(12GB)に設定しました。
容量が設定できたら【OK】を押してください。
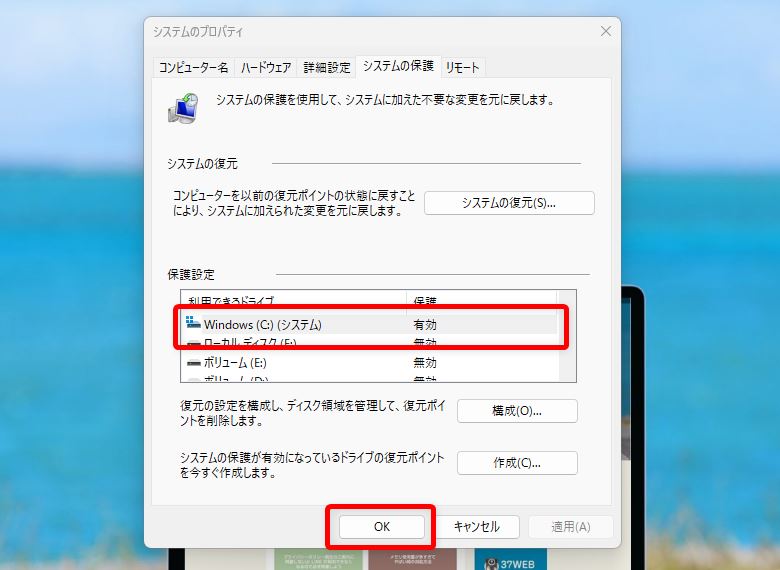
Windows(C:)が【有効】になっていることを確認できれば、復元ポイント機能が有効化されています。【OK】を押してください。
復元ポイントが作成されるタイミングは?
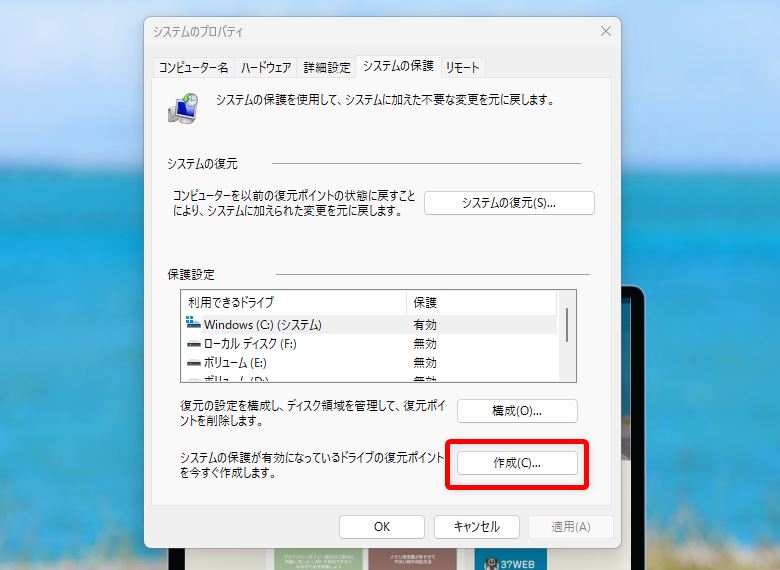
作成した復元ポイントからシステムを復元する手順
本記事の手順で作成した復元ポイントからシステムを復元する方法は、以下の記事にてわかりやすく紹介しています。