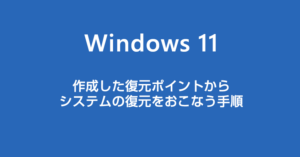Windows 11 の動作がおかしくなったなどシステムに不具合が発生したときに、パソコンを不具合が発生する前の状態に戻すことができるのが “システムの復元” 機能です。
システムの復元機能は、あらかじめ作成しておいた “復元ポイント” を呼び出して、それを基に以前の状態へとシステム復元する仕組みです。
復元ポイントを作成する手順は【こちらの記事】で別途紹介しております。
本記事では、あらかじめ作成してある復元ポイントから、システムの復元をおこなう手順をノウハウいたします。
目次
作成した復元ポイントからシステムを復元する手順
手順
まずは復元ポイントの作成を検索して呼び出します
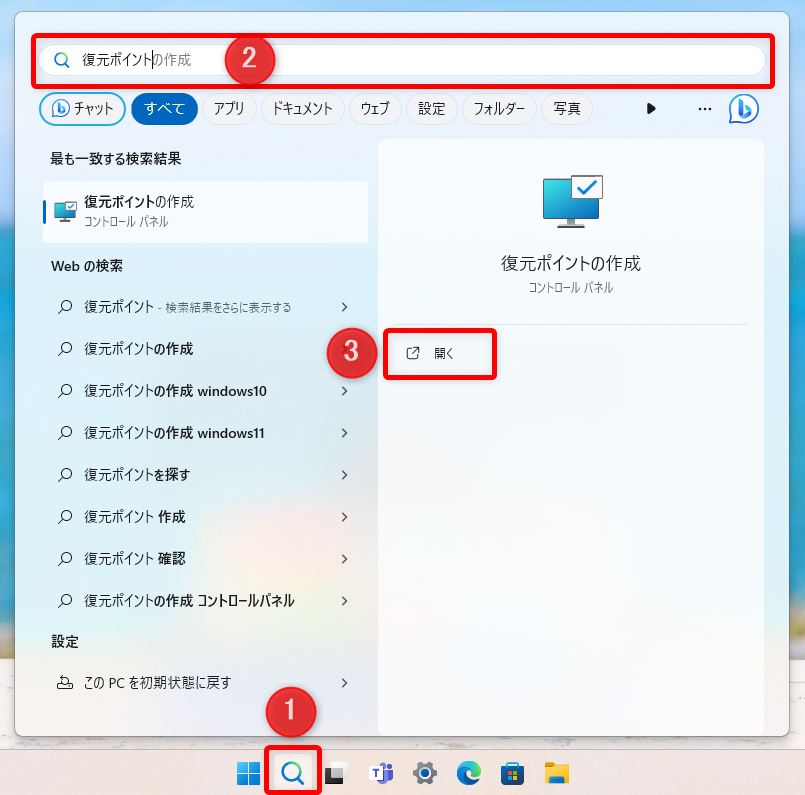
- タスクバーの検索をクリックします。
- 検索バーに【復元ポイント】と入力します。
- 復元ポイントの作成が出てきたら【開く】をクリックします。
手順
システムの復元を起動させます
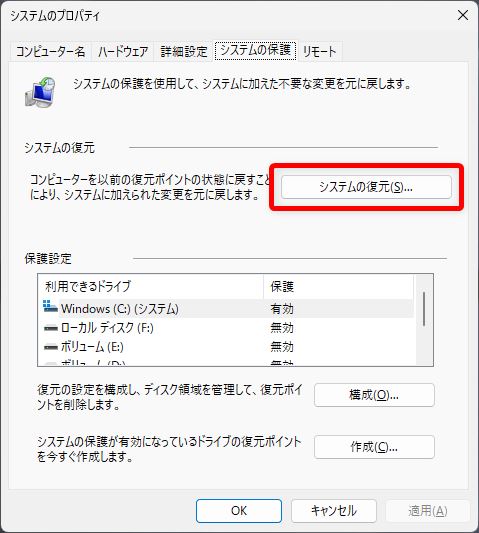
システムのプロパティが開いたら【システムの復元】ボタンを押します。
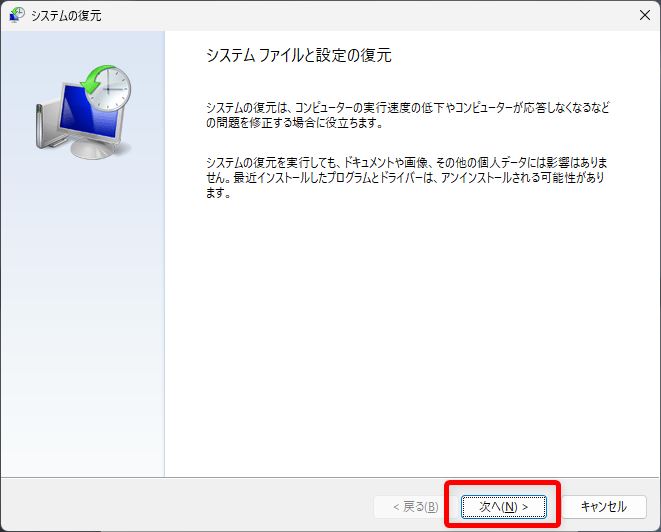
システムの復元が起動しました。【次へ】ボタンを押します。
手順
復元したい復元ポイントを選択します
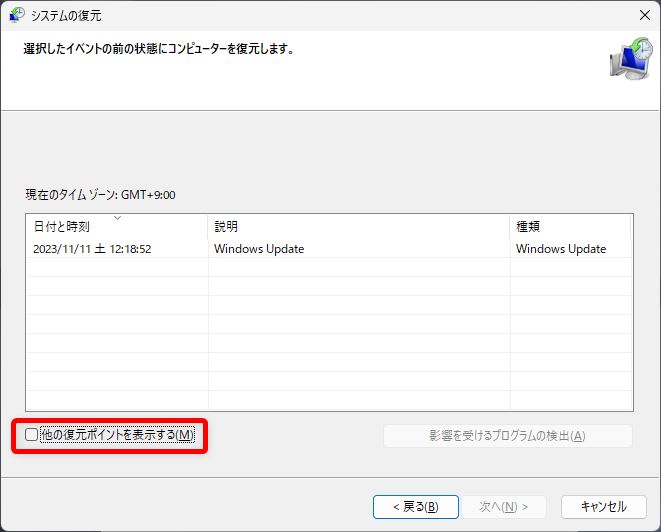
【他の復元ポイントを表示する】をクリックしてチェックを入れます。
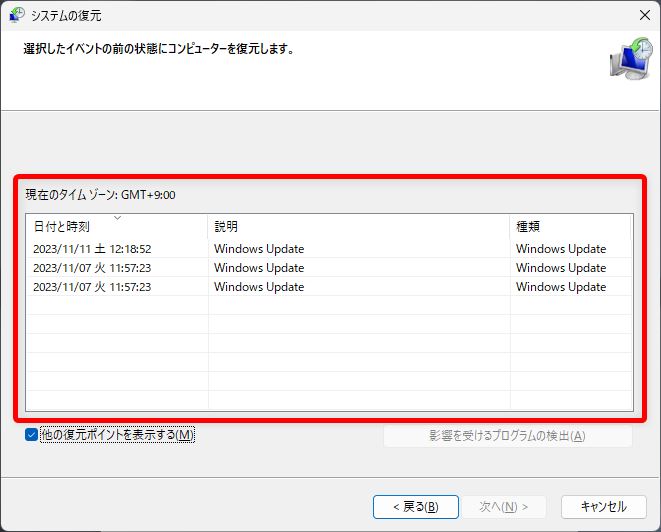
チェックを入れると、複数の復元ポイント候補が一覧表示されます。
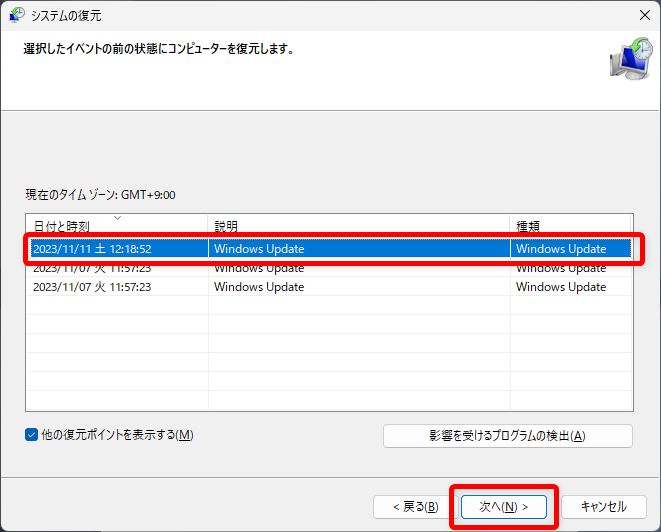
復元ポイントの日付と時刻を参考にしてシステムの復元させたい復元ポイントをクリックして選択します。選択できたら【次へ】を押します。
手順
システムの復元を開始します
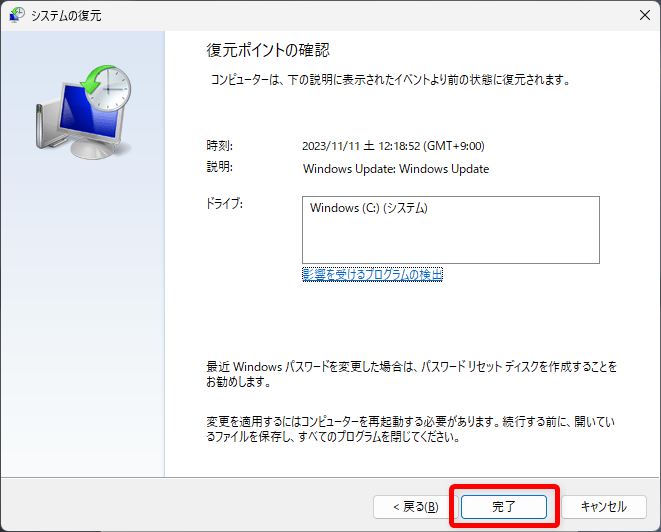
日時を確認して選択した復元ポイントで間違いがなければ【完了】を押します。
PC が再起動してシステムの復元が開始されます。
システムの復元が終わるまでしばらく待ちます。
再びデスクトップ画面が表示されればシステムの復元は完了です。
あわせて読みたい

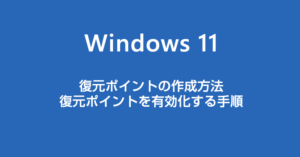
Windows 11 使うなら必須の設定【復元ポイント】を作成する方法
"復元ポイント" とは、Windows 11 PC の動作が突然おかしくなってしまったときに、PC の状態を動作がおかしくなる前の状態へ戻すこと(復元する)ができるタイムマシン...