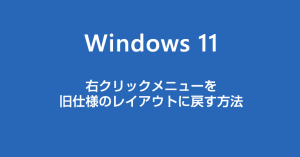Windows 11 になって右クリックメニュー(コンテキストメニュー)のレイアウトが一新されました。
Windows 10 までは過去の歴代 OS と同じレイアウトの右クリックメニューを常に継承してきたわけなので、この変化に戸惑うユーザーも多いことと思います。
新右クリックメニューは、見た目こそ今風のフラットデザインで小綺麗な感じなのですが、過去の Windows OS から移行してきたユーザーには、ちょっと分かりづらい UI 設計になっています。
本記事では、Windows 11 から変更された右クリックメニューの使い方をわかりやすく解説します。
以前と現在の右クリックメニューの見た目比較
まずは、デスクトップの何も無い部分で右クリックしたときのメニューレイアウト。
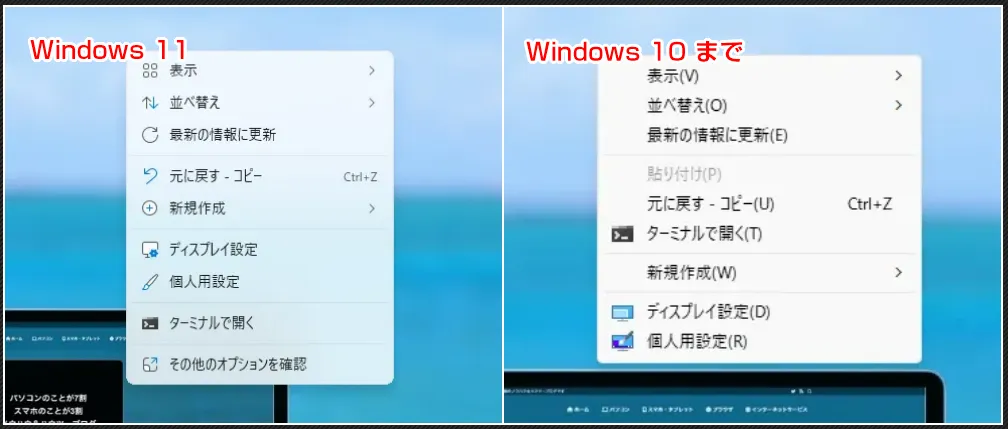
続いて、フォルダやファイルを選択して右クリックしたときのメニューレイアウト。
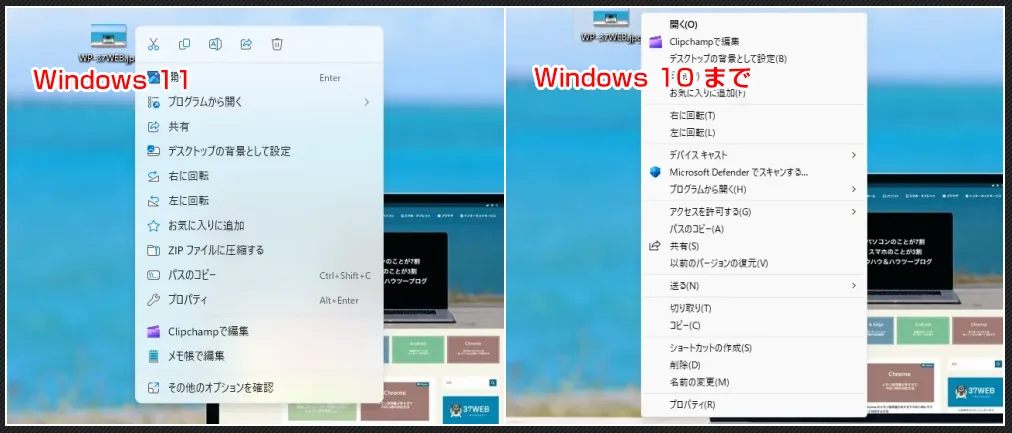
新右クリックメニューはアイコンを交えつつ旧版よりもテキストが大き目です。見栄えは良くなっていますが、旧版よりも省略された部分が使い勝手にどう影響するのかどうなのか?
長らく Windows を使ってきたユーザーは、慣れるまでにしばらく時間がかかりそうな感じがします。
Windows 11 右クリックメニューの操作解説
以前、知人から「Windows 11 の右クリックメニューってコピーや貼り付けはどこにあるの?前の Windows 10 ではテキスト表示されていたんだけど…」という相談を受けました。
まさに、それが Windows 11 右クリックメニューのわかりづらい部分で、見栄えを良くするためにテキスト表記を省略してアイコン表示のみにしてしまっているんですよね。
以下、Windows 11 新右クリックメニューの操作解説です。
Windows 11 右クリックメニューの操作解説
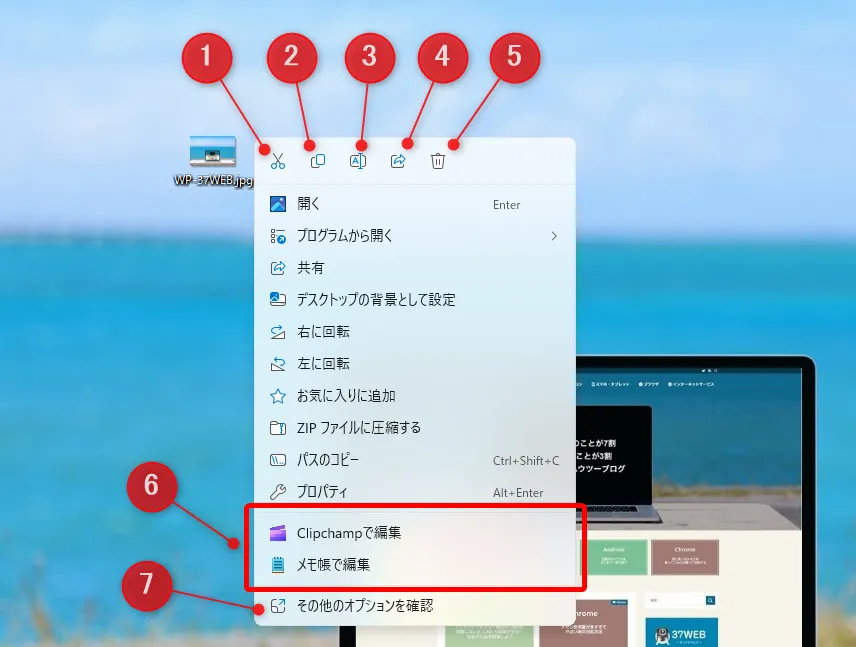
- 切り取り(ファイルやテキストを切り取る)
- コピー(ファイルやテキストをコピーする)
- 名前を変更(ファイルの名前を変更する)
- 共有(ファイルをMicrosoft 系のアプリと共有する・あまり使わない)
- 削除(ファイルをごみ箱へ送る)
- 右クリックメニューに対応した Microsoft Store アプリと Microsoft 純正アプリが表示される。デスクトップアプリには非対応(ここが痛い部分)
- 旧レイアウトの右クリックメニューを一時的に呼び出す
一時的に旧右クリックメニューを呼び出すショートカット
マウスの右ボタンをクリックすると新右クリックメニューが以下のように表示されます。
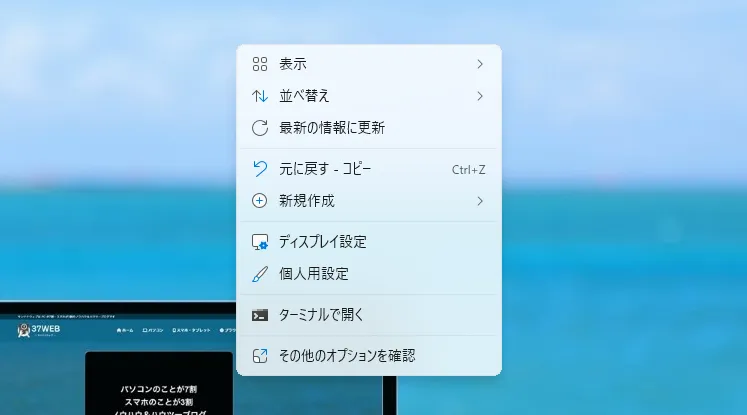
しかし、キーボードの Shift + マウス右ボタン で、以下のように旧仕様の右クリックメニューを直接表示させることができます。
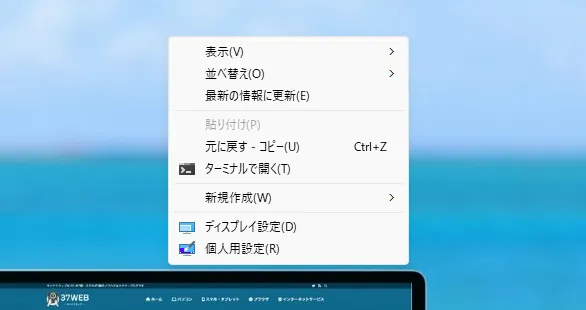
旧仕様の右クリックメニューを表示させるための工程をひとつ省略できるので、覚えておくと便利なショートカットです。
常に旧仕様の右クリックメニューを表示させるようにする方法
しばらく新しい右クリックメニューを使ってみたけけど、自分には「ぜんぜん合わない」「慣れる気がしない」というユーザーさんには【常に旧仕様の右クリックメニューが表示されるように設定変更をする】ことをおすすめいたします。
Windows 11 のシステムを変更することで、常に旧仕様の右クリックメニューを表示させるように設定変更することができます。特にフリーソフトはつかわず標準の機能だけで設定できます。
やり方は以下のリンク先にて詳しく紹介しています。