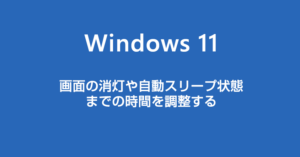Windows 11 PC は電源を入れた状態で放置していると時間の経過で画面が暗くなり、更に時間が経過すると自動的にスリープしてしまいます。電力の節約設定というやつですね。
ちょっと席を外しただけで画面が暗くなっていたりスリープしてしまっていたら、作業を再開する時に復帰させるのが面倒に感じます。
節約も良いですが、節約よりも大事なことは作業しやすさを確保することだと思います。
Windows 11 は画面の消灯や自動スリープに入る時間を任意で調整することが可能です。
本記事では、Windows 11 時間経過で画面が暗くならないようにする設定方法をノウハウいたします。
目次
画面の消灯と自動でスリープに入る時間を調節する手順
手順
Windows の設定を起動します
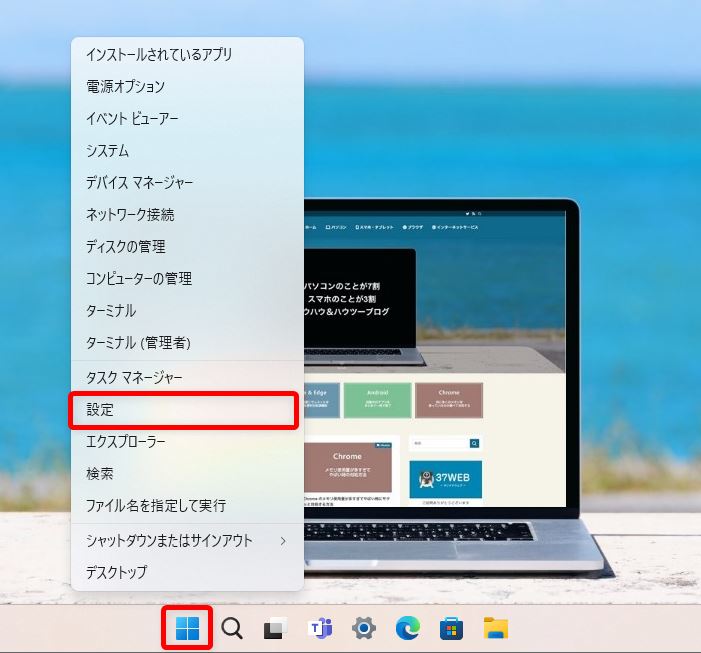
タスクバーのスタートボタンをマウス右クリックして【設定】を選択します。
手順
システムから電源を選択します
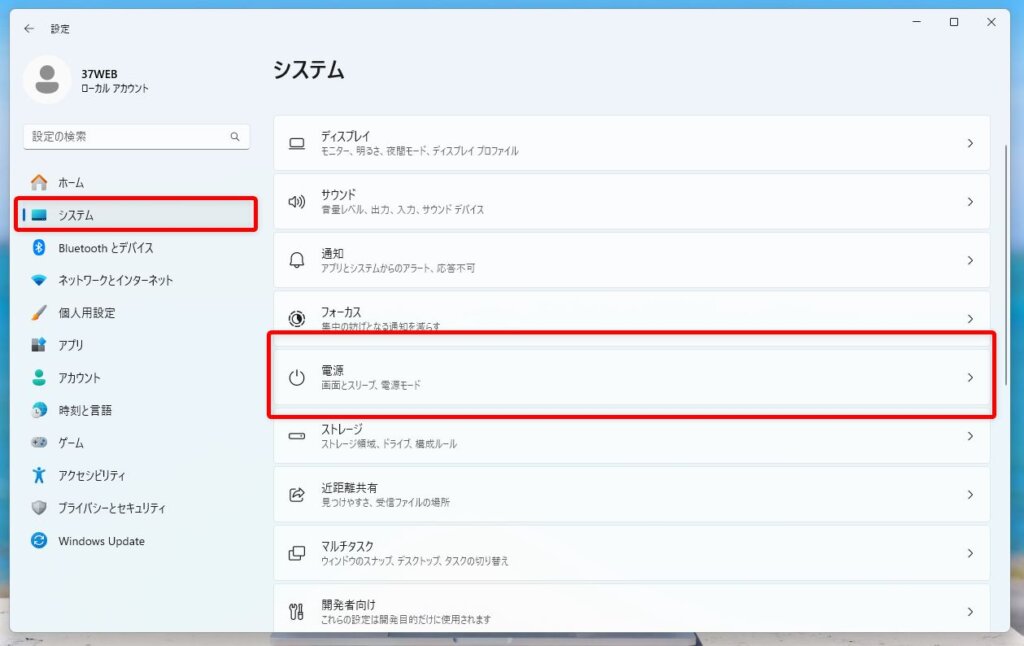
左側メニューから【システム】を選択したあと、右側から【電源】を選択します。
手順
画面とスリープの時間調整をします
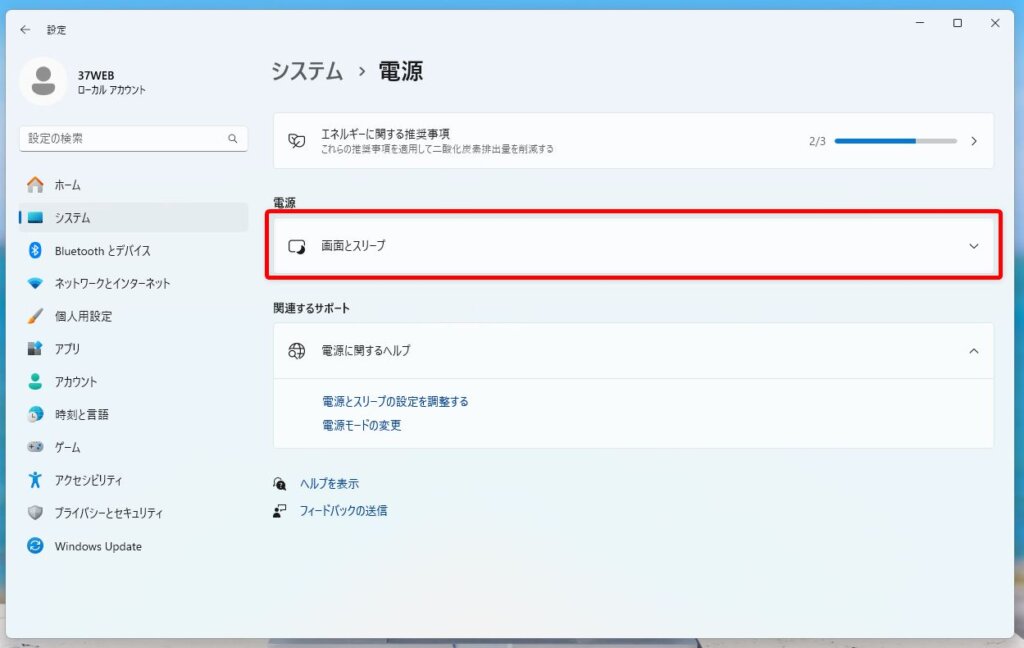
電源項目にある【画面とスリープ】をクリックします。
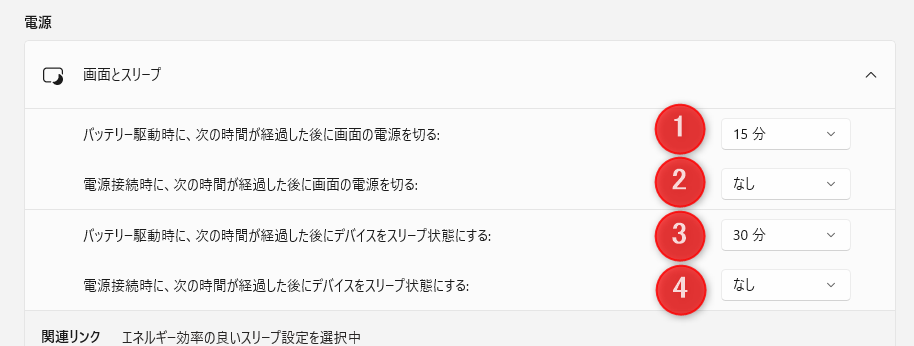
各項目の設定効果は以下の通りです。利用環境に合わせて時間を設定してください。
- バッテリー駆動時に画面を暗くするまでの時間を設定する
- 電源アダプタ接続時に画面を暗くするまでの時間を設定する
- バッテリー駆動時にスリープ状態に移行するまでの時間を設定する
- 電源アダプタ接続時にスリープ状態に移行するまでの時間を設定する
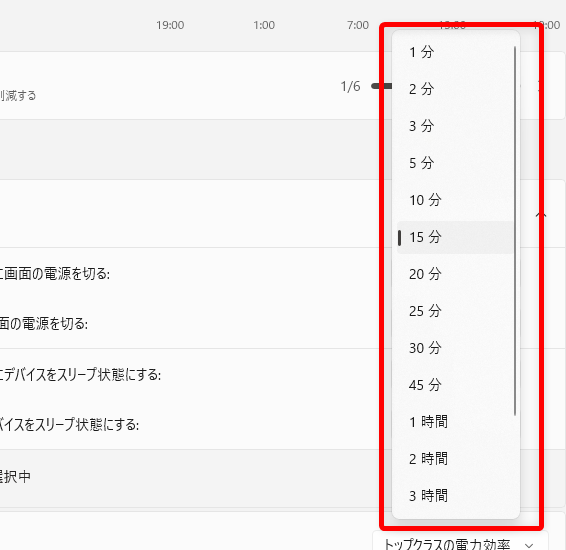
設定できる時間は【1分~5時間】と【なし】から選べます。
【なし】に設定すると、画面は一切暗くなりませんしスリープ状態になりません。
特に保存ボタンなどは無いので時間が設定できたら作業は完了です。設定を閉じてください。
あわせて読みたい


Windows 11 ライトモードとダークモードを切り替える方法を教えてください
今や Android でも iOS でも当たり前の機能となったダークモード。スマホやタブレットでも設定やアプリの画面を暗くするダークモードに設定しているユーザーも多いはず...