Windows 11 の SSD や HDD などのストレージの空き容量を確認する方法をノウハウします。
Windows 11 のストレージの空き容量を確認する方法は2パターンあるので、本記事では2パターンを順番にそれぞれ紹介します。
目次
ストレージの空き容量を確認する方法【パターン1】
【パターン1】はエクスプローラー経由で確認する方法です。
手順
タスクバーのエクスプローラーをクリック
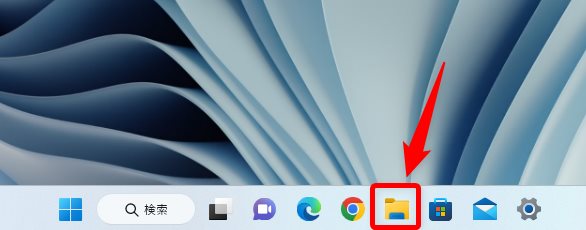
タスクバーにあるエクスプローラーアイコンをクリックします。
手順
PC をクリックします
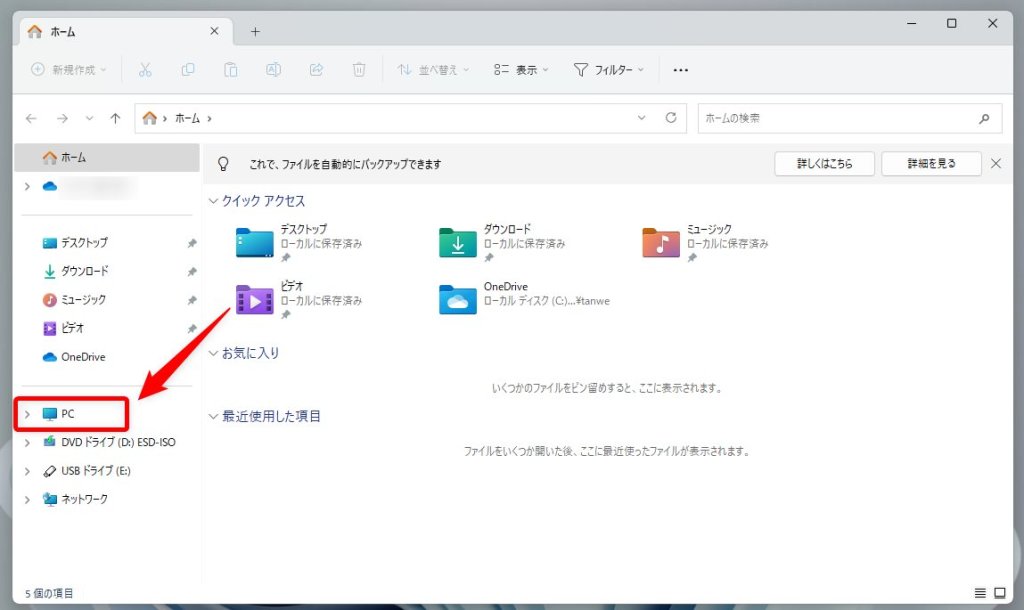
左サイドのナビゲーションウィンドウにある【PC】をクリックします。
手順
PC に内蔵または外付けのストレージ容量が表示されます
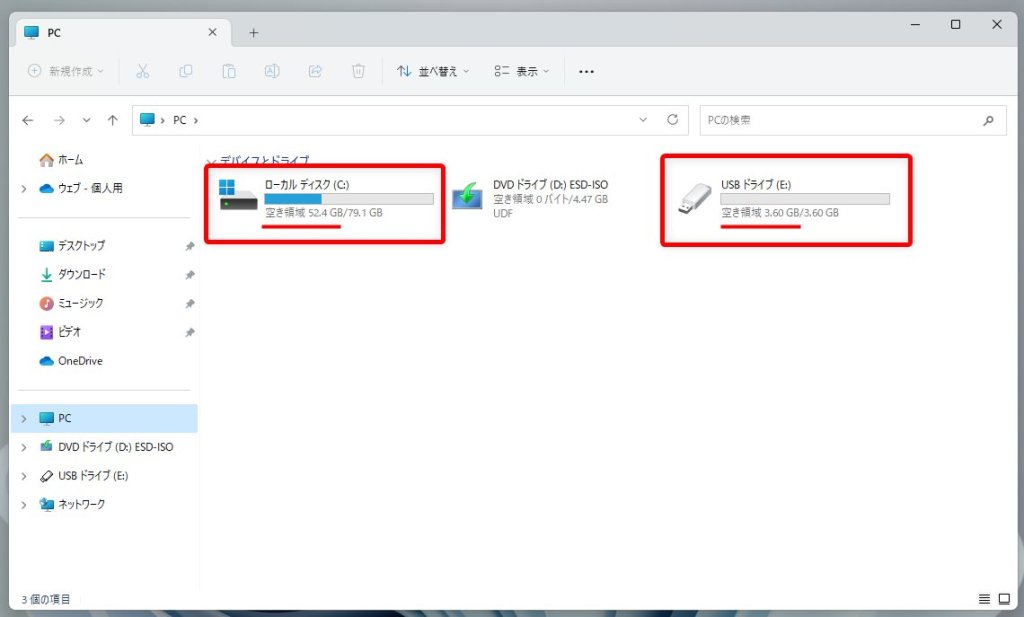
ここに PC に内蔵されている SSD / HDD や外付け HDD / USB メモリなどのストレージが全て表示されます。容量情報も表記されています。
空き領域を見るとそのストレージの空き容量がどのぐらいなのかを確認できます。
ストレージの空き容量を確認する方法【パターン2】
【パターン2】は Windows の設定経由で確認する方法です。
手順
Windows の設定を起動します
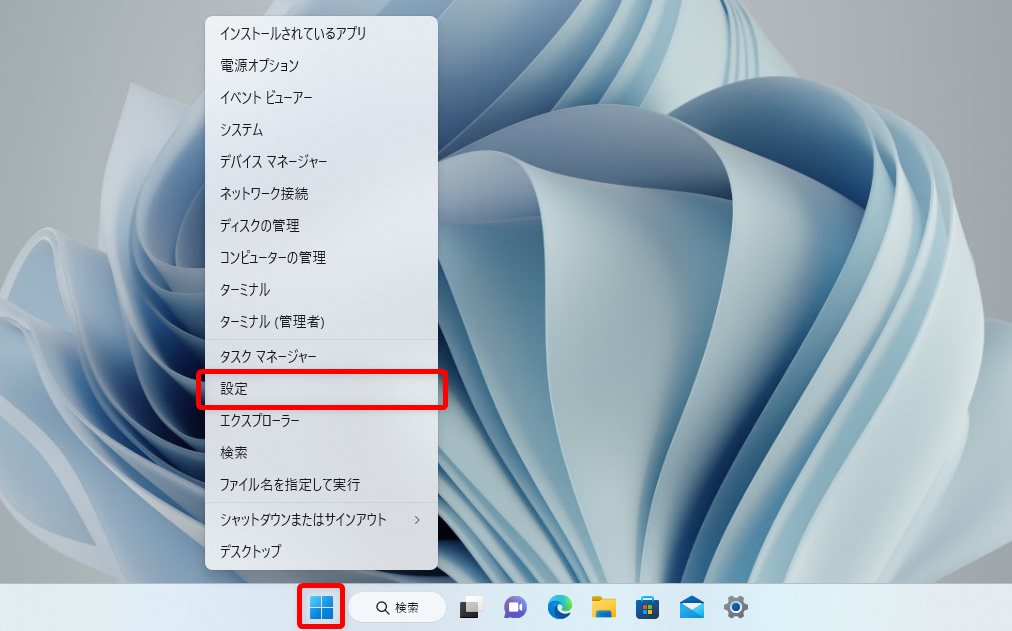
タスクバーのスタートボタンをマウス右クリックして【設定】を選択します。
STEP
ストレージを選択します
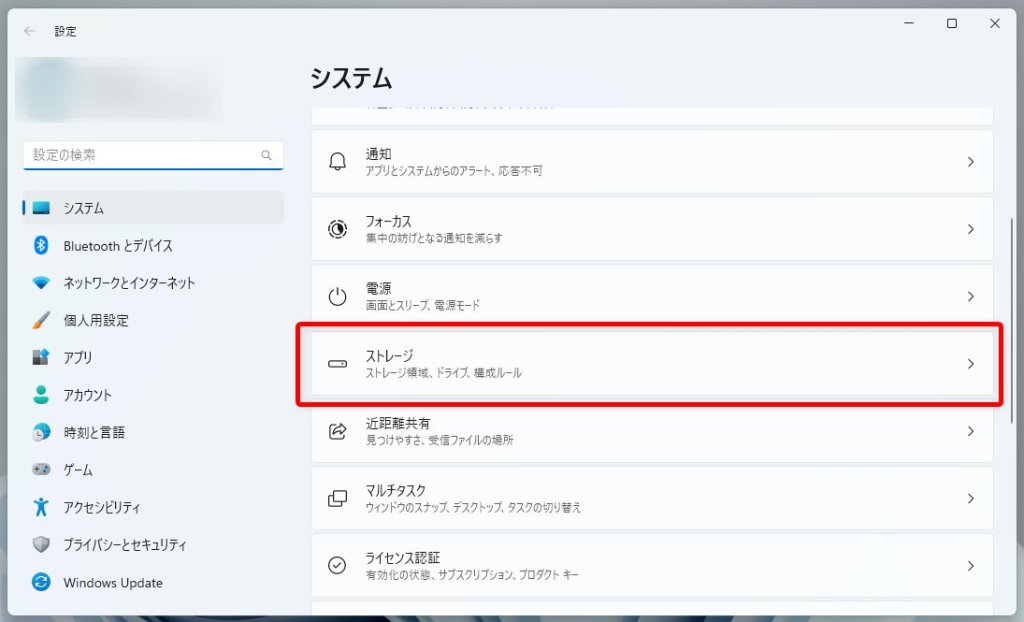
設定はシステム項目で起動します。【ストレージ】をクリックします。
STEP
ストレージの詳細設定を選択します
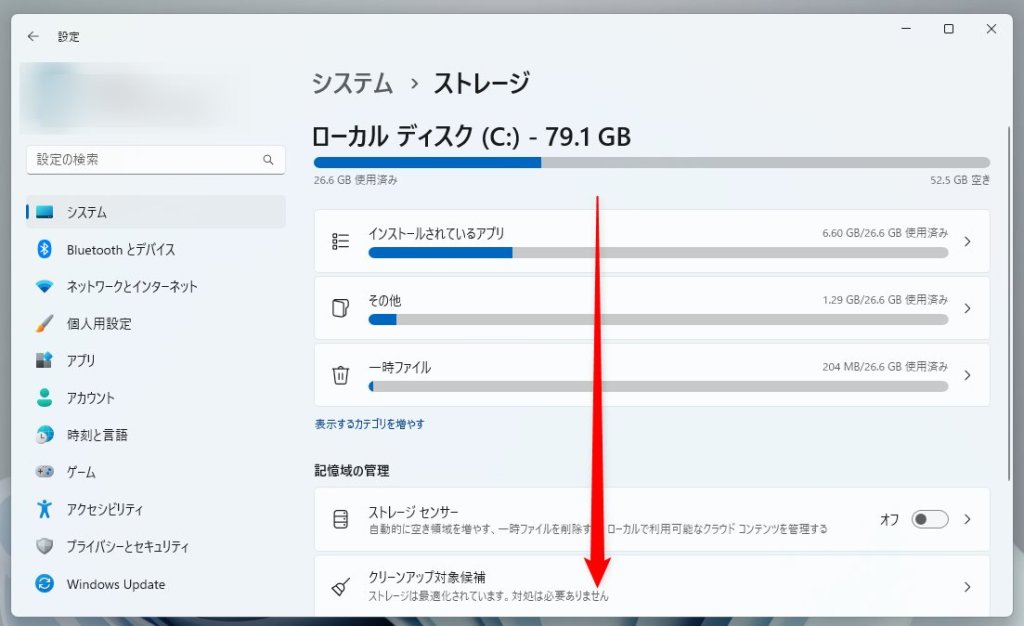
ストレージ項目が表示されたらスクロールします。
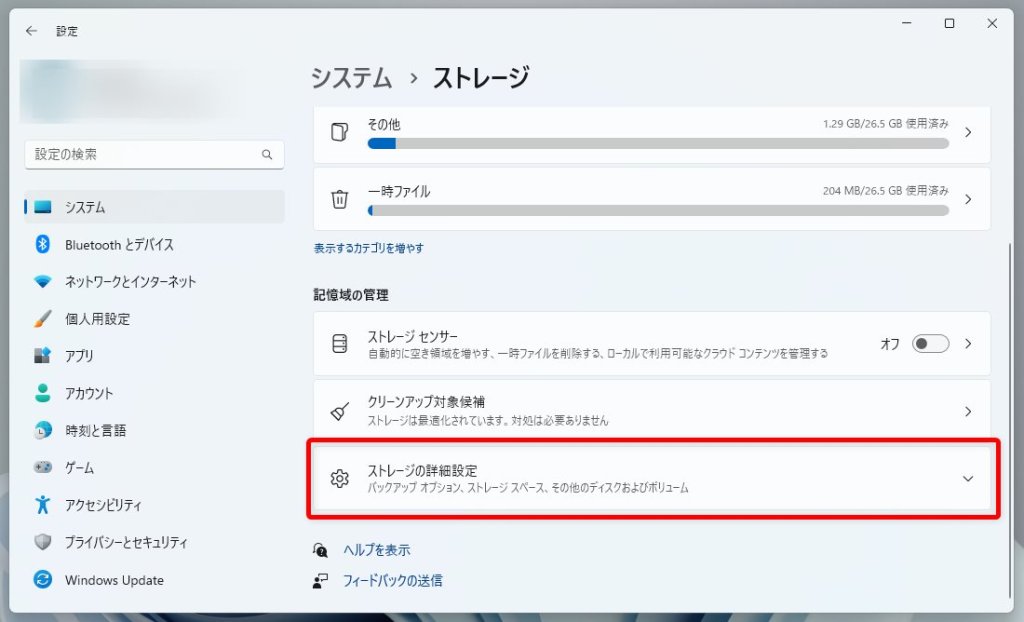
【ストレージの詳細設定】をクリックします。
STEP
他のドライブで使用済みのストレージを選択
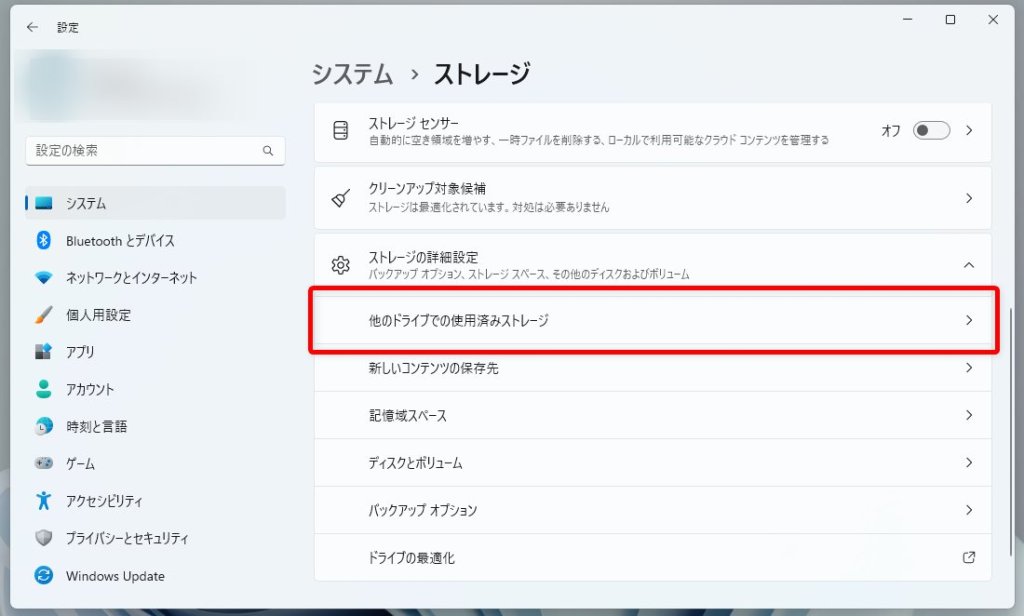
【他のドライブで使用済みのストレージ】をクリックします。
STEP
PC に内蔵または外付けのストレージ容量が表示されます
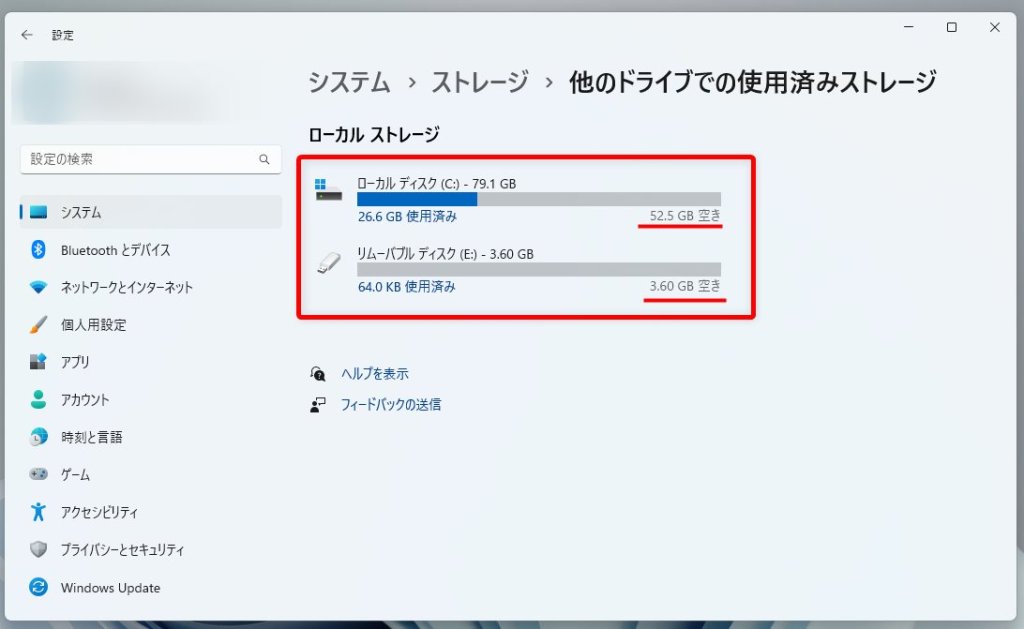
ここに PC に内蔵されている HDD や SSD、外付け HDD や USB メモリの総容量と使用済み容量、そして空き容量が表示されています。
個人的には【パターン1】の方が素早くストレージ容量を確認することができるので常用しております。見やすいのは【パターン2】でしょうか。どちらでも結果は同じなのでお好きなパターンでストレージ容量を確認してください。
あわせて読みたい


Windows 11 常にファイルの拡張子を表示させておく方法
拡張子とは?『かくちょうし』と読みます。ファイルにはそれぞれ『ファイルの種類を表す決まった拡張子』が設定されています。 例えば、音楽ファイルであれば『music.mp...













